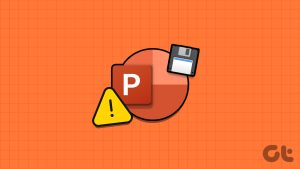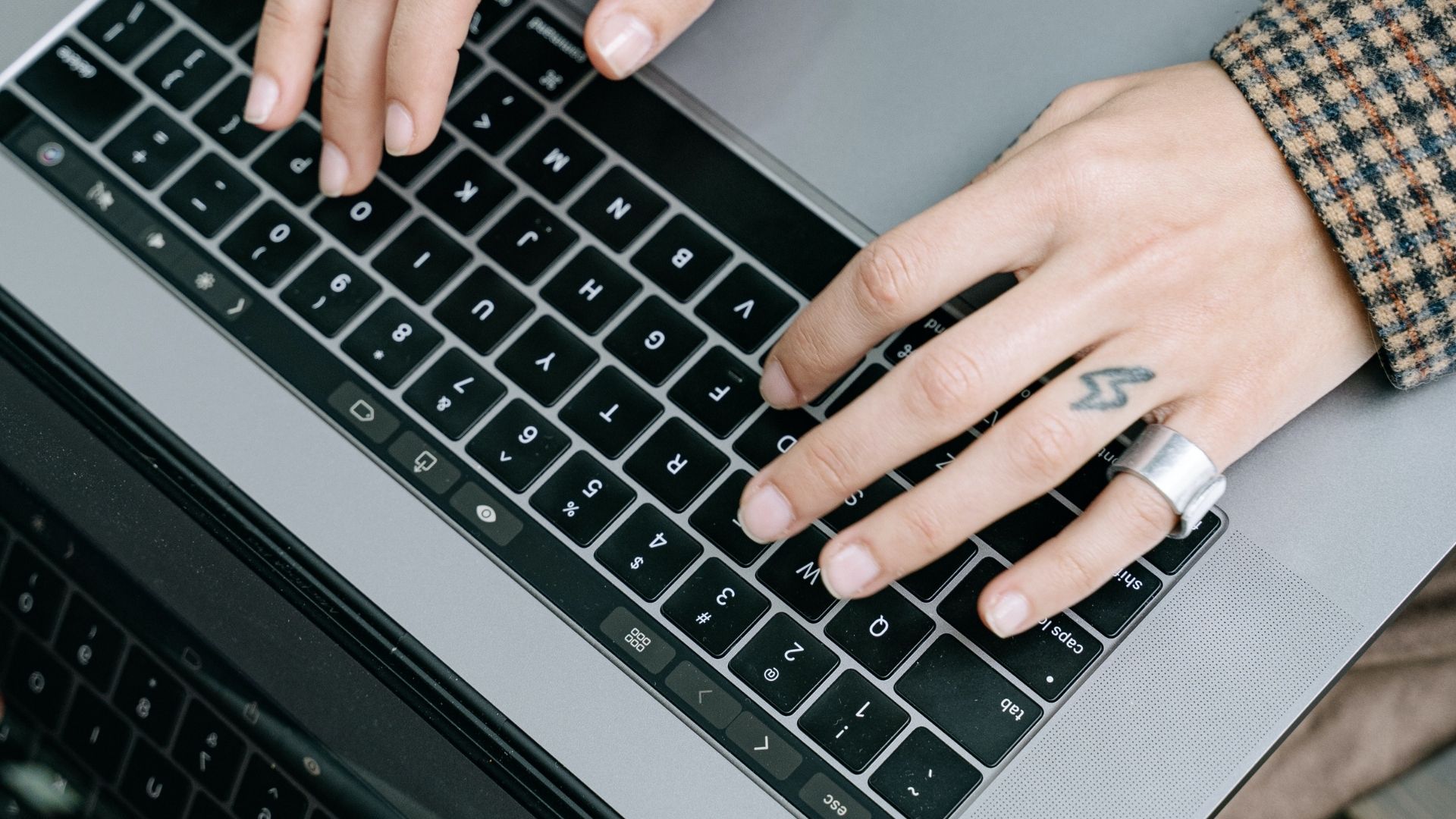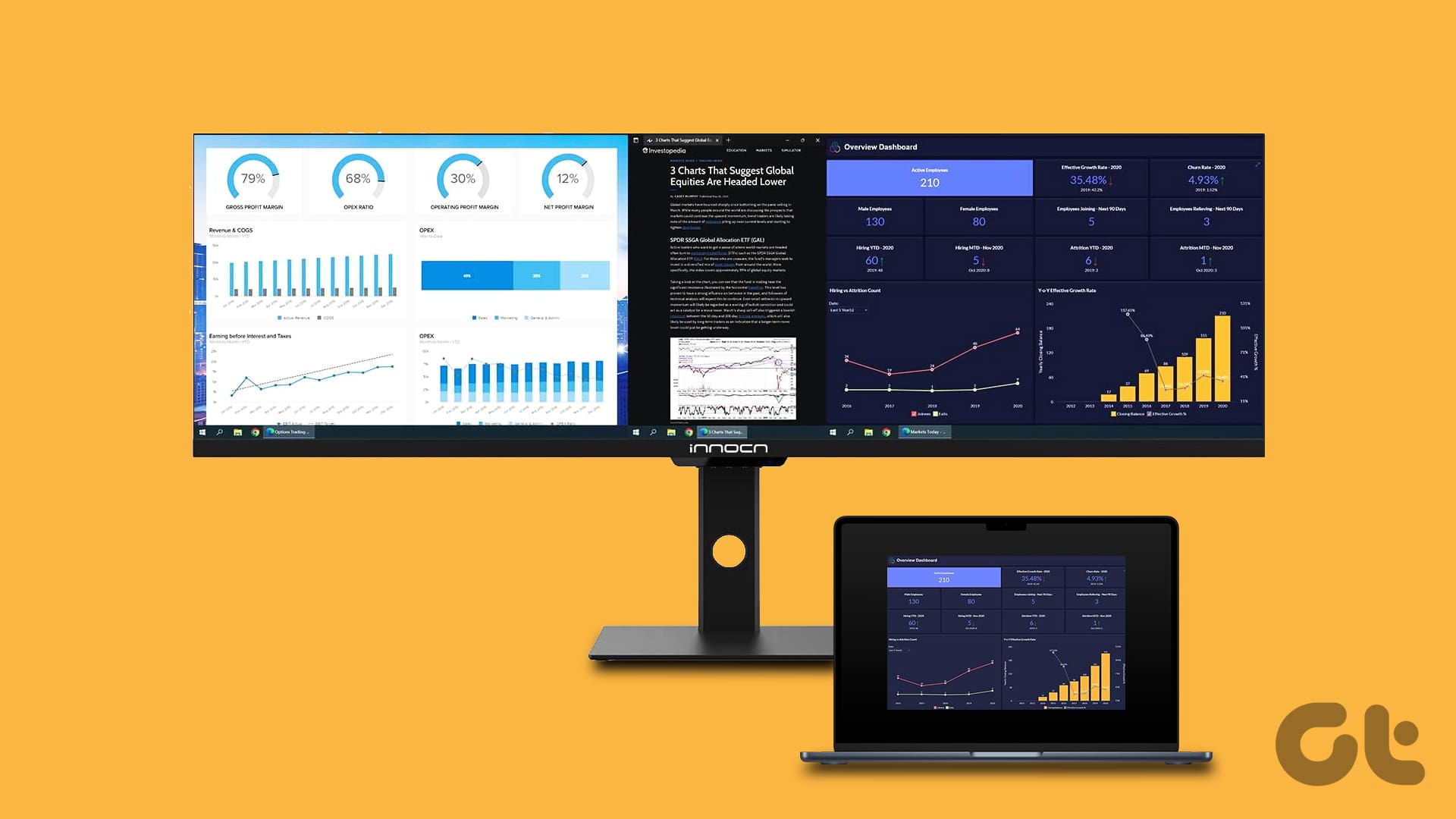Basic Fixes
- Check file compatibility: The file type of your presentation should be compatible with PowerPoint that supports PPTX, PPSX or ODP.
- Force quit and relaunch PowerPoint: This will give the app a fresh start. Click the Apple logo > Force Quit > PowerPoint > Force Quit.
- Update or reinstall PowerPoint: Installing the latest version will remove any bugs or glitches from the app.
Fix 1: Ensure Fonts Are Compatible Across Platforms
Let’s say you have used some font styles for your presentation. You need to ensure that they are compatible with both Mac and Windows. This helps you to use the same file on different operating systems.
Fix 2: Remove Powerpoint Preference Files
A Preference File of Microsoft PowerPoint gets created that saves all your app preferences and settings. You can relocate the preference file temporarily in order to fix this problem. Follow these steps.
Step 1: Launch the Finder app > select Go > click on Go to Folder.
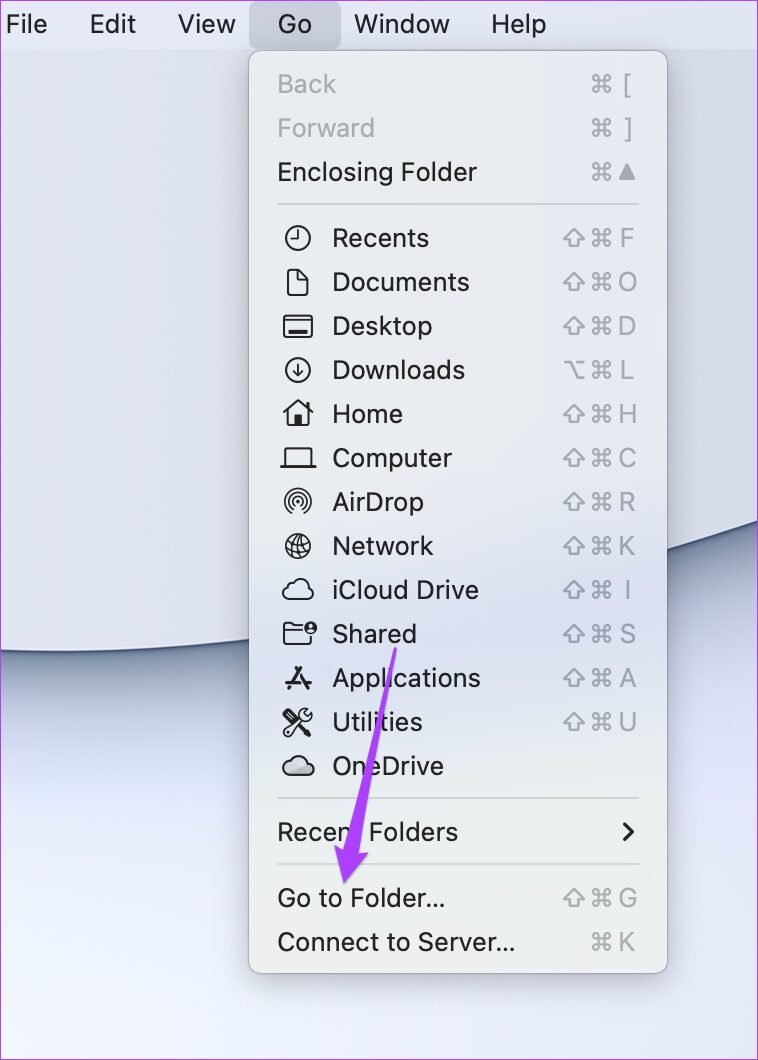
Step 2: In the search box, type ~/Library and then press Return. Click the first result.

Step 3: Select the Containers folder from the list. Once you open the folder, type com.microsoft.PowerPoint.plist in the search box and then press Return.
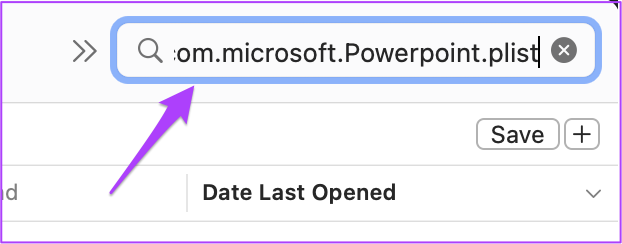
Step 4: Select the file and drag it towards the Recycle Bin.

Fix 3: Run First Aid in Disk Utility
In case your Mac is facing any storage errors after you’ve removed a large number of apps, you can fix those errors using Disk Utility. These errors might be causing issues with the PowerPoint app. Plus the overall performance of your Mac gets affected as well. Follow these steps.
Step 1: Open Disk Utility and then click on the First Aid option in the Disk Utility window.

Step 2: Click on Run to launch First Aid.

Step 3: Click on Continue to confirm your action.
After Disk Utility finishes running First Aid, relaunch the PowerPoint app.
Tip: Learn how to extract images from a PowerPoint presentation.
Fix 4: Create and Switch to a New User Account
If none of the options work on your Mac so far, then you may create a new user account temporarily. Switching to a new user account is also a good option to try for fixing PowerPoint not opening on your Mac. Follow these steps.
Step 1: Open System Settings > User and Groups.
Step 2: Click on Add User and then enter your Mac password to confirm this action.

Step 3: Enter all the details and then click on Create Account.
Step 4: Click the Info icon next to the user account name.
Step 5: Click the toggle next to Allow guests to log in to this computer and then click Ok.

Step 6: Close the tab and click the Apple logo again. Log out from the current user account and sign in with the newly created account.
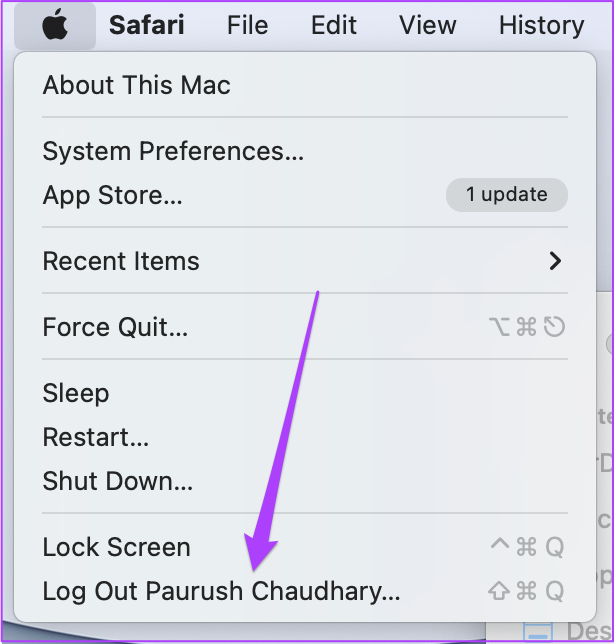
Once you sign in, try relaunching the PowerPoint app.
Tip: You can also refer to our post if PowerPoint is not saving on your Mac.
Alternative: Use Google Slides to Open PowerPoint Files
If none of the solutions work, you can switch to Google Slides for accessing your PowerPoint files. Just open Google Slides > sign in to your account > click on File > Open > choose your PowerPoint file.

Was this helpful?
Last updated on 10 June, 2024
The article above may contain affiliate links which help support Guiding Tech. The content remains unbiased and authentic and will never affect our editorial integrity.