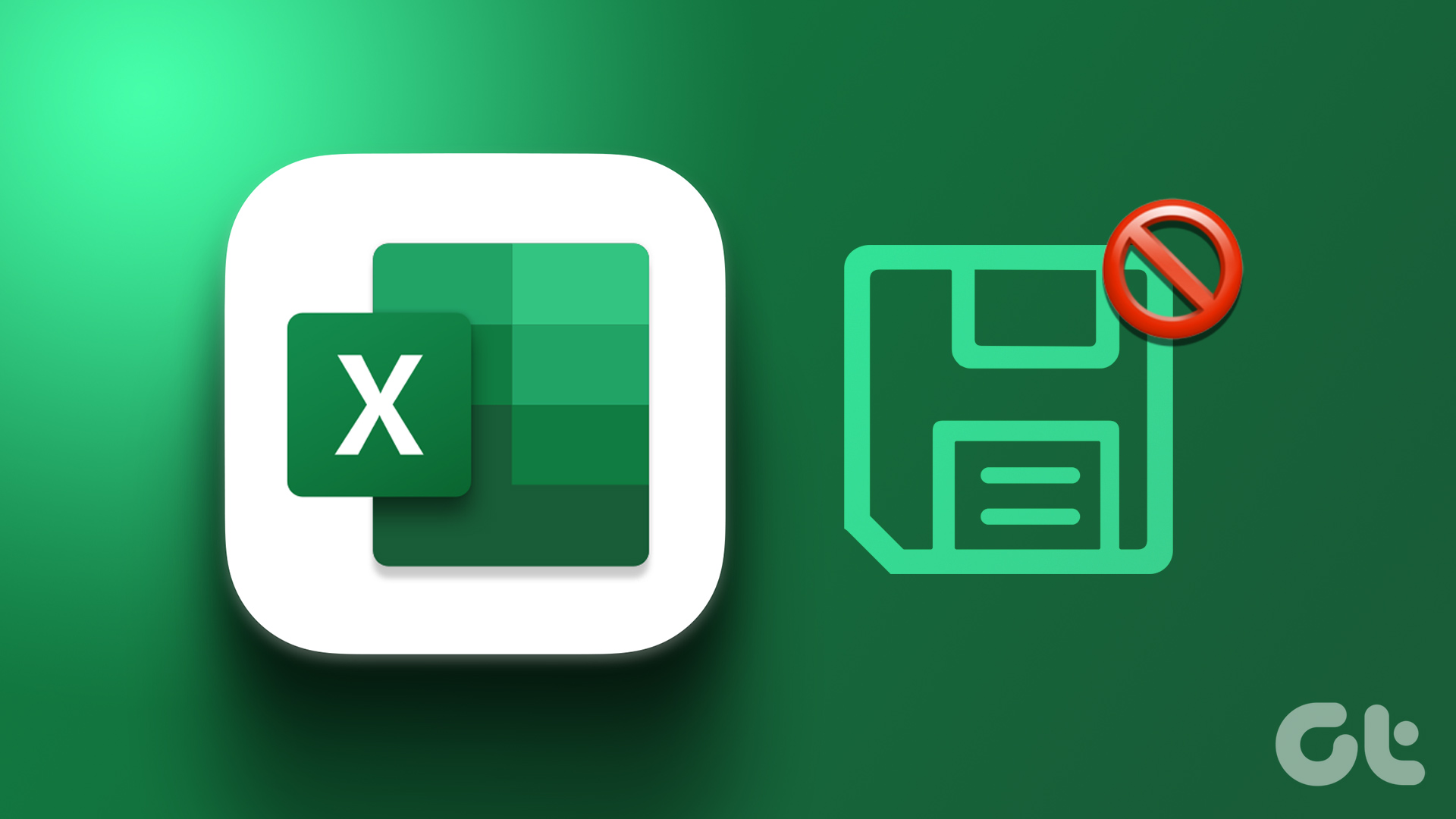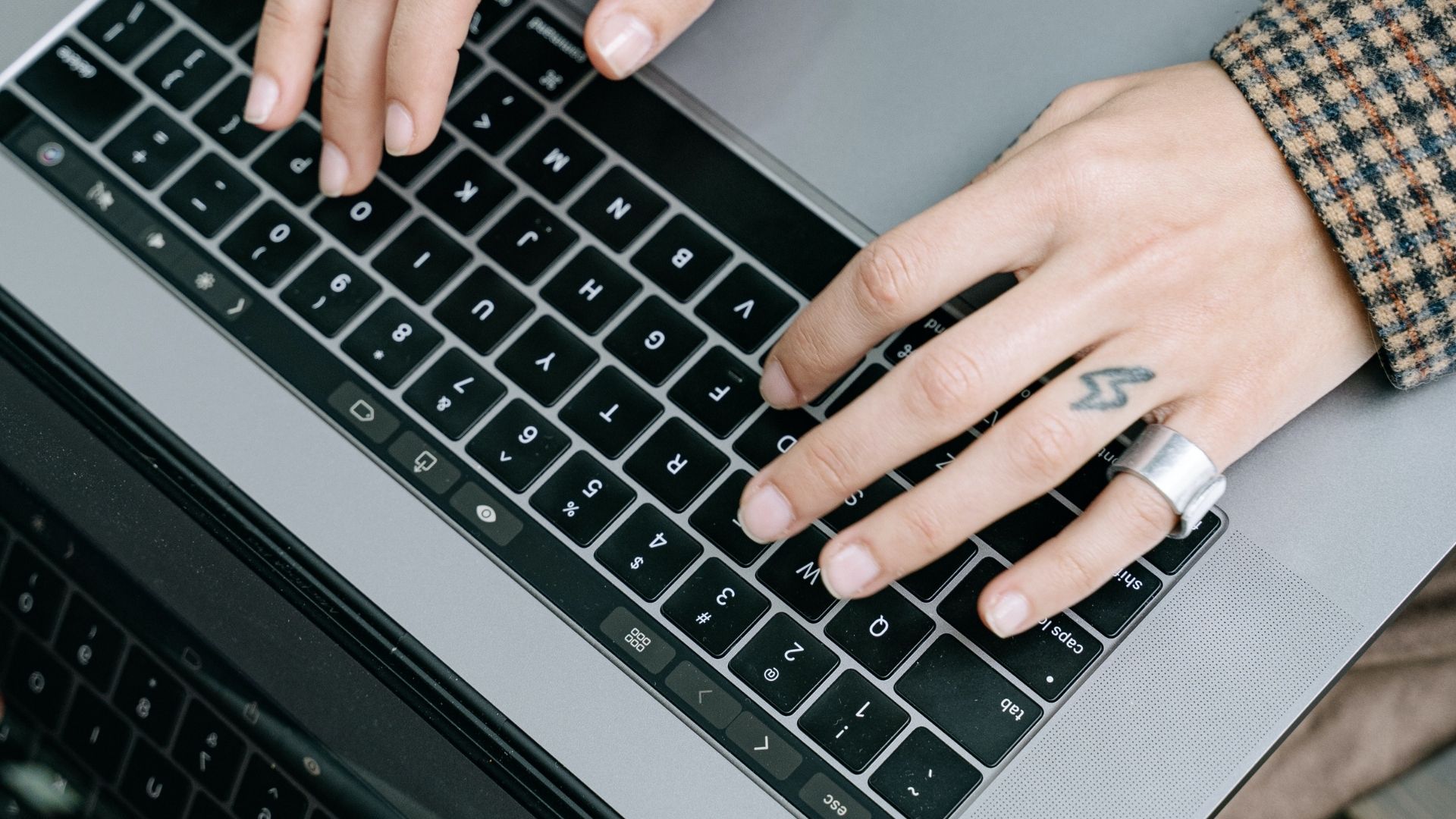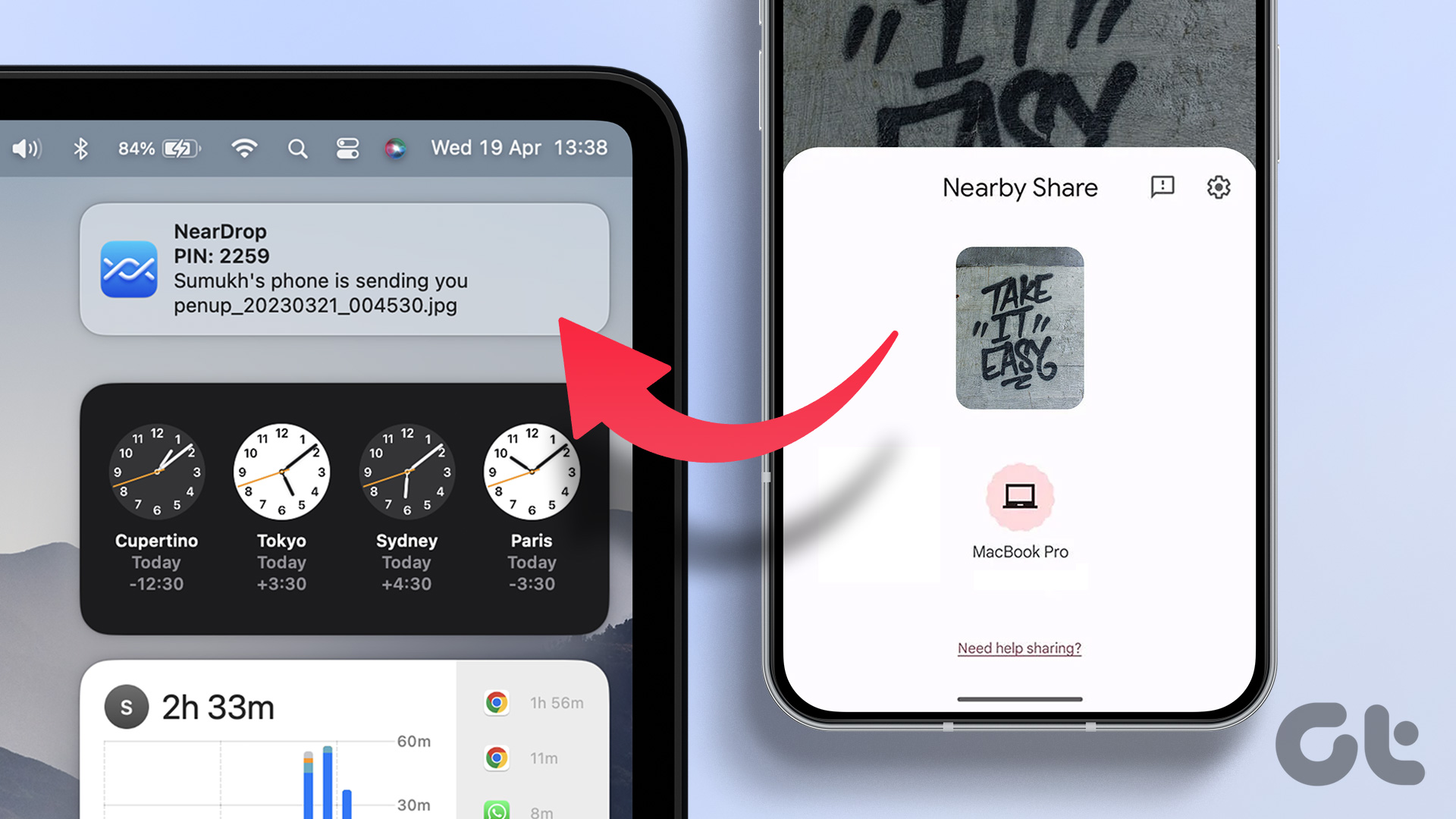Basic Fixes
- Check your Microsoft subscription: Visit your Microsoft 365 account and check your subscription status. Excel won’t work without the subscription.
- Force quit and relaunch the Excel app: Click the Apple logo > Force Quit > choose Excel > click Force Quit.
- Update the app: Install the latest version of the app on your Mac to get rid of any bugs causing this issue.
Fix 1: Create a New User Account
You can try to solve this problem by creating a new user account on your Mac and launching the Excel app.
Step 1: Open Settings and then go to Users and Groups from the left menu.
Step 2: Click on Add User and then proceed by entering your Mac password.
Step 3: Fill in the details and then click on Create User.
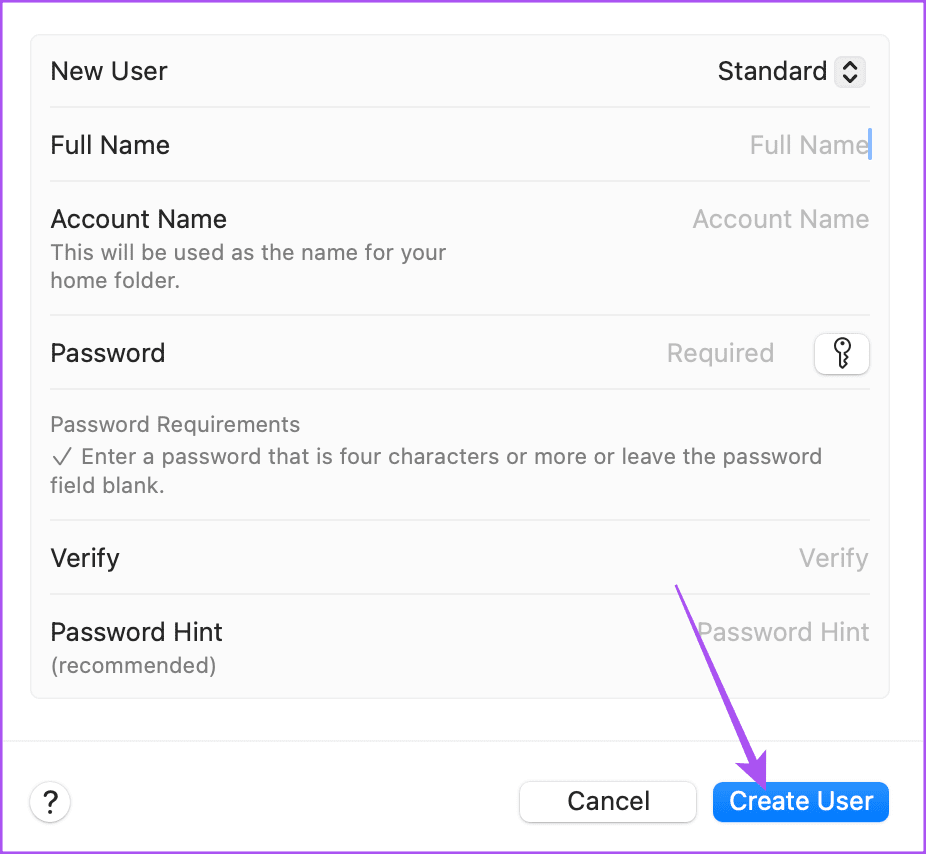
Step 4: Once the profile is created, click the Info icon next to the new profile name.
Step 5: Click the toggle next to Allow guests to log in to this computer and then click Ok.

Step 6: Restart your Mac, log in using the new user profile and then try launching Excel on your Mac.
Fix 2: Ensure Excel is Not Blocked in macOS Settings
Ensure that Microsoft Excel has full access to all relevant files on your Mac.
Go to System Settings > Privacy & Security > click the Plus icon at the bottom > add Excel and click Ok > enable access for Excel app.

Fix 3: Run Disk Utility
Disk Utility is a good option to check storage errors on your Mac. Random app installations or moving large files can cause such errors and reduce the performance of your Mac. Follow these steps to fix any storage errors causing problems while opening Microsoft Excel.
Step 1: Open Disk Utility on Mac.
Step 2: In the Disk Utility window, click on First Aid.

Step 3: Select Run to start First Aid.

Step 4: Click Continue to confirm your choice.
Once Disk Utility runs and repairs your disk, try opening the Microsoft Excel app.
Fix 4: Boot Your Mac in Safe Mode
Booting your Mac in safe mode will help you check if there’s any third-party app interference while opening the Microsoft Excel app. Safe Mode will disable all the third-party apps and only system apps while booting your Mac.
For M1 Mac Users
Follow these steps if you are using a Mac with an M1 chip.
Step 1: Shut down your Mac.
Step 2: After your Mac shuts down, press and hold the Power Button to see two startup options – Macintosh HD and Options.
Step 3: Select Macintosh HD. Hold the Shift key and then click on Continue in Safe Mode.

Step 4: After your Mac boots in Safe Mode, try to launch Microsoft Excel.
For Intel Mac users
The MacBook users with an Intel chips need to follow these steps.
Step 1: Restart your Mac.
Step 2: Press and hold the Shift key the moment your Mac restarts.
Step 3: Release the Shift key once you see the login window on your screen.
Fix 5: Remove Microsoft Excel Preference Files
Microsoft Excel creates a preference file of your customizations, like keyboard shortcuts. You can fix Microsoft Excel not opening on Mac by relocating the preference file temporarily. This will reveal if using the app without any customization will help or not.
Follow these steps.
Step 1: Launch the Finder app. Click on the Go option on the Menu bar in the top-left. Then choose Go to Folder.
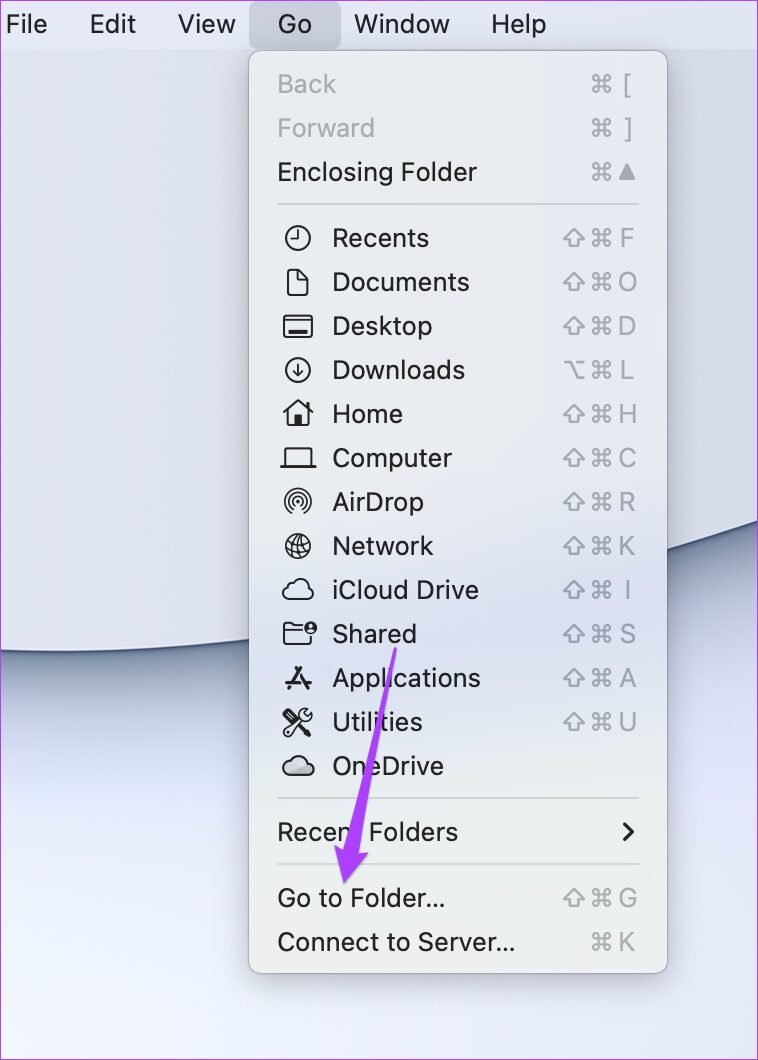
Step 2: Type ~/Library in the search box that appears on your screen and then press Return.
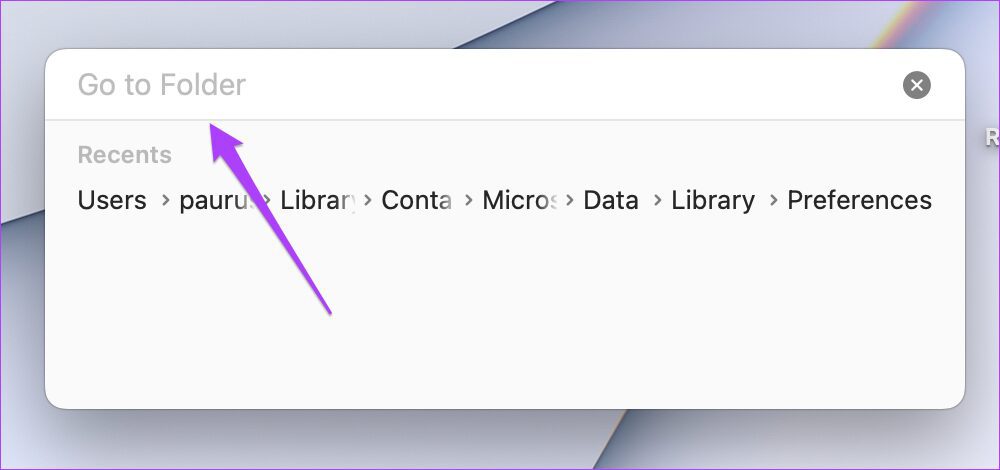
Step 3: Select the first search result and then click on the Containers folder.
Step 4: After opening the folder, type com.microsoft.Excel.plist in the search box in the top-right corner.

Step 5: Select the file and drag it towards the Recycle Bin.
Step 6: Relaunch Microsoft Excel.
Was this helpful?
Last updated on 28 May, 2024
The article above may contain affiliate links which help support Guiding Tech. The content remains unbiased and authentic and will never affect our editorial integrity.