Call recording is one of the useful features of Android phones. You can quickly record the entire conversation to refer to it later. It’s more convenient than taking notes on an active call. The default Phone app on Samsung devices comes with call recording in supported regions. However, many have complained about the Record call option being greyed out on their Samsung Galaxy phones.
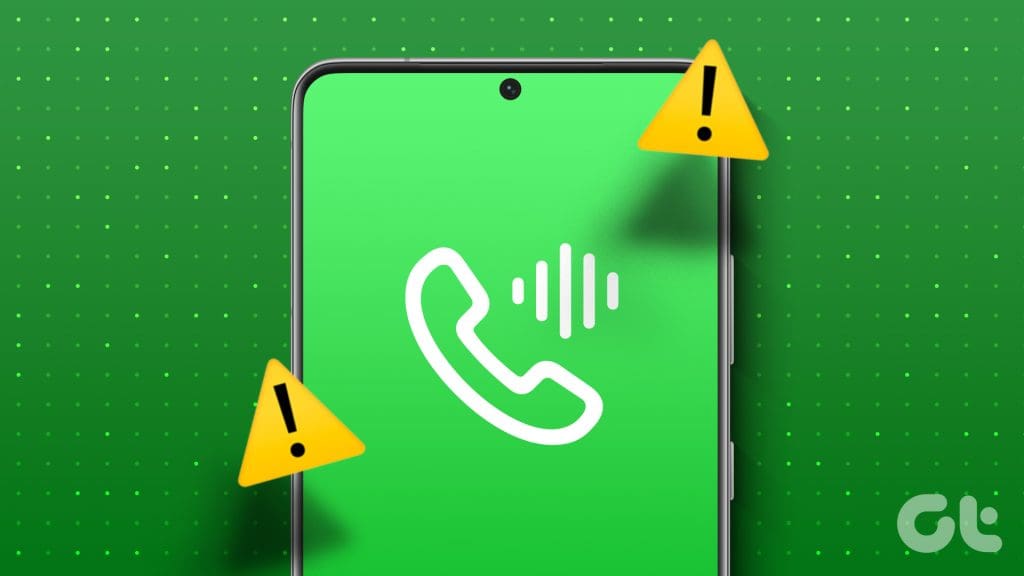
The call recording option greyed out can prevent you from saving the entire voice conversation. You may even miss little details on the call. Before you miss recording more voice calls, use the tricks below to fix call recording not working on Samsung Galaxy phones.
1. Restart Samsung Galaxy Phone
Rebooting your Samsung Galaxy phone is one of the effective ways to troubleshoot common problems.
Step 1: Swipe down from the home screen and swipe down again to expand the quick toggles menu.
Step 2: Tap the power button and select Restart.

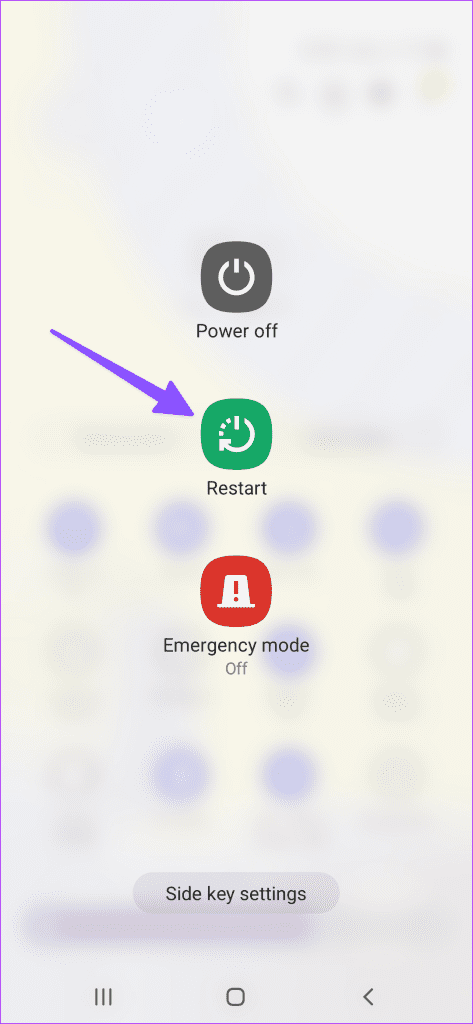
Open the Phone app, place a call, and tap the three vertical dots menu at the top to see the Record call option.
2. Turn off Wi-Fi
Most cellular operators offer Wi-Fi calling options to consumers. When you place calls over Wi-Fi, the Phone app can’t record such voice calls. The Phone app displays a greyed-out Record call option. You need to swipe down from the top to turn off Wi-Fi on your phone.
Your phone switches from Wi-Fi to the carrier to continue to voice call. The call recording option will show up now.

3. Disable Wi-Fi Calling
The default Phone app prefers to place calls over a Wi-Fi network. You can’t record such calls unless you disable Wi-Fi on your Samsung phone. You can disable Wi-Fi calling to stop the behavior.
Step 1: Open the Settings app on your Samsung Galaxy phone.
Step 2: Select Connections. Disable the Wi-Fi Calling toggle.


4. Don’t Use Third-Party Phone Apps
The call recording option is available on the default Phone app on Samsung Galaxy phones. Google doesn’t allow the same to third-party apps on the Play Store. If you use Truecaller or another third-party call app on your Samsung phone, call recording option won’t show up. It’s one of the reasons why you can’t record calls on Android phones.
It’s time to switch back to the default Phone app on Samsung.
Step 1: Open the Settings apps and scroll to Apps.
Step 2: Tap ‘Choose default apps.’

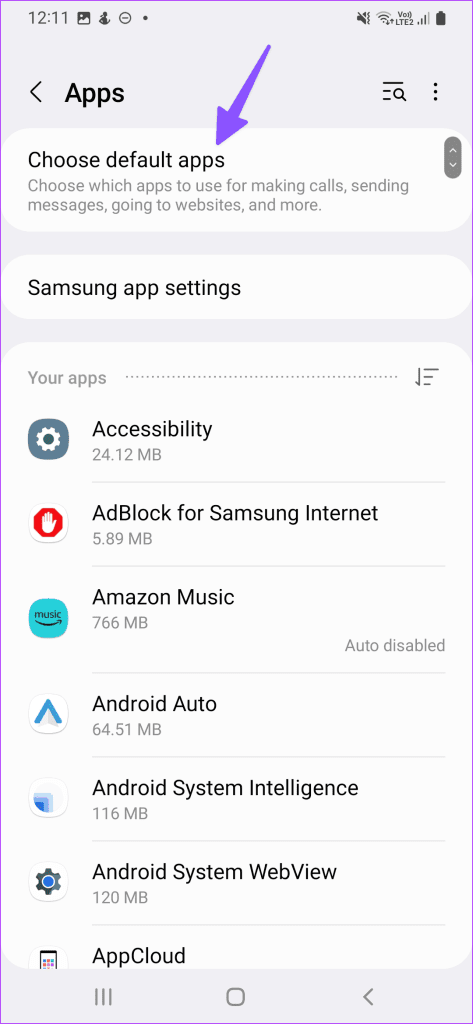
Step 3: Select the Phone app and tap the radio button beside the default app.


Launch the Phone app, start making calls, and record your conversations.
5. Check the Laws in Your Region
To comply with laws, Samsung disables the call recording option in selected regions. If the Record call option isn’t showing up on your phone, it might be due to strict privacy laws in your region. In that case, none of the tricks in the post will work to resolve your issue.
6. Force Stop the Phone App
You can force-stop the Phone app and try recording conversations again.
Step 1: Long-press on the Phone app to open the info menu.
Step 2: Tap Force stop.

Open the recent apps menu and swipe up on the Phone app to close it completely.
7. Clear Phone App Cache
A corrupt app cache may be the reason behind the Record call option greyed out problem on your Samsung phone. You need to clear the app cache and try again.
Step 1: Open the Phone app info menu. Select Storage.
Step 2: Tap Clear cache and Clear data.


8. Can’t Record Calls Over the Internet
When you face calling issues over carrier, you may use WhatsApp, Telegram, or Messenger to compose voice calls. Before you go ahead, do note that you can’t record such calls on your Samsung phone. Unlike the Phone app, you don’t see an option to record a conversation.
9. Update One UI
Samsung updates the default apps via system software. You need to update the Phone app to the latest version to start recording calls as usual.
Step 1: Open the Settings app and scroll to Software update.
Step 2: Download and install the latest One UI build from the following menu.


Record Important Conversations on the Go
Call recording can be useful in specific situations. However, we recommend recording calls with consent. Which trick worked for you? Share your findings in the comments below.
Was this helpful?
Last updated on 25 July, 2023
1 Comment
Leave a Reply
The article above may contain affiliate links which help support Guiding Tech. The content remains unbiased and authentic and will never affect our editorial integrity.

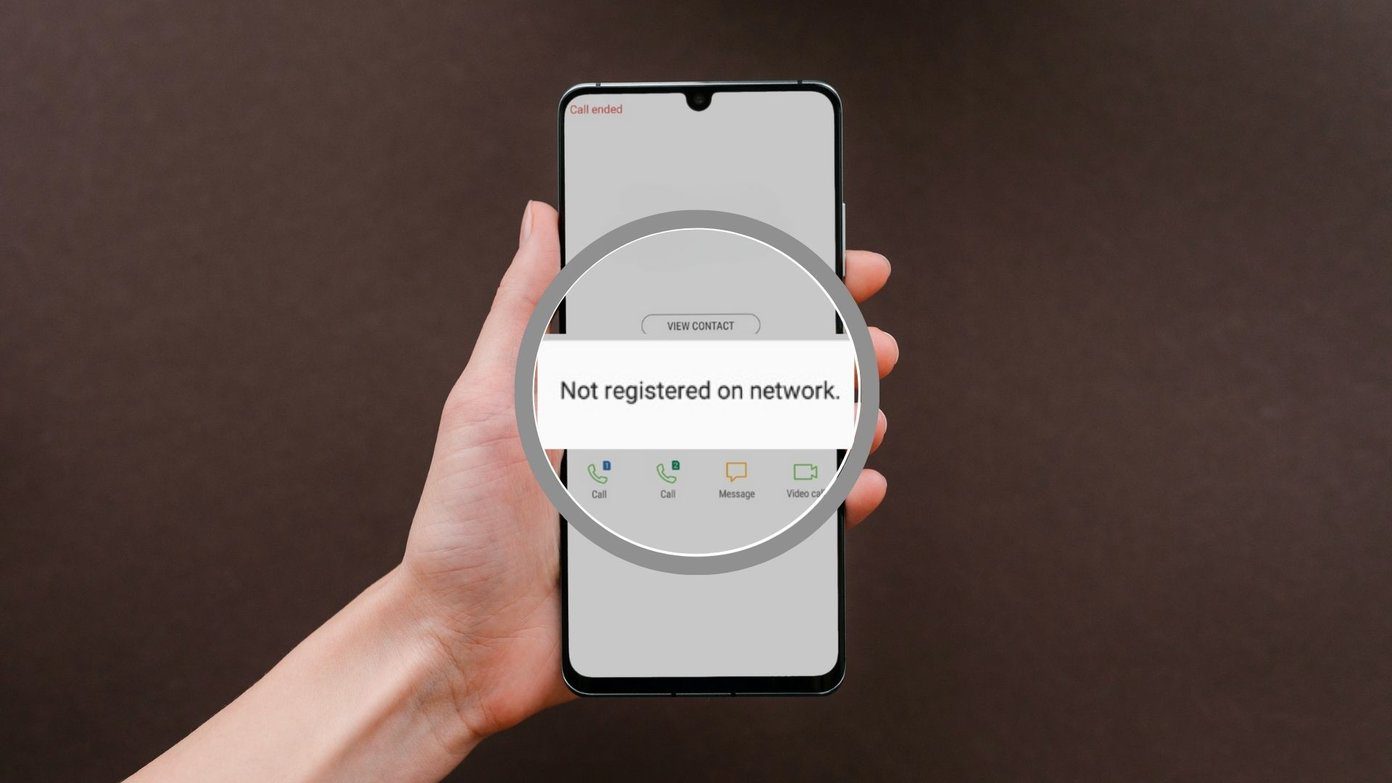


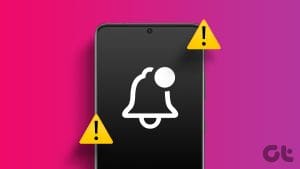
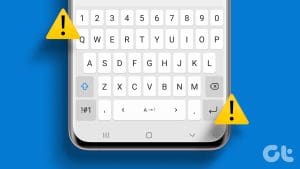





I read your guide on fixing black screen on Windows 10/11. A superbly written piece of technical writing. Your step-by-step approach, along with impressive graphics, and clarity of thought is outstanding.
Your articles have hints & tips that I haven’t come across before.
You really should be working for Microsoft or Google.
I write technical articles in the automobile engineering field. My co-workers all agree with my thoughts.