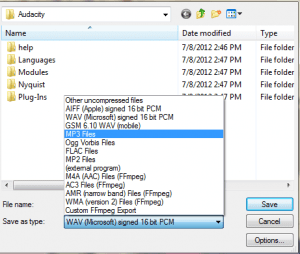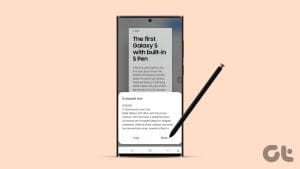There are times when you want to share audio from a video. Instead of sending a full video, you can extract audio from it and share the clip seamlessly with others. Among all the methods, here are the best ways to rip audio from a video on Mac.

You can use the default QuickTime Player app, go with a third-party app, or opt for a web version to extract audio from video on Mac. You don’t need paid or complex software to save audio from a video. There are several free and easy-to-use methods on the Mac. Let’s check all the top options to complete the job quickly.
1. Use QuickTime Player to Save Audio From a Video
QuickTime is the default video player on the Mac. You can play your favorite videos and even export the same in a different resolution or an audio clip. It offers the easiest way to rip audio from a video. Follow the steps below.
Step 1: Open Finder on Mac.
Step 2: Browse the video file, right-click on it and select Open with QuickTime Player.
Step 3: When the QuickTime Player opens, select File at the top and expand Export As. Select Audio only.
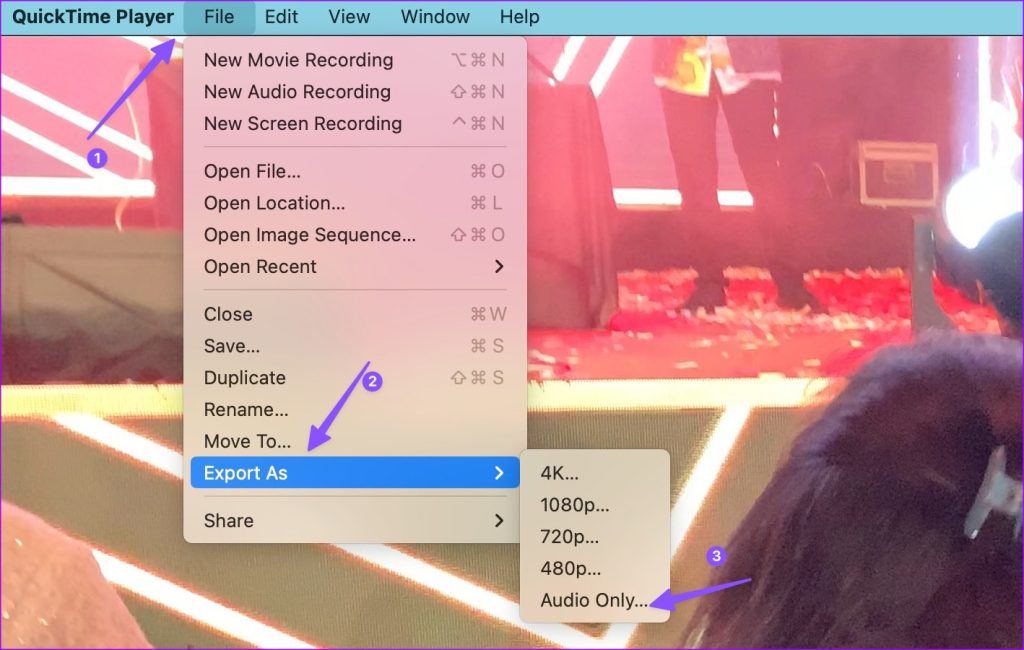
Step 4: Assign a name for the audio file, check the export location, and hit Save.
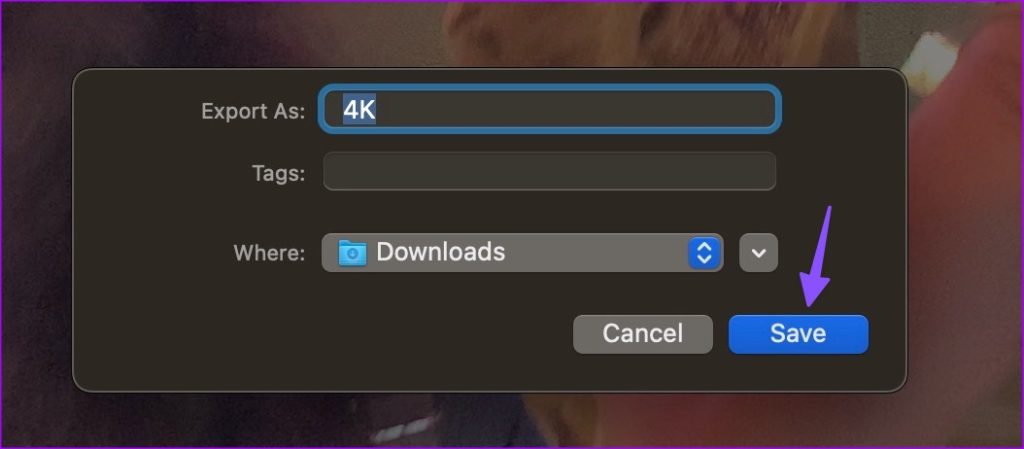
QuickTime Player exports your video in a .m4a audio file. You can easily share the audio file over an instant messaging app or email.
2. iMovie to Extract Audio From a Video
QuickTime is essentially a video player on Mac. If you want to edit a video before extracting audio, use iMovie on Mac. You can crop a video, remove unnecessary parts, and export a relevant audio clip. The app offers robust export tools to change the file type, resolution, and size. It also lets you pick from four audio types during the export process.
Here’s what you need to do. If you have uninstalled iMovie from your Mac, use the link below to download it from the Mac App Store.
Step 1: Open iMovie on Mac.
Step 2: Select the Import button at the top and find your video from the Finder app.

Step 3: You can use the built-in tools to make necessary edits.
Step 4: Hit the Share icon at the top and select Export File.

Step 5: Change Format to Audio only.
Step 6: Expand the File Format and select AAC, MP3, AIFF, or WAV. Check the audio duration and size. Hit Next.

Step 7: Rename the file, check the export location, and click Save.
iMovie is a free video editor on Mac. You can use it to reduce video size on Mac too.
3. VLC Media Player
VLC is an open-source, free video player on Mac. It’s available on other platforms too. While most use VLC player to stream videos, you can use it to extract audio from a video. Follow the steps below.
Step 1: Download and install VLC Player from the official website.
Step 2: Launch VLC. Click File at the top and select Convert/Stream.
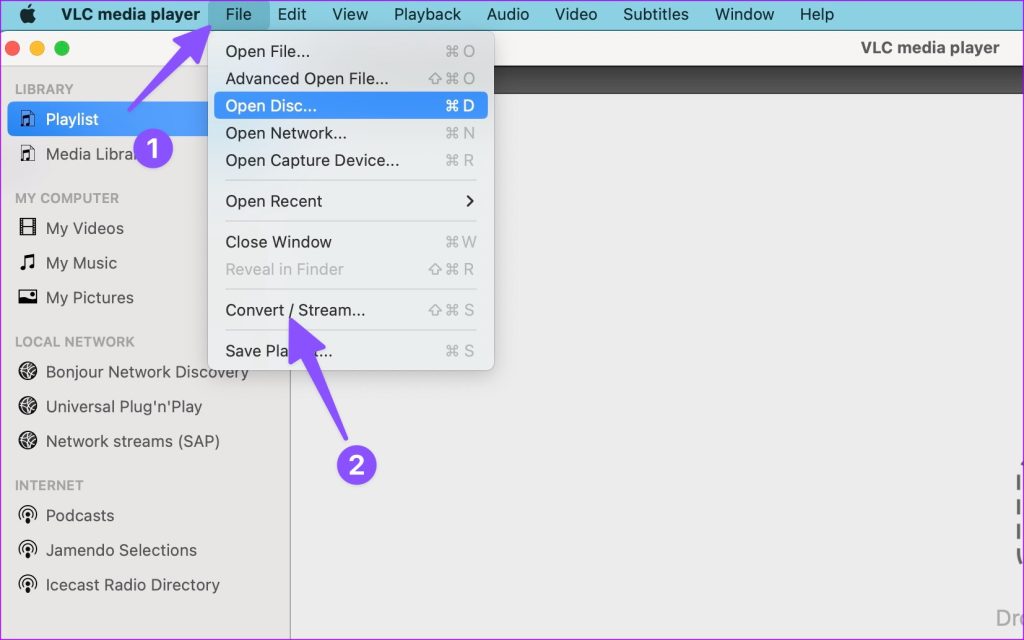
Step 3: Select Open Media and find your video from Finder.
Step 4: From the drop-down next to Choose Profile, select Audio – MP3 (MP4).

Step 5: Choose the destination folder, rename the file, and hit Save.

VLC Player exports the video in a .m4v file on the Mac. You can play the audio file on VLC and other media players without facing any issues.
4. Web Tool
If you don’t want to download dedicated software to extract audio from a video, use a web tool to complete the job. However, if you have a private video, we wouldn’t recommend you to upload it to a web app. You should stick with iMovie or QuickTime Player. These web apps upload your video to their servers and may violate your privacy.
While there are dozens of tools on the web, the audio extractor from 123APPS stands out due to its effective interface and several editing tools. Let’s check it in action.
Step 1: Visit 123APPS on the web.
Step 2: Select Upload video.
Step 3: Upload a file. Select your video and upload it to servers.

Step 4: Based on your video size, it may take some time to upload the video to company servers.

Step 5: Select the audio format. You can pick mp3, wav, m4a, flac, ogg, or amr format.
Step 6: Select Extract audio.
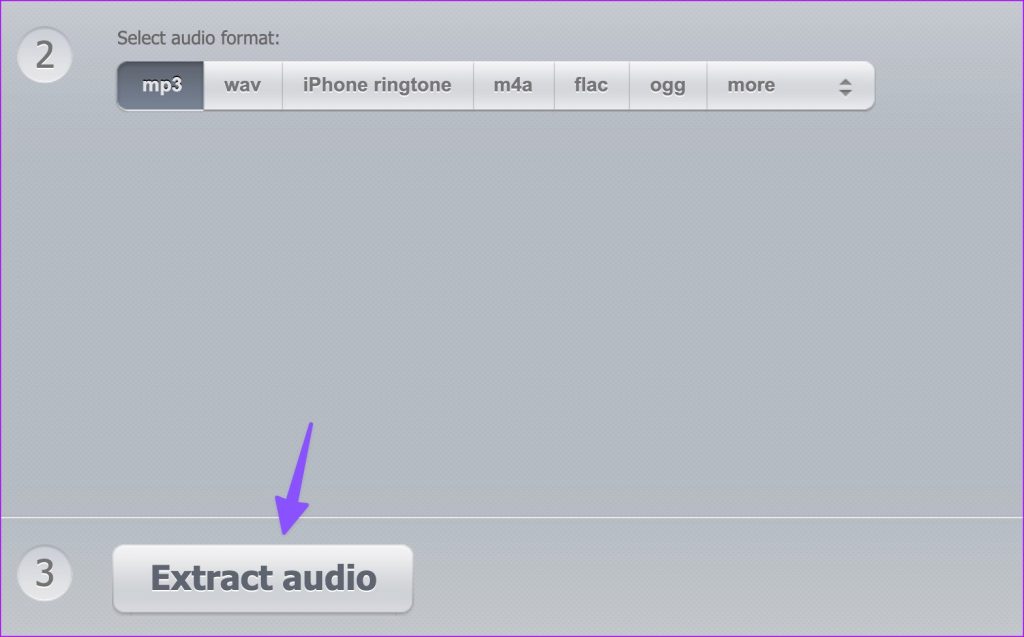
Step 7: Hit Download to save the audio file on Mac.
Turn a Video Into an Audio File
It’s quite easy to extract audio from video on Mac. QuickTime Player is free, iMovie offers flexibility during the export process, VLC is a versatile solution, and the web tools are quite effective in ripping audio from video.
Was this helpful?
Last updated on 02 May, 2023
The article above may contain affiliate links which help support Guiding Tech. The content remains unbiased and authentic and will never affect our editorial integrity.