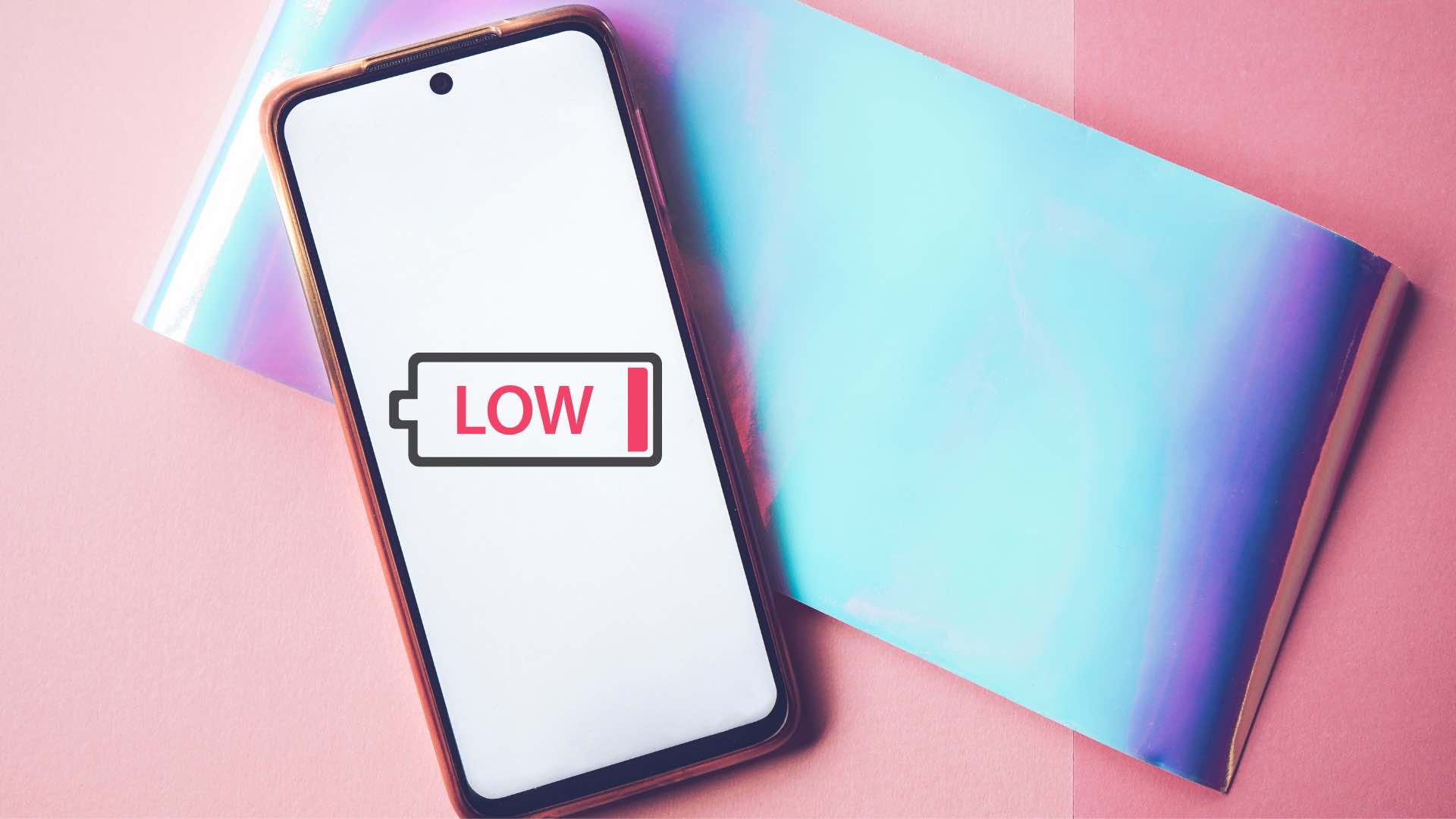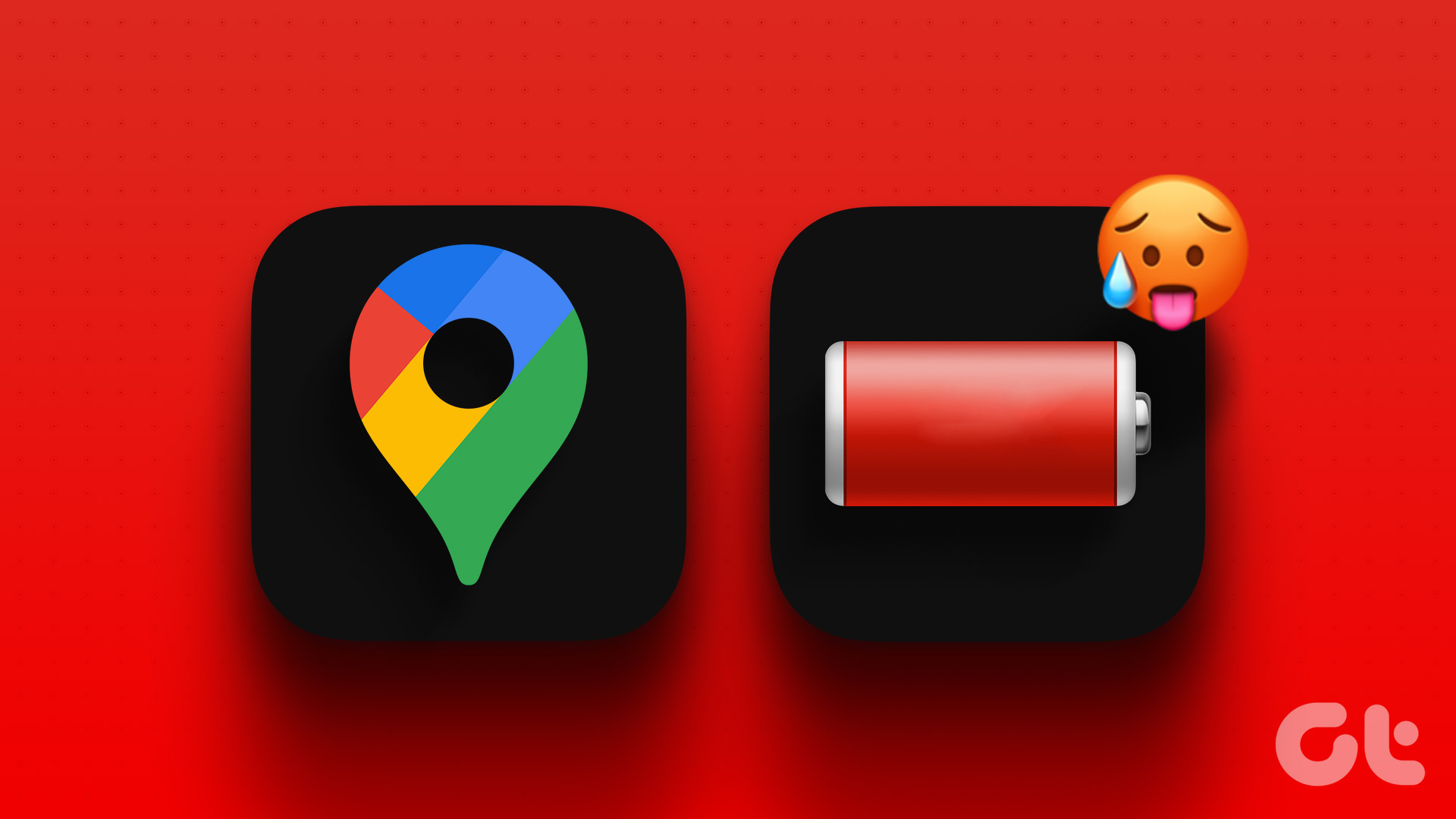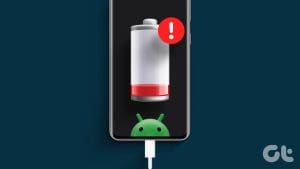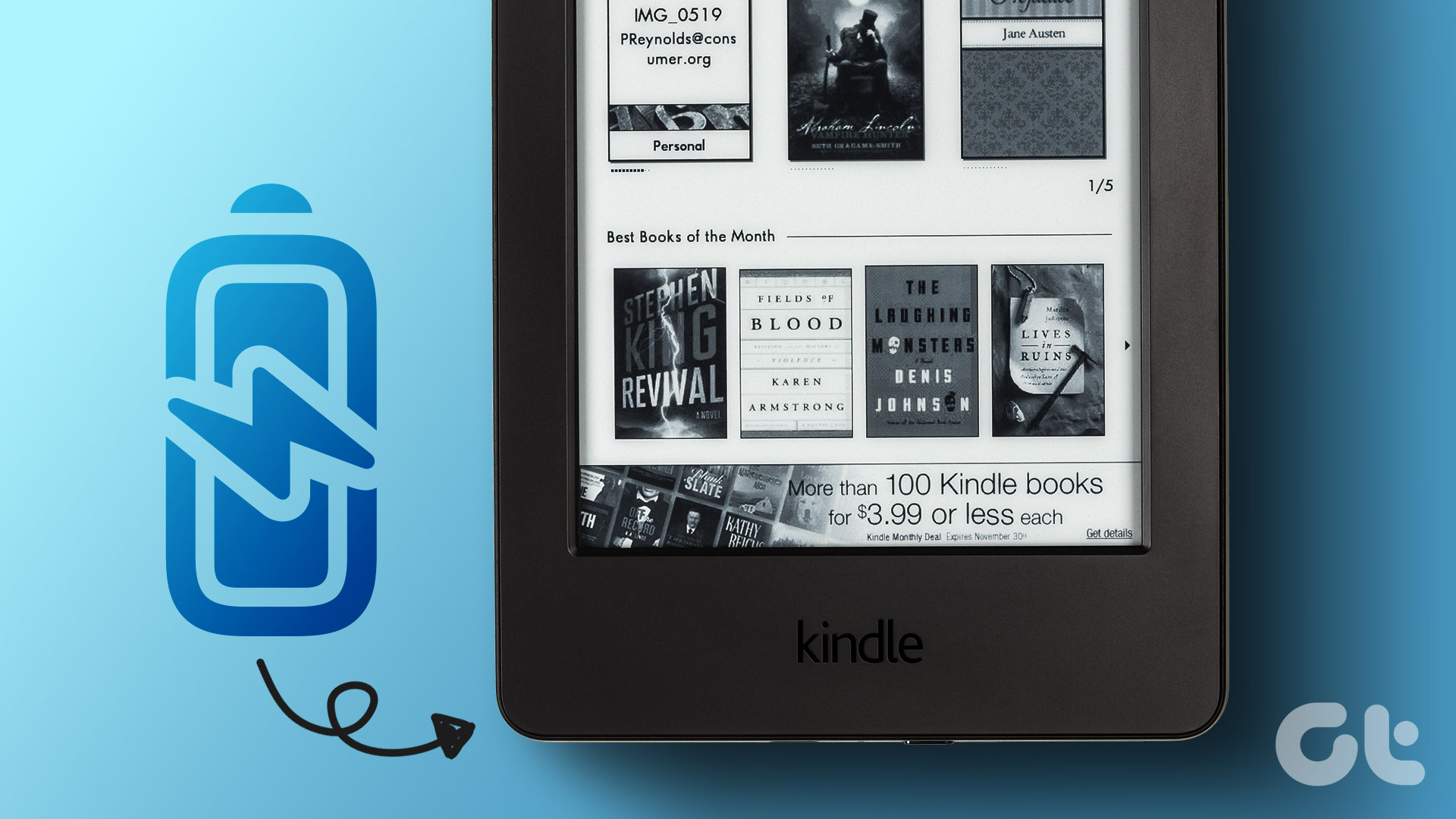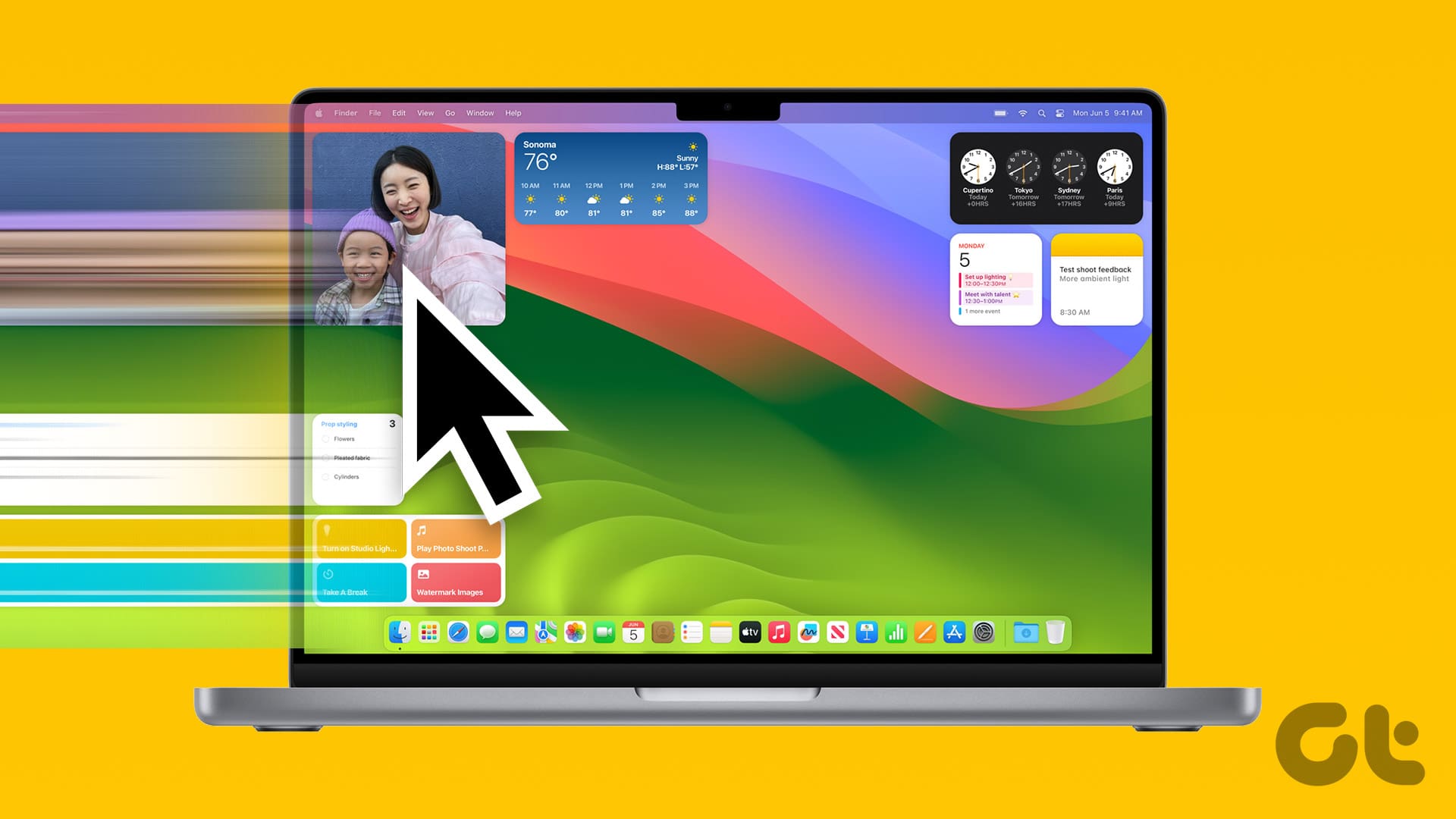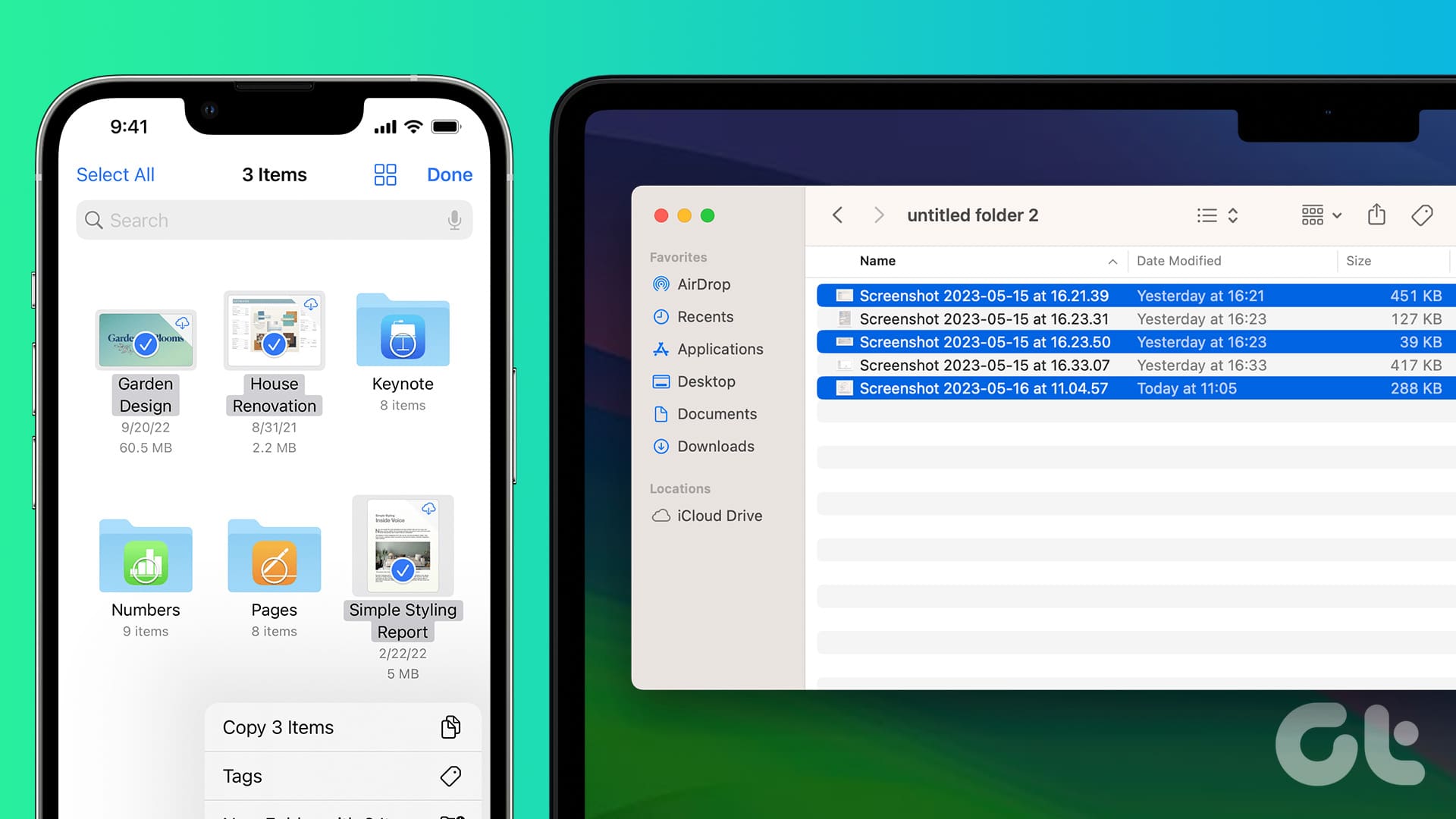Most MacBook users keep their laptop on sleep so that it’s ready to use within a couple of seconds. While the Apple MacBook is known for outstanding standby time, the system draining battery can cause trouble. If you frequently notice the MacBook not holding the charge when closed, use the tricks below to fix the issue.

Several factors can consume the battery when the MacBook lid is closed. You can’t pinpoint to a specific reason. You are up for an unproductive day when your MacBook keeps draining the battery on sleep. Instead of plugging in your MacBook all the time, use the steps below to take care of abnormal battery usage.
1. Disable Background Process
Before you put your MacBook to sleep, disable any background process. If you are downloading a large file, streaming a show on Netflix, or installing an app from the Mac App Store, pause the process first and close the lid.
If a specific process keeps your MacBook awake, it may drain the battery when the lid is closed.
2. Disable Bluetooth
Some MacBook users use a wireless mouse and keyboard in their workflow. Usually, when you close the lid, the system suspends Bluetooth. However, there are times when the MacBook stays connected to your devices via Bluetooth and drains the battery.
Step 1: Click the Control Center icon in the top-right corner on the menubar.
Step 2: Disable Bluetooth, and you are good to go.

3. Turn Off Screen Time
Does your MacBook calculate screen time even when the lid is closed? It may consume a battery in the background. You need to disable screen time from the System Settings.
Step 1: Click the Apple icon at the top-left corner and open System Settings.

Step 2: Scroll to Screen Time in the left sidebar.
Step 3: Disable the App & Website Activity toggle.

4. Stop Demanding Apps
Have you noticed an abnormal battery drain after installing a specific app on your Mac? The newly added app can be the main culprit. You need to remove such apps and try again.
Step 1: Open Finder on Mac. Select Applications from the sidebar.
Step 2: Right-click on an app and select Move to Bin.

5. Unplug Connected Devices
When you close the MacBook lid, make sure to unplug the connected devices. You should remove USB drive, SSD, microSD, wired keyboard, mouse, and other devices from your device. Such connected devices may keep macOS awake in the background and drain battery.
6. Check MacBook Battery Health
When your MacBook battery health is low, you may notice the device not holding charge when closed. Here’s how to check MacBook battery health.
Step 1: Click the Apple icon at the top-left corner and open System Settings.

Step 2: Scroll to Battery in the left sidebar. Click the i button beside Battery.

Step 3: Check your MacBook’s battery condition and maximum capacity.

Lower capacity may result in fewer hours of usage between charges. If your MacBook battery health is indeed lower than 70%, you should replace it with a new one. You can check our dedicated guide to improve MacBook battery health.
7. Update Apps
Outdated apps on your Mac can result in battery drain. You need to launch the App Store and update your installed apps to the latest version.
8. Disable Siri
When Apple’s voice assistant, Siri, remains active in the background, you may notice battery usage when it is closed. It’s time to disable Siri and try again.
Step 1: Click the Apple icon at the top-left corner and open System Settings.

Step 2: Scroll to Siri & Spotlight. Disable the Ask Siri toggle and confirm your decision from the pop-up menu.

9. Disable Power Nap
This trick has worked like a charm for MacBook users. You can completely disable power nap to prevent battery drain when the device is closed.
Step 1: Open the Applications menu and launch Terminal.
Step 2: Run the following commands and hit Return:
sudo pmset -a tcpkeepalive 0
sudo pmset -a powernap 0
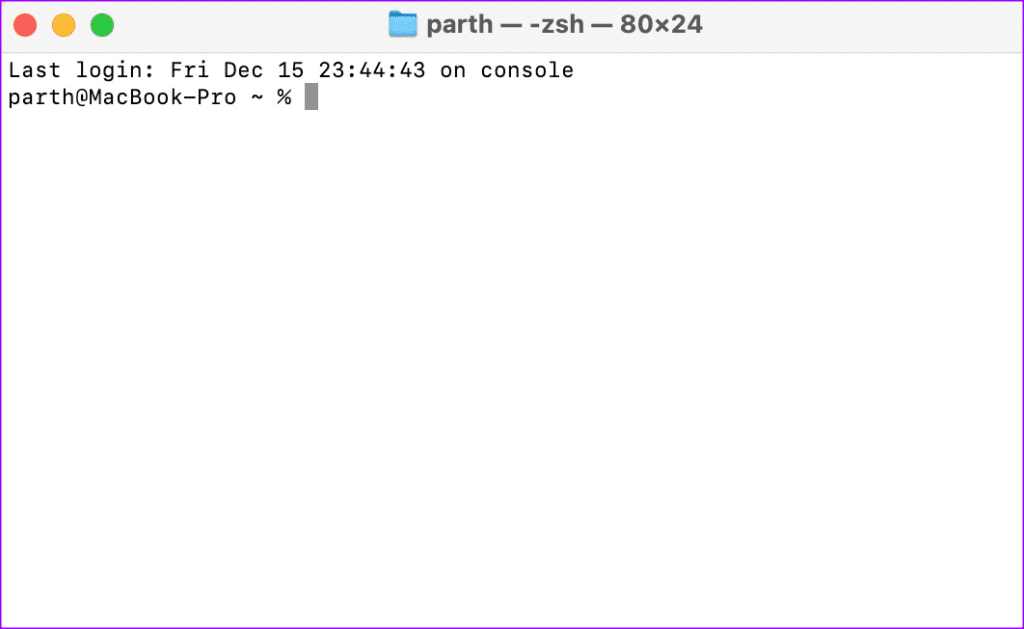
Restart your Mac.
10. Update macOS
Apple frequently releases new system updates to improve the device stability. MacBook not holding charge can be due to an outdated macOS version.
Step 1: Click the Apple icon at the top-left corner and open System Settings.

Step 2: Select Software Update from the left sidebar and install the latest macOS update.

Keep Your MacBook Ready to Use
While the latest Apple Silicon MacBook promises stellar battery backup, the system draining the battery in sleep can ruin your macOS experience. Before you purchase a power bank or rush to the nearest service center, use the above tricks to fix your MacBook’s battery drain.
Was this helpful?
Last updated on 29 January, 2024
The article above may contain affiliate links which help support Guiding Tech. The content remains unbiased and authentic and will never affect our editorial integrity.