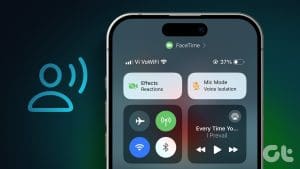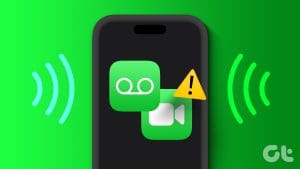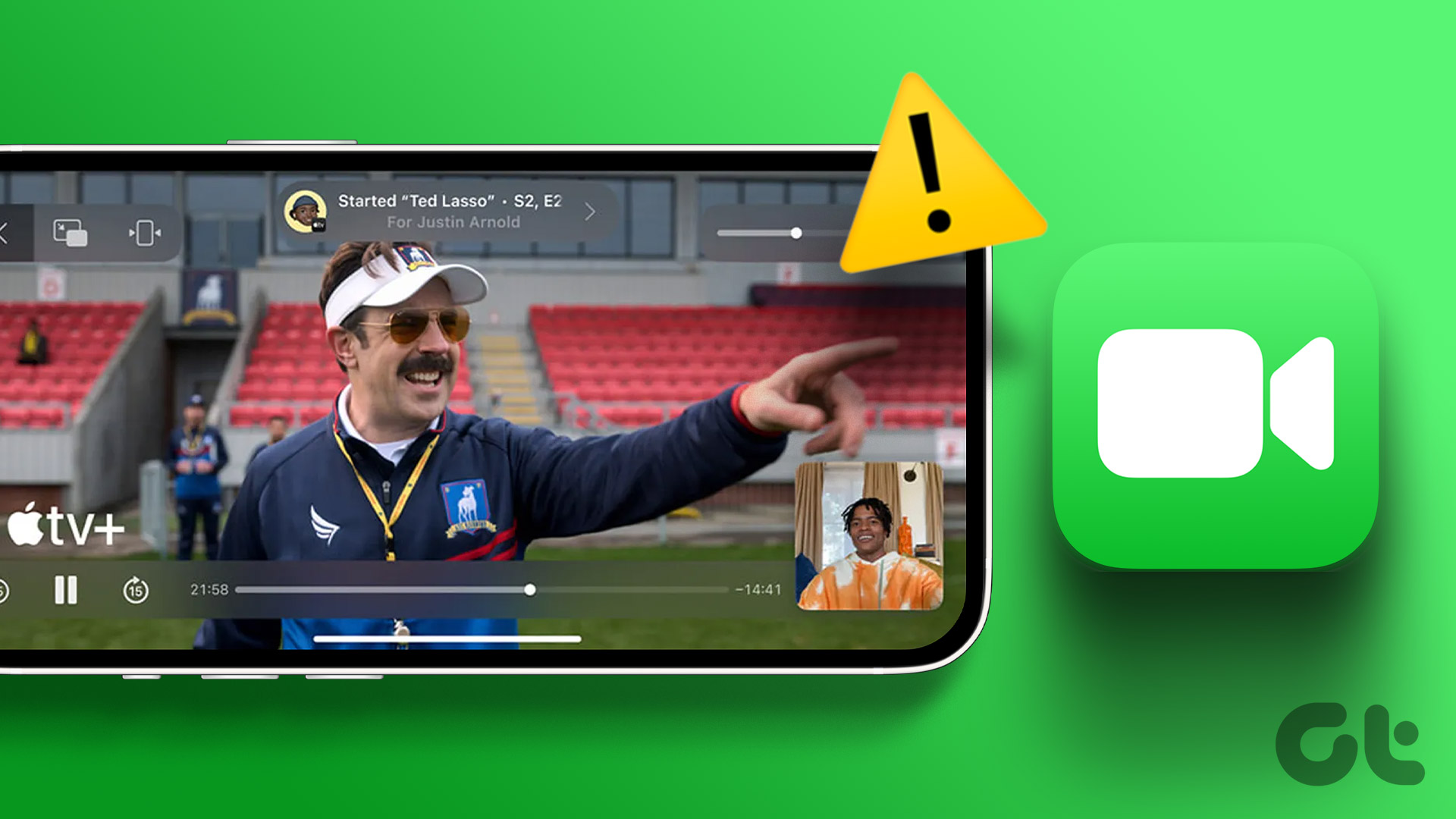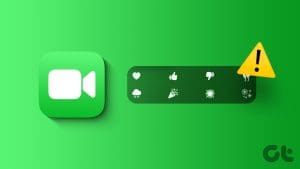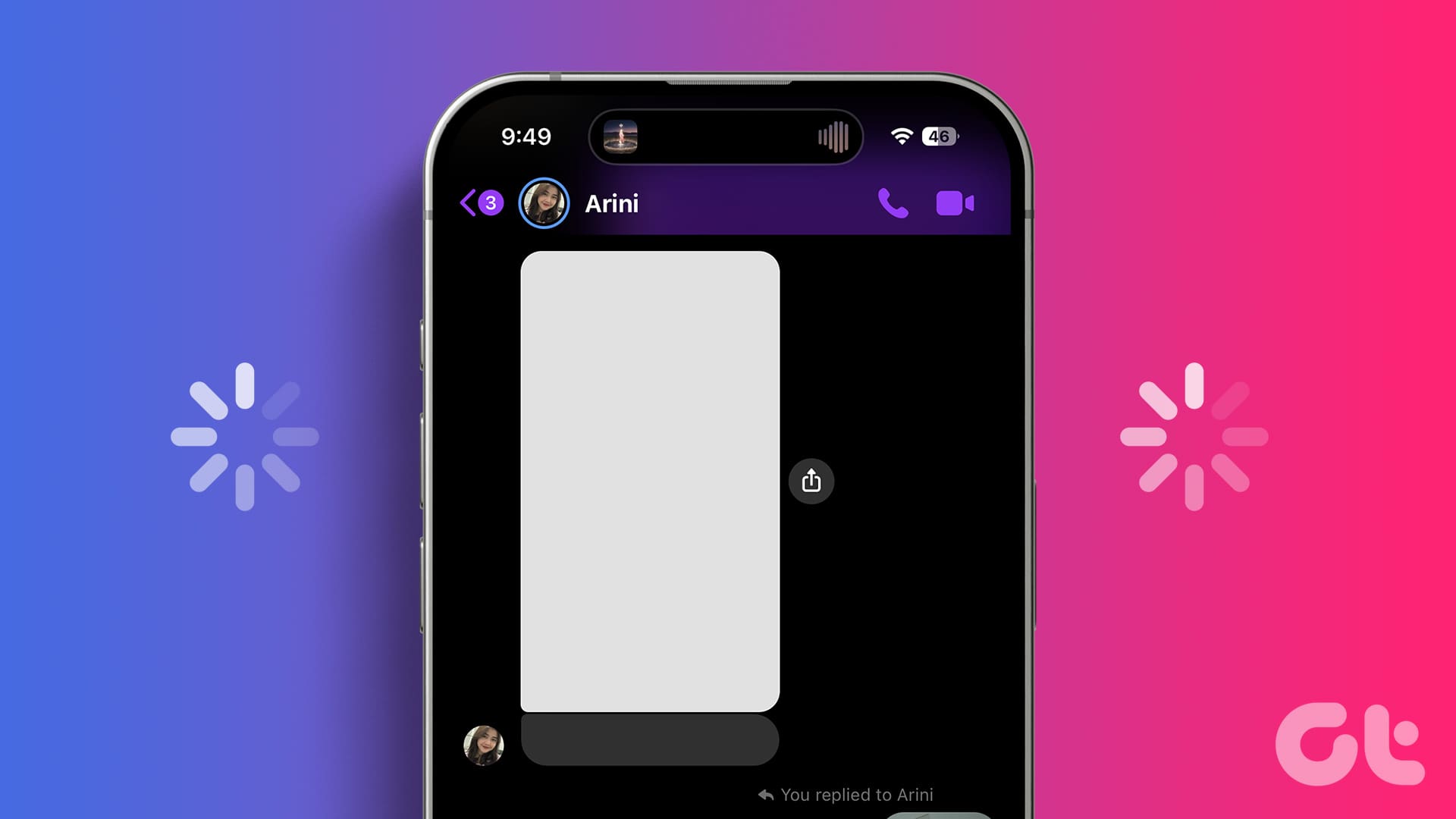Basic Fixes
- Check Apple device model compatibility: Refer to the official Apple support page to check the same.
- Sign in again to FaceTime: Log in again to your FaceTime account. This will load your data once again and then check if the problem gets solved.
- Force quit and relaunch FaceTime: This will give the app a fresh start on your Apple device.
- Update FaceTime app: For this, you need to install the latest version of iOS, iPadOS, or macOS depending on your device category.
Fix 1: Manually Enable Voice Isolation Again
Some users report that switching to Wide Spectrum and then to Voice Isolation has helped fix the issue. You can try the same on your iPhone, iPad, and Mac.
On iPhone and iPad
Step 1: Start a FaceTime call and swipe down from the top-right corner to access Control Center.
Step 2: Tap on Mic Mode and then select Wide Spectrum.


Step 3: Wait for a few seconds and tap the tile to select Voice Isolation again.
On Mac
Step 1: Start a FaceTime call on your Mac and then click the Camera icon at the top-right corner of the Menu bar.

Step 2: Click on Mic Mode. Select Wide Spectrum. Wait for a few seconds, head to the same menu and click on Voice Isolation.

Fix 2: Check Audio Input Device
After you check whether jumping to and from Wide Spectrum helps, check the audio input device for answering FaceTime calls. On iPhone or iPad, you can select the correct device especially if you are using Bluetooth earphones. For Mac users, here’s how to check the audio input device.
Step 1: Open Settings, click on Sound from the left menu and then select the Input tab at the bottom

Step 2: Ensure that you have selected the correct sound input device for taking FaceTime calls.
Fix 3: Disable Low Power Mode
If the feature is still not working, disable the Low Power Mode on your Apple device. You might have enabled it to save battery life while using FaceTime for long calls. But we suggest disabling it and checking if the problem gets solved.
On iPhone and iPad
Open Settings > Battery > disable Low Power Mode.
On Mac
Open Settings > Battery > ensure that Low Power Mode has been disabled on your Mac

Fix 4: Reset All Settings (iPhone and iPad)
You can reset all settings on Apple devices if you still face problem with the same on your iPhone and iPad. This will restore all system settings to default and you can try enabling Voice Isolation again to check if it works.
Open Settings > General > Transfer or Reset iPhone/iPad > Reset > Reset Network Settings.
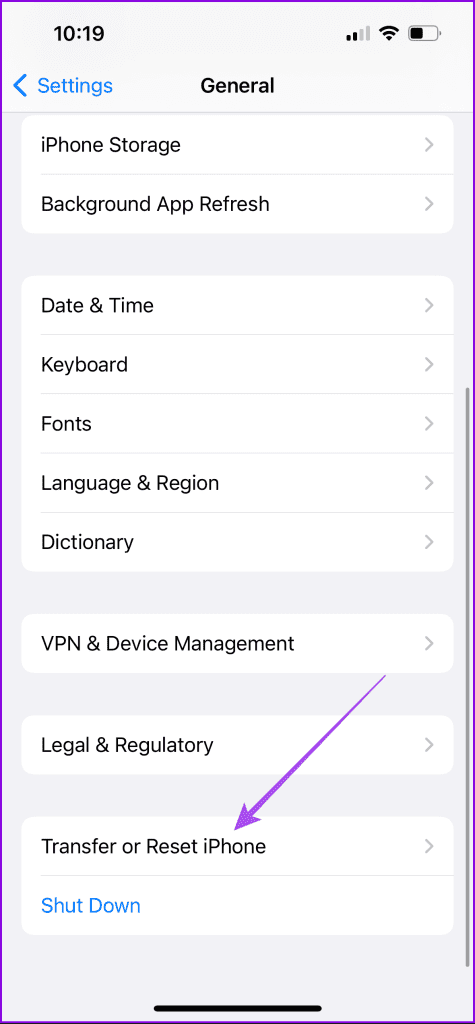

Fix 5: Use Safe Mode (Mac)
Mac users can try booting their Mac in Safe Mode. This built-in troubleshooting method checks for any third-party app interference while running system apps like FaceTime.
For Macs With M-Series Chip
Step 1: Click the Apple logo at the top-left corner and then select Shut Down.
Step 2: After your Mac shuts down, press and hold the Power Button till you see the two startup options – Macintosh HD and Options.
Step 3: Select Macintosh HD while holding the Shift key and then select Continue in Safe Mode.

For Macs with Intel Chip
Step 1: Click the Apple logo at the top-left corner and select Restart.
Step 2: Press and hold the Shift key when your Mac restarts. Release the Shift key when you see the login window.
Step 3: Sign in and check if the problem is solved.
Was this helpful?
Last updated on 30 May, 2024
The article above may contain affiliate links which help support Guiding Tech. The content remains unbiased and authentic and will never affect our editorial integrity.