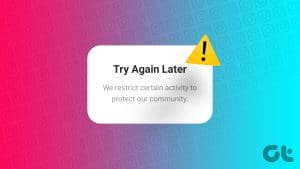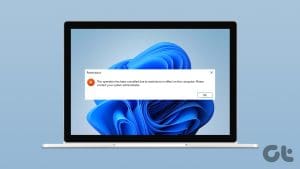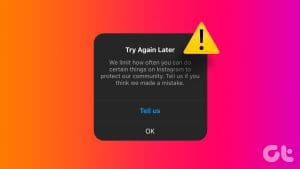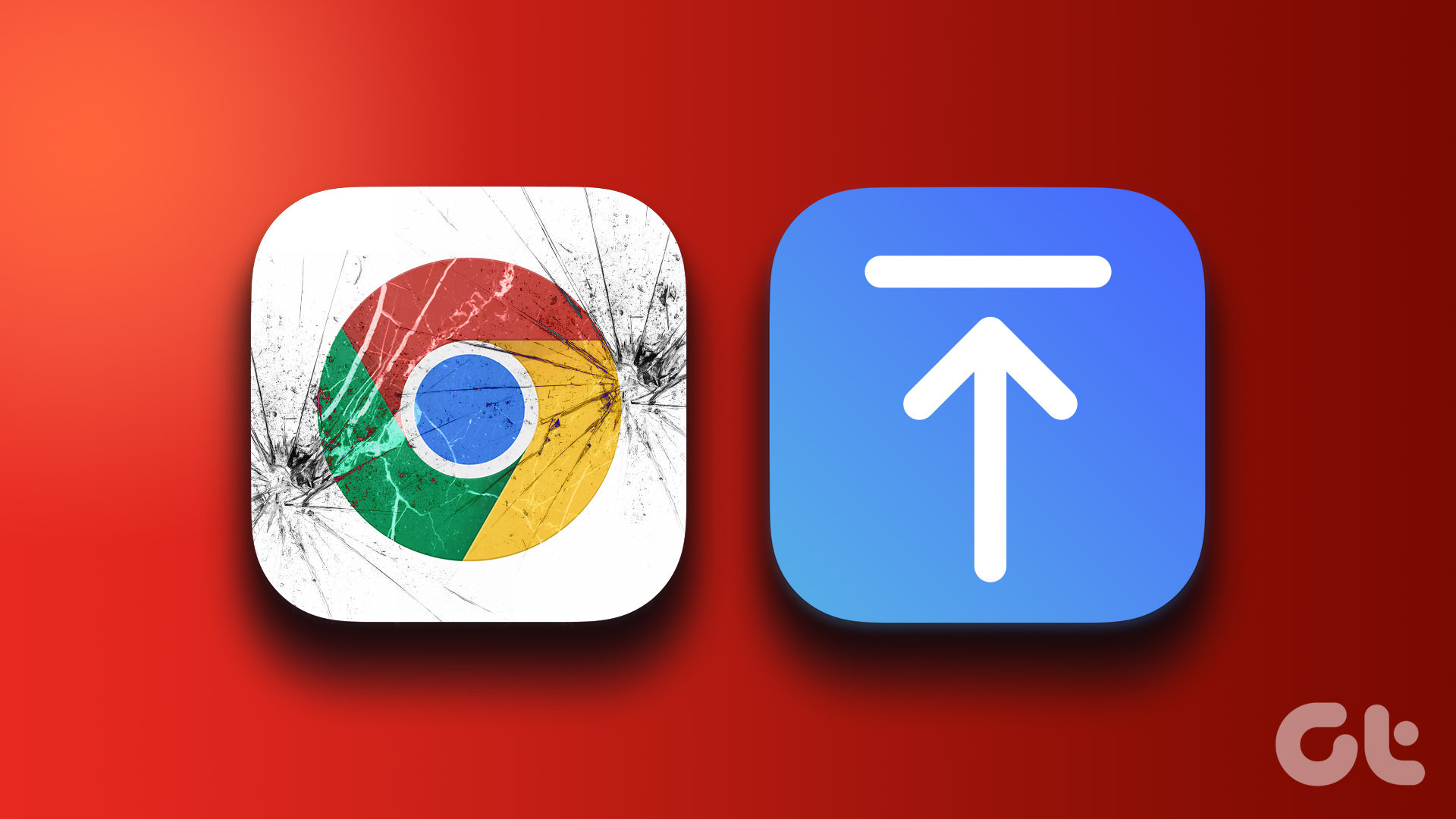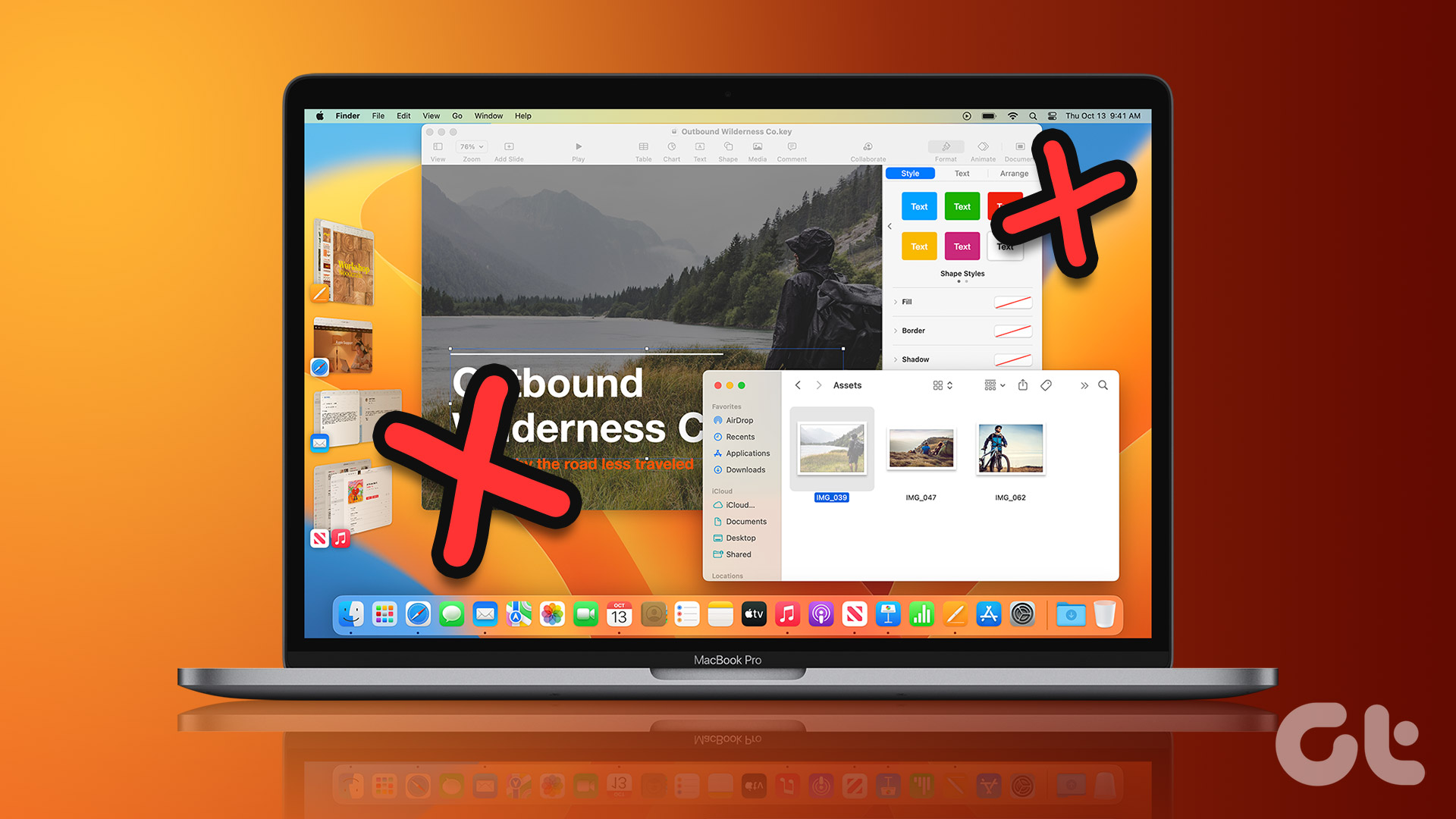Basic Fixes
- Restart Your Mac: Be it iPhone not loading websites or Mac, start the solution hunt with a simple restart. To restart, press the Apple logo on the top-left corner and select Restart.
- Update macOS: For many users, updating helped load the websites on their Macs. To do so, open System Settings on your Mac. Then, head to General > Software Update.
- Try a Different Network: A network could hinder websites from loading. Check your internet speed. If it’s not good enough, contact your service provider.
1. Forget Network and Reconnect
Forgetting a network prevents your device from reconnecting with that particular network automatically. Once done, reconnect to your preferred network. Here’s how to do so.
Step 1: Open System Settings on your Mac. Head to Wi-Fi > select Details of the Wi-Fi you’re connected to.
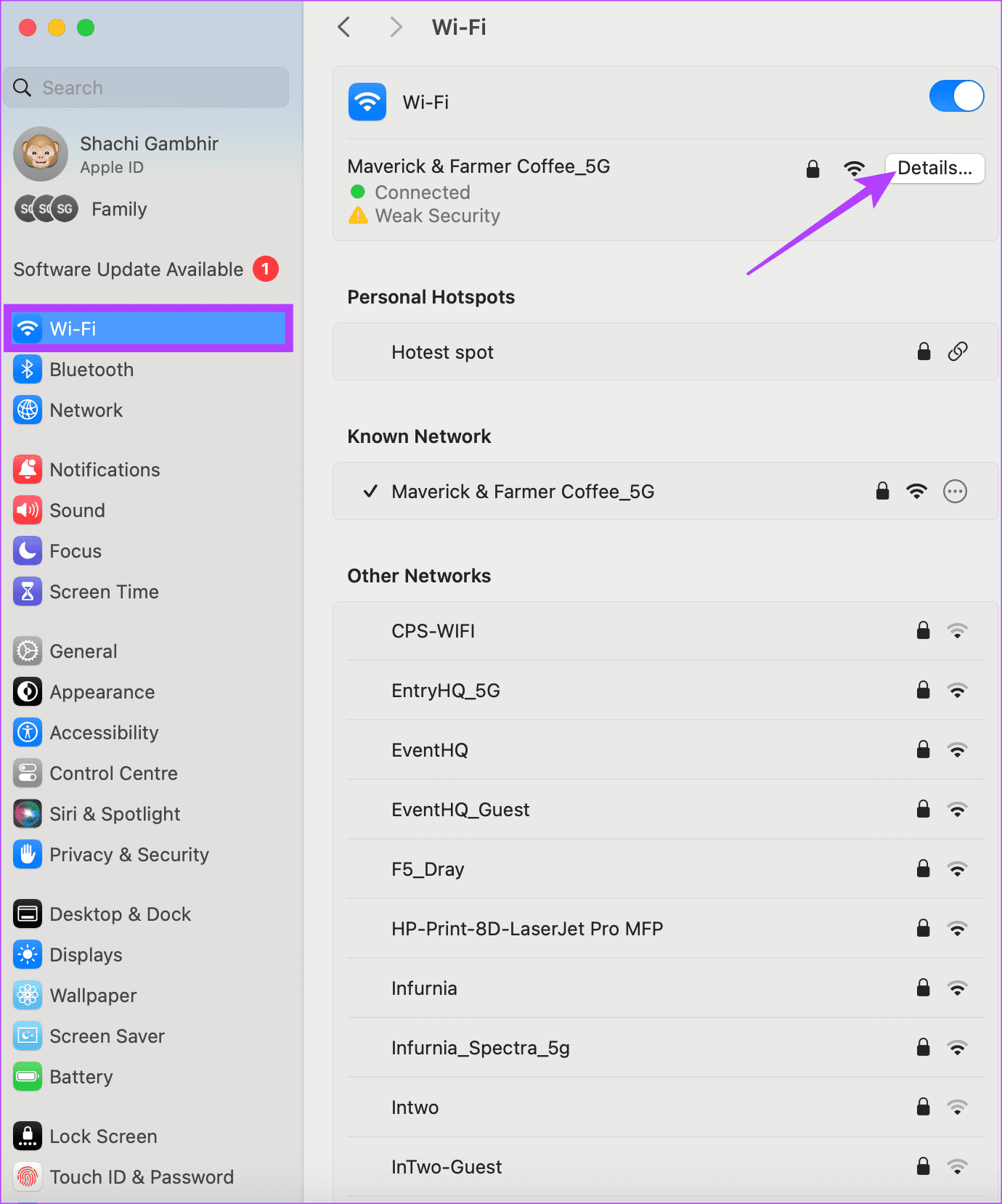
Step 2: Tap on Forget This Network to forget the network.
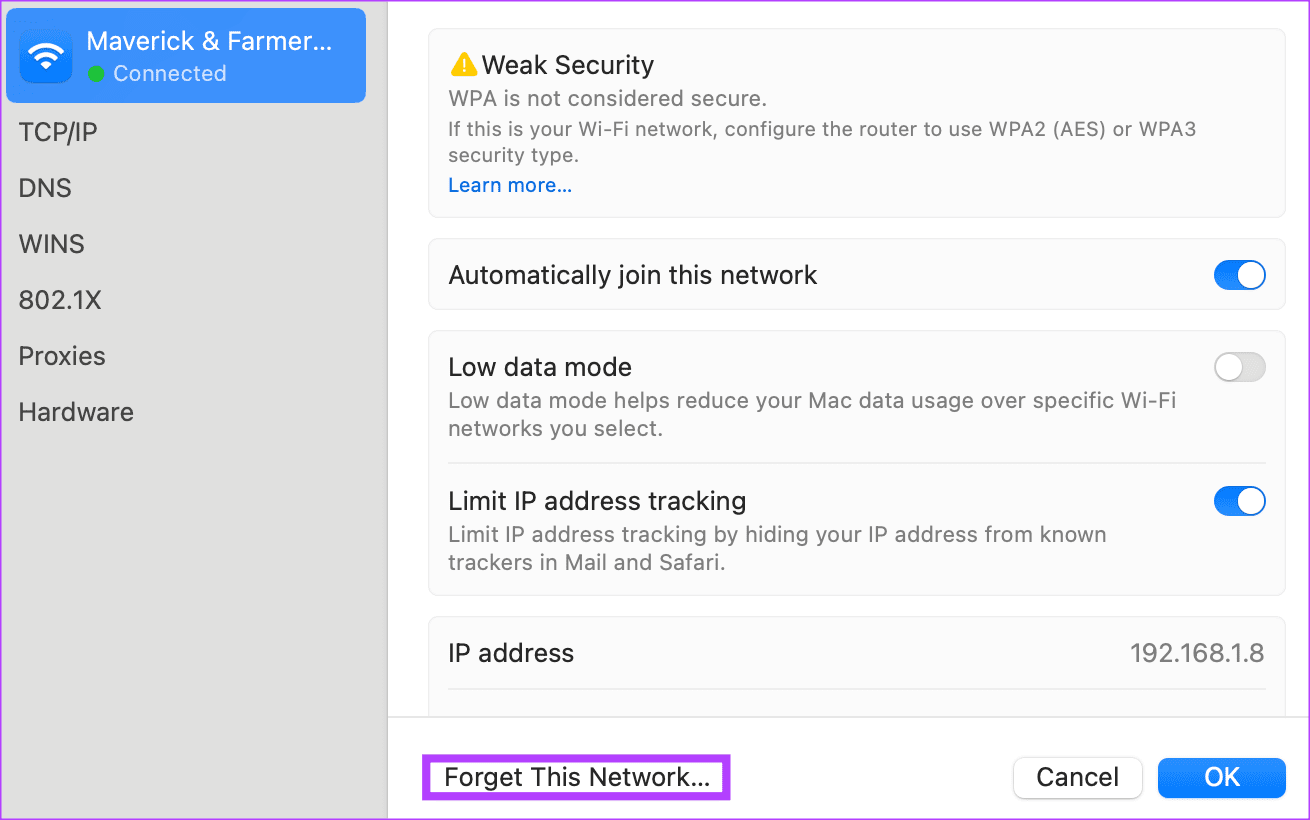
Now, reconnect to the network.
2. Delete Plist File for Safari
If your Safari is not loading certain pages, we advise clearing plist files for the Safari app. Here’s how.
Step 1: Open Finder and tap on Go in the menu bar.
Step 2: Now, press and hold the Option key on your keyboard. You will see Library in the drop-down menu. Click on it.
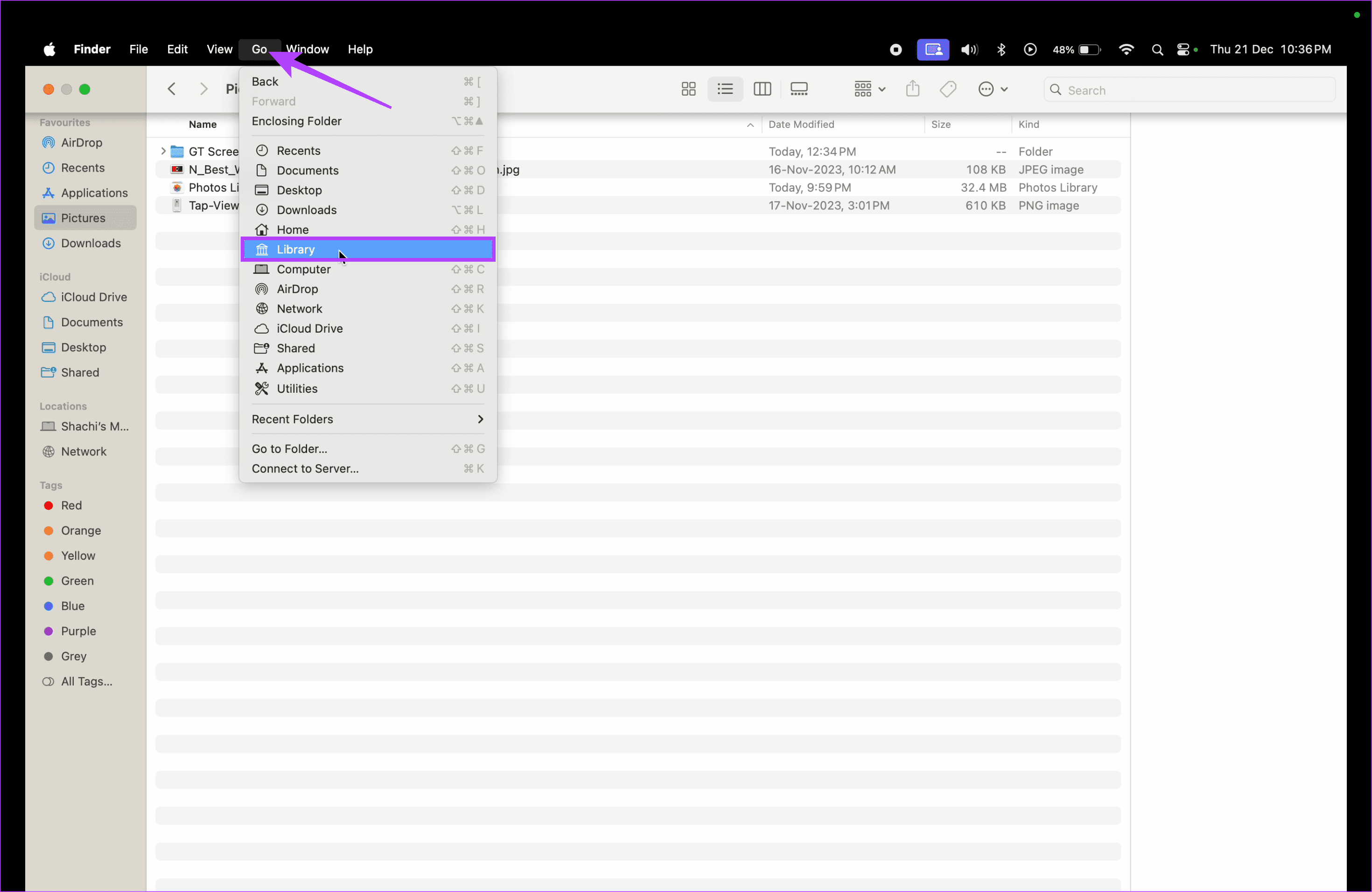
Step 3: In the list of apps, scroll and tap on Safari.
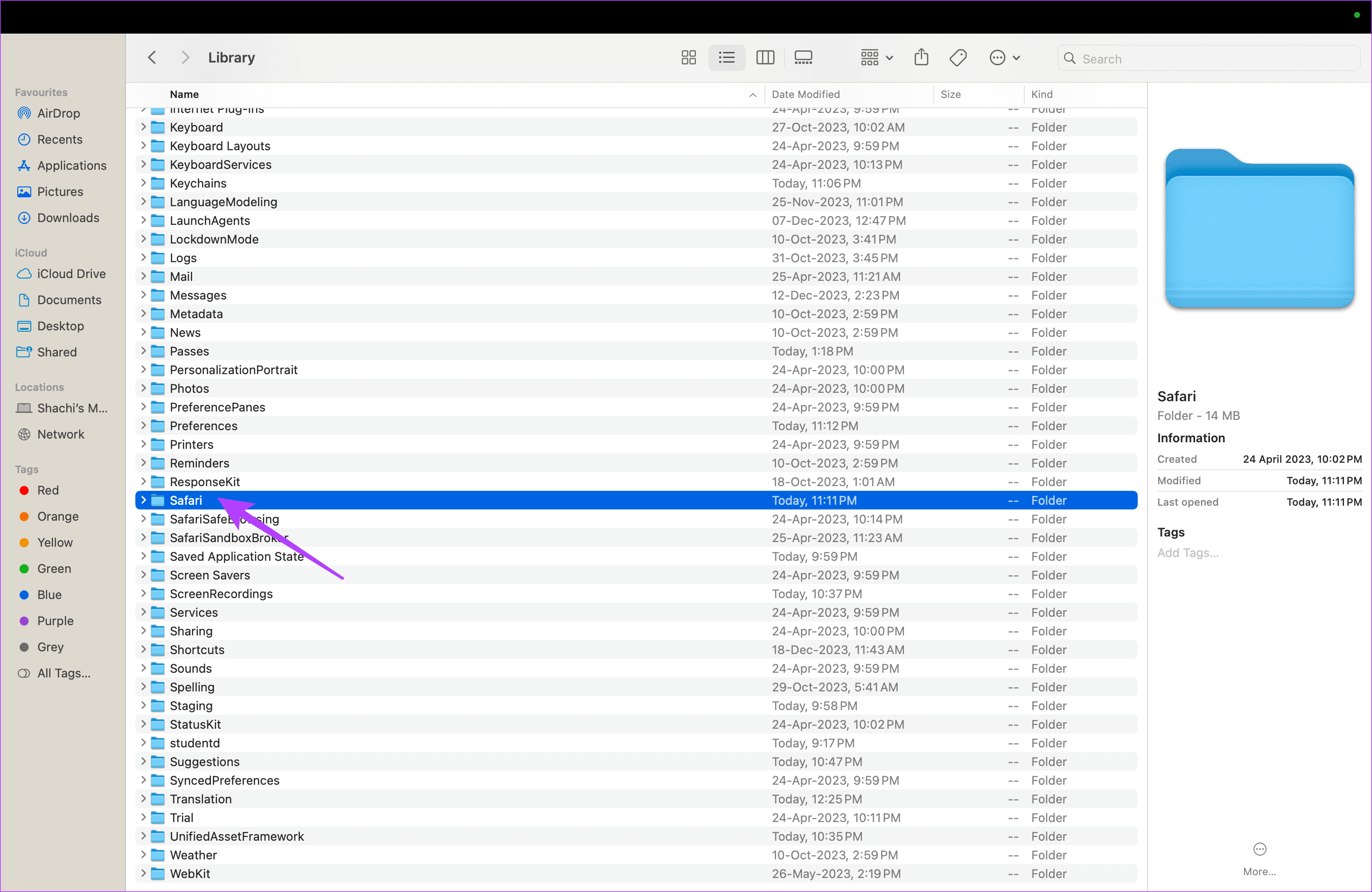
Step 4: Delete the following file ‘com.apple.Safari.plist‘ if you see it.
3. Clear Cache for Chrome
If your Chrome isn’t loading particular pages or websites, it is time to clear the cache for the application. Here’s how to go about it.
Step 1: Open a tab on Google Chrome. Tap on the three dots in the top-right corner > Settings.
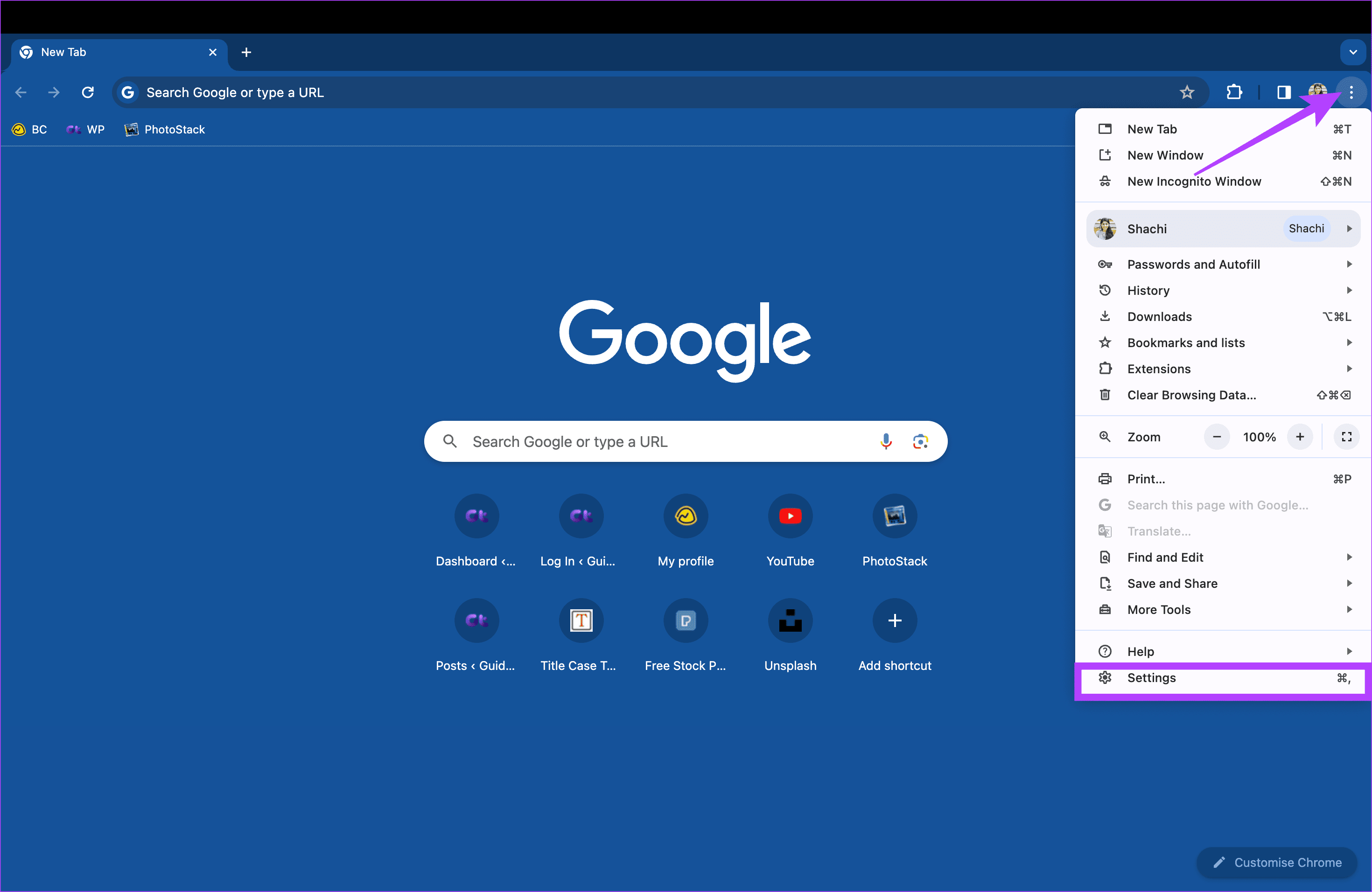
Step 2: Select Privacy and security on the left > Clear browsing data on the right.
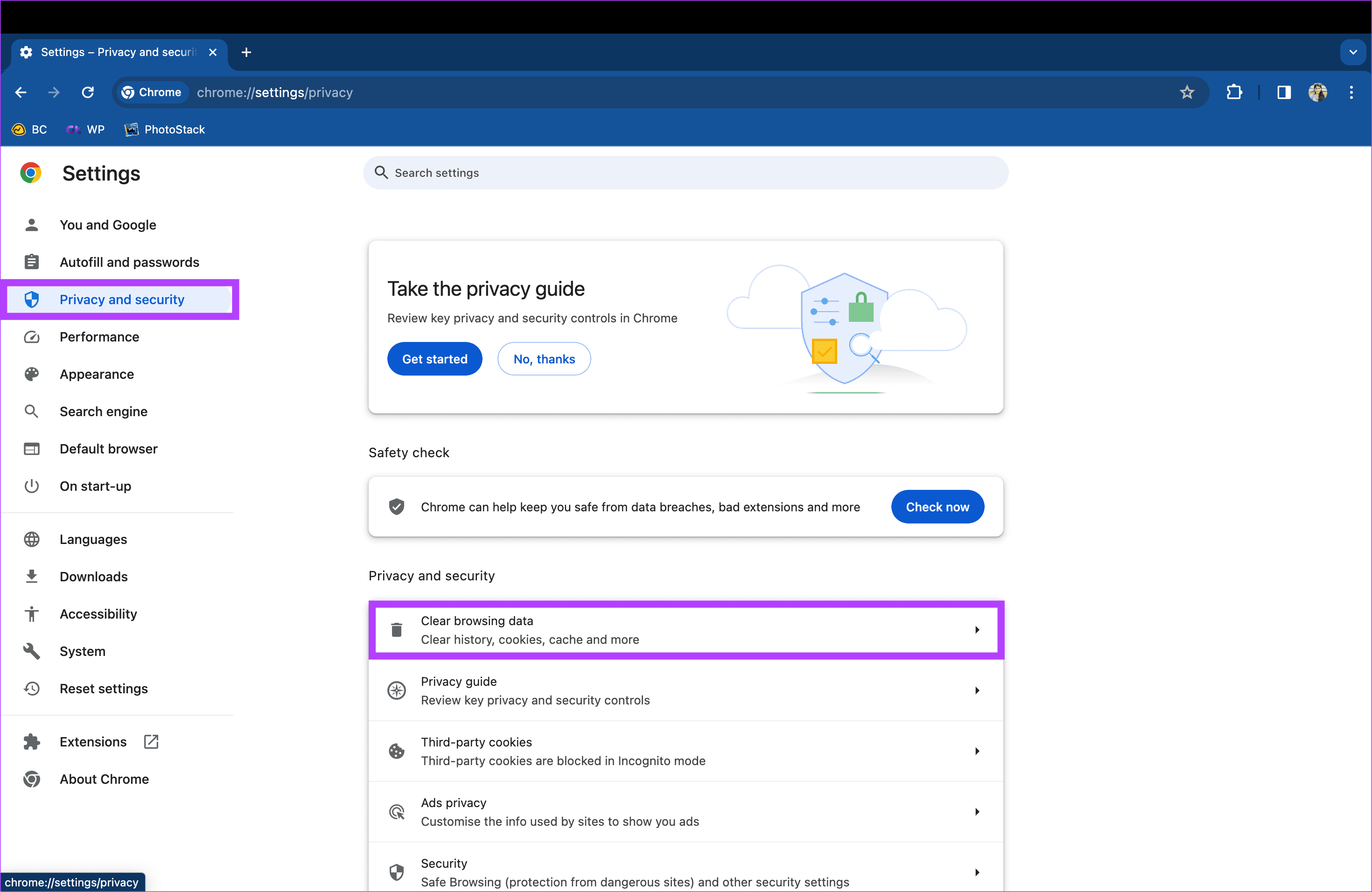
Step 3: In the pop-up that appears, select All time. Further, check the box for ‘Cached images and files‘ and select Clear data.
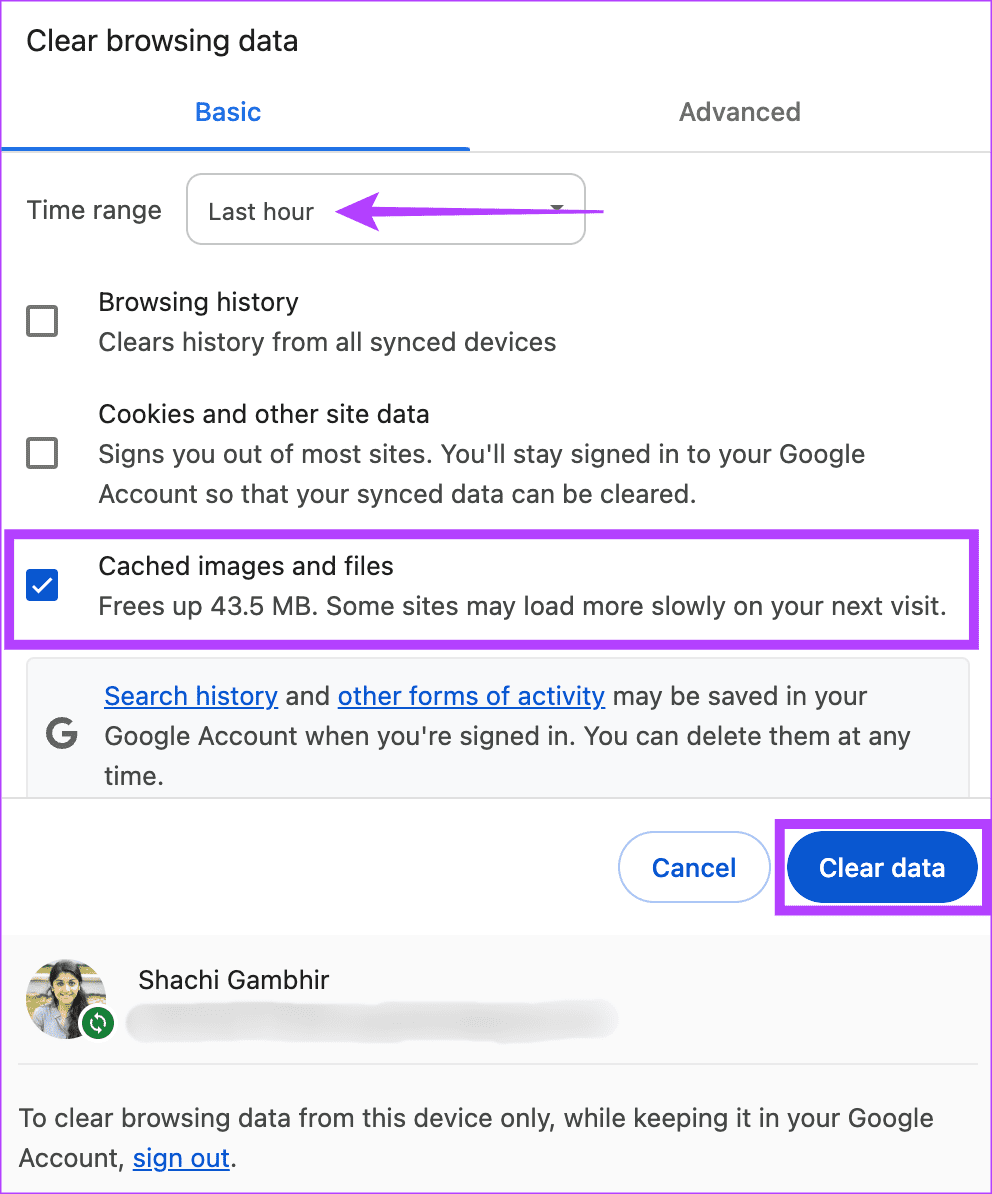
4. Reinstall Google Chrome
If your Google Chrome is causing problems, we suggest uninstalling and reinstalling the Google Chrome app on your Mac. Follow the steps below to do so.
Step 1: Open Finder on your Mac and go to Applications. Scroll down and right-click on Google Chrome.
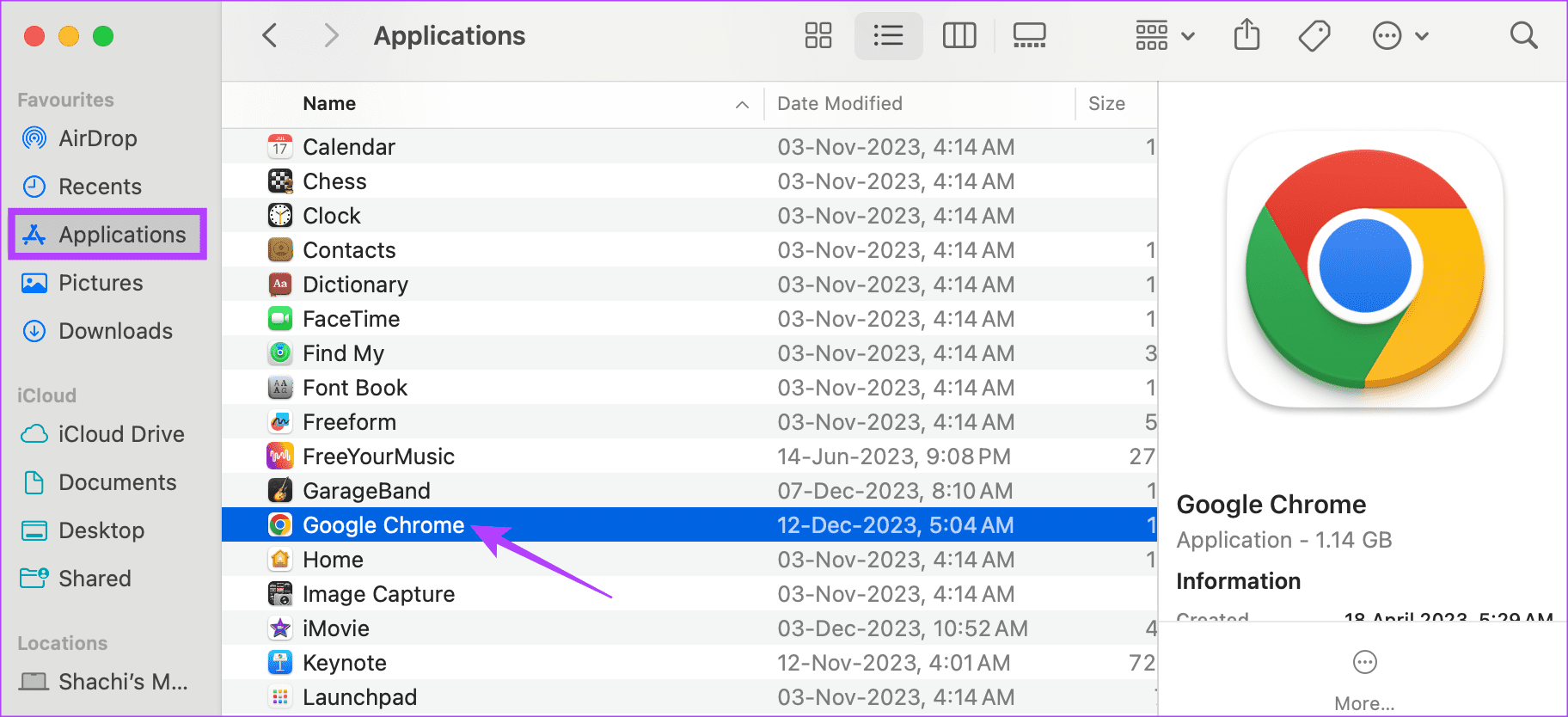
Step 2: In the pop-up, select Move to Bin.
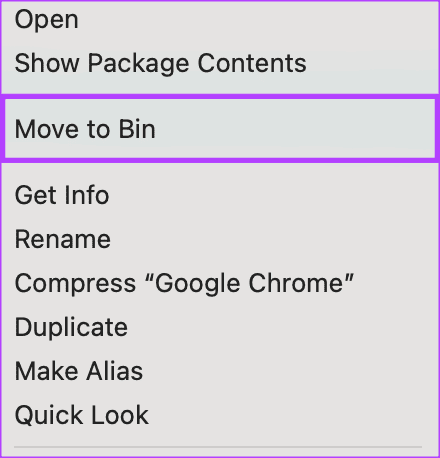
Step 3: Now, reinstall Google Chrome.
5. Turn Off Limit IP Address Tracking
While the concept sounds Latin and Greek, limiting IP address tracking conceals your IP address. This feature limits browsing speeds. Disable it as follows.
Step 1: Open System Settings. Head to Network > Wi-Fi.

Step 2: Under the Wi-Fi, select Details.

Step 3: In the pop-up, disable the toggle for ‘Limit IP address tracking‘.
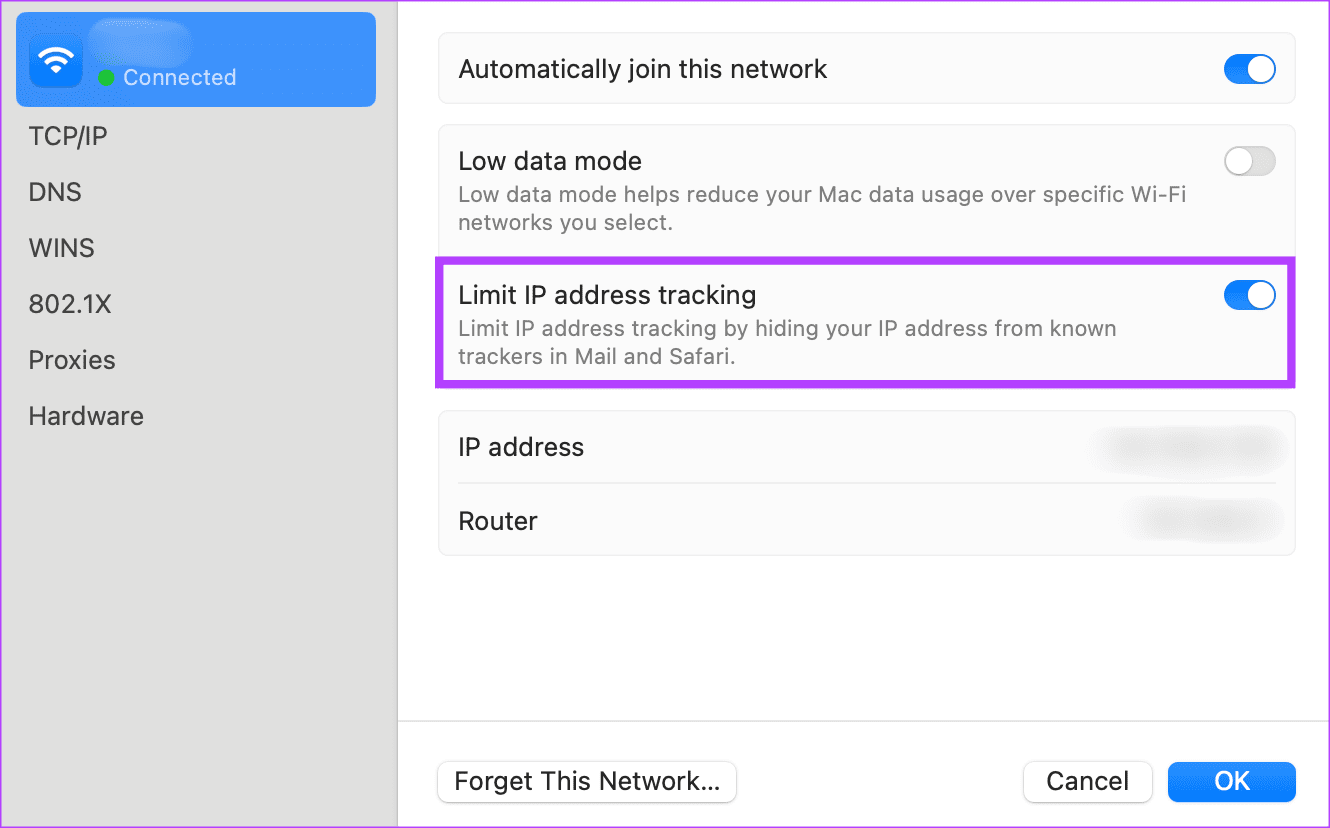
Note: While this fix could help you load web pages faster, we wouldn’t recommend this as a permanent measure. As, you could expose your IP address to tracking. So, use this only if you are in dire need of the pages to load. Else, try other fixes.
6. Change DNS Server
Changing the DNS server is an excellent solution to the website not loading issue on Mac, per several users. Here’s how to.
Step 1: Open System Settings. Head to Network > Wi-Fi.

Step 2: Under the Wi-Fi, select Details.

Step 3: In the pop-up, select DNS on the left pane. Then, tap on the plus sign. Make 1.1.1.1 as your DNS.
Note: 1.1.1.1 is CloudFlare DNS. It is publically available, safe, and fast.
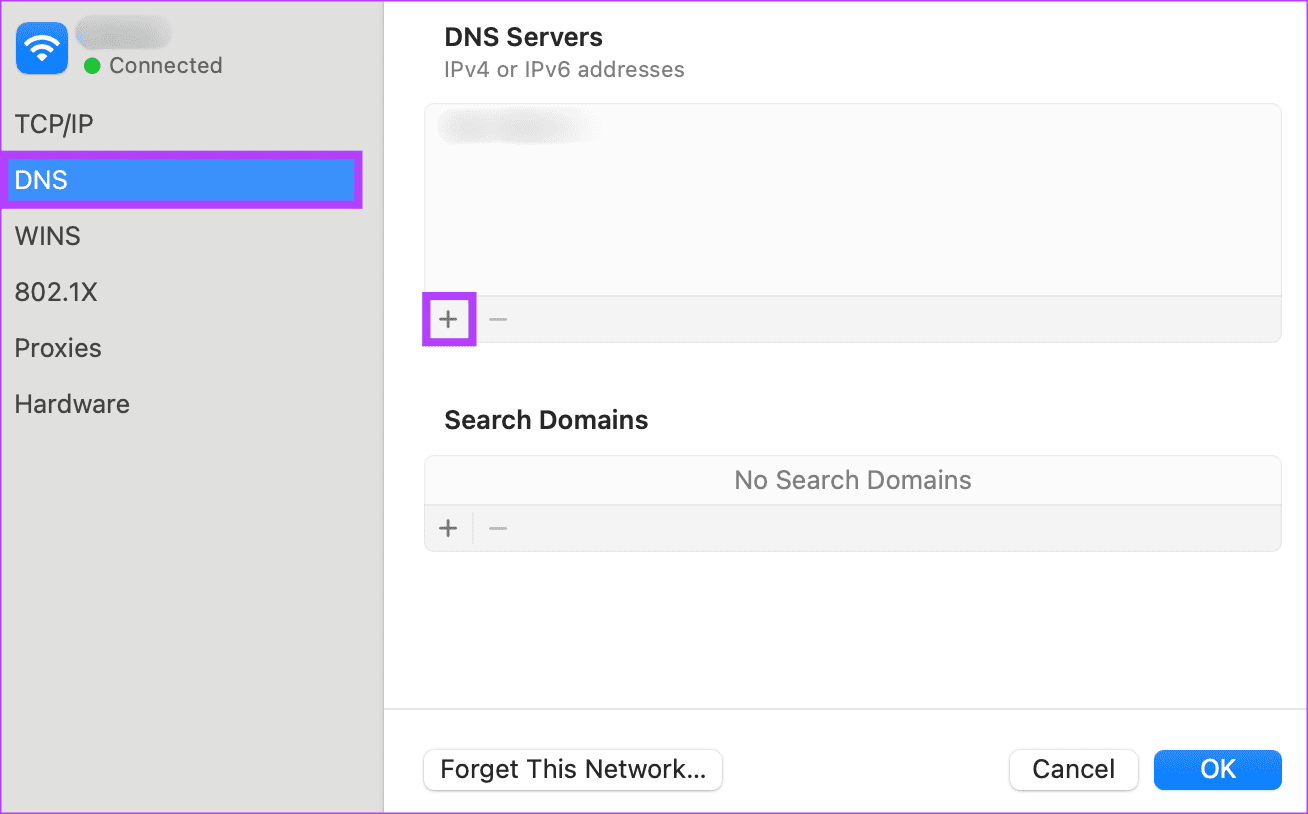
Was this helpful?
Last updated on 31 May, 2024
The article above may contain affiliate links which help support Guiding Tech. The content remains unbiased and authentic and will never affect our editorial integrity.