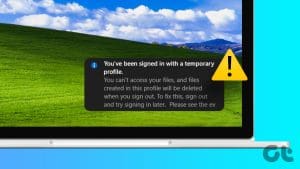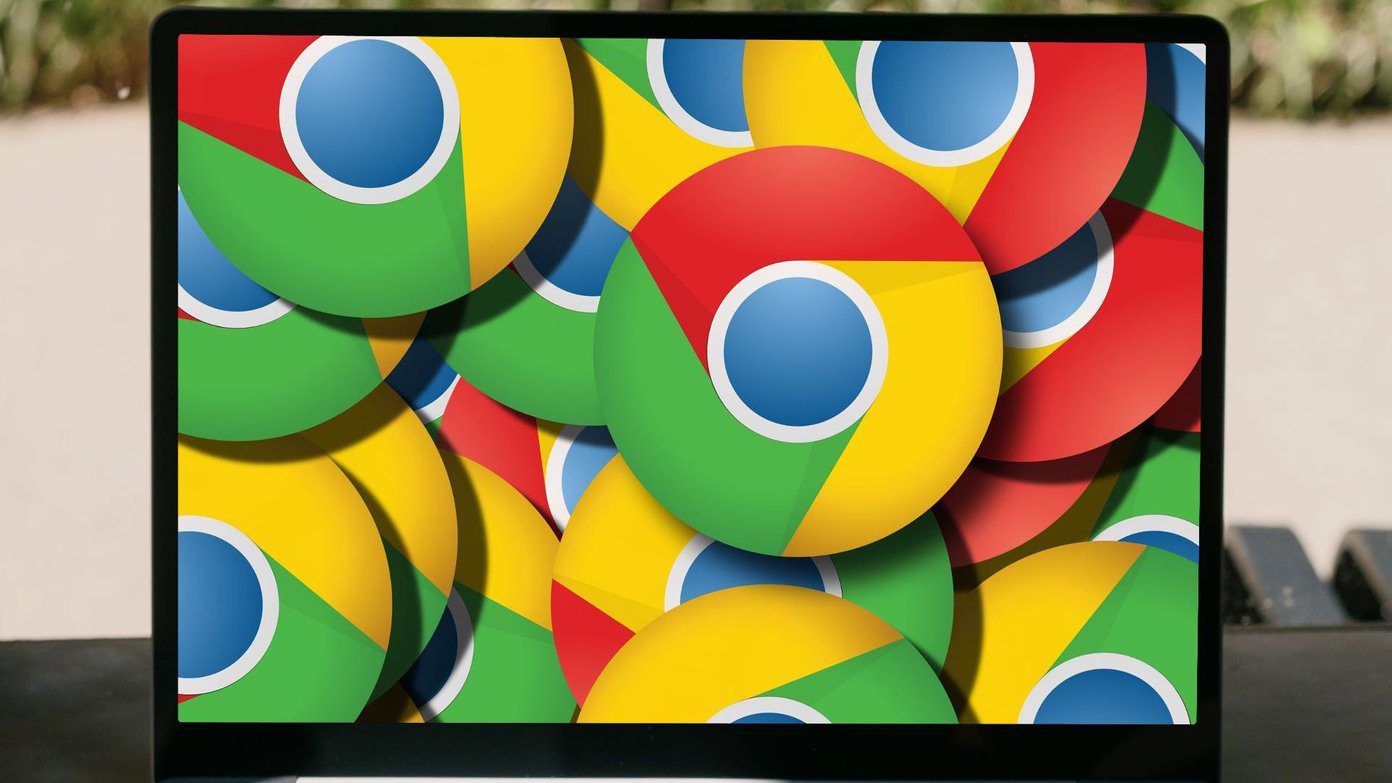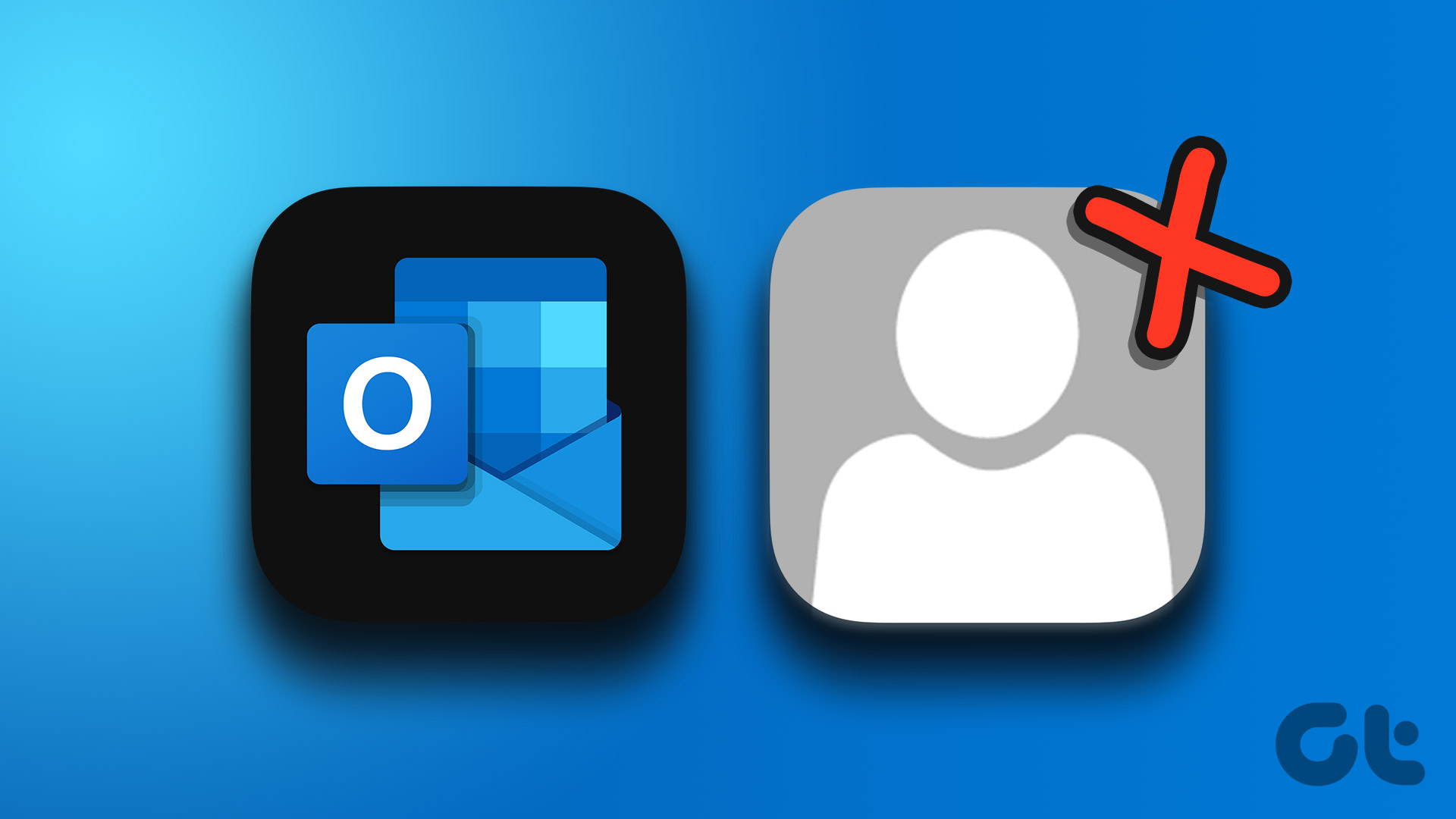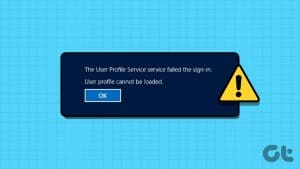macOS Sonoma introduces new features to enhance the Mac experience. However, as with any new software version, the build has quite a few bugs and errors. One such error reported by users is ‘These settings have been configured by a profile’ on Mac.

This error prevents users from making any changes to their profile on Macs. In this article, we will look at the best ways to fix the ‘These settings have been configured by a profile’ error on Mac.
1. Check Content Privacy Restrictions (iPhone and Mac)
As suggested by a post on the official Apple Community forum, the first solution we recommend is checking for content privacy settings on your Mac and iPhone. With the new Sonoma update, you can enable or disable access to account changes on your Mac. Here’s how to check for the same.
On Mac
Step 1: Press Command + Spacebar to open Spotlight Search, type Screen Time, and press Return.

Step 2: Scroll down and click on Content & Privacy on the right side.

Step 3: Click on Preference Restrictions.

Step 4: Enable Allow Passcode Changes and Allow Account Changes in Content & Privacy settings (if disabled) from the prompt that follows.

Step 5: Click on Done to confirm.

On iPhone
In case you have synced your iPhone with your Mac, you need to follow the same steps to allow changes in content & privacy settings.
Step 1: Open the Settings app and tap on Screen Time.

Step 2: Scroll down and select Content & Privacy Restrictions.

Step 3: Ensure that you have allowed changes in Content & Privacy Restrictions.

Step 4: Scroll down and ensure you have allowed Passcode and Account Changes.

2. Remove a Configuration Profile
Your network admin may have set up a configuration profile if you have a work or a school account. This profile helps to standardize settings for the Mail app accounts, VPN, Wi-Fi, and more. As such, we recommend removing this configuration profile if your Mac is not connected to a network.
Step 1: Press Command + Spacebar to open Spotlight Search, type System Settings, and press Return.
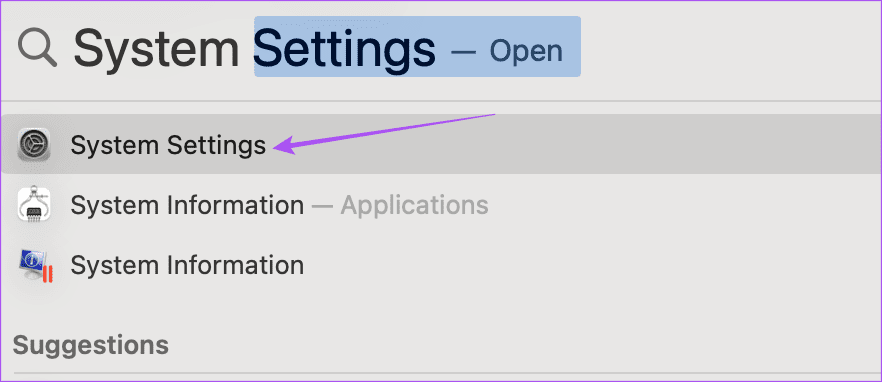
Step 2: Click on Privacy and Security from the left menu and select Profiles on the right side.

Step 3: If there’s a Work or School account, select it and click the minus icon to remove it.

Step 4: Double-check to see if the issue has been resolved.
3. Update macOS
If you are still seeing the same error, we suggest installing a software update on your Mac.
Step 1: Press Command + Spacebar to open Spotlight Search, type Check For Software Update, and press Return.

Step 2: If an update is available, download and install it.
Step 3: Once done, check if the problem is solved.
4. Use Safe Mode
The last solution that we recommend is booting your Mac in Safe Mode. This built-in troubleshooting method for Macs prevents third-party app interference and loads only system apps on startup. You can try this if none of the solutions have worked for you so far.
For Macs With M-Series Chip
Step 1: Click the Apple logo at the top-left corner and select Shut Down.
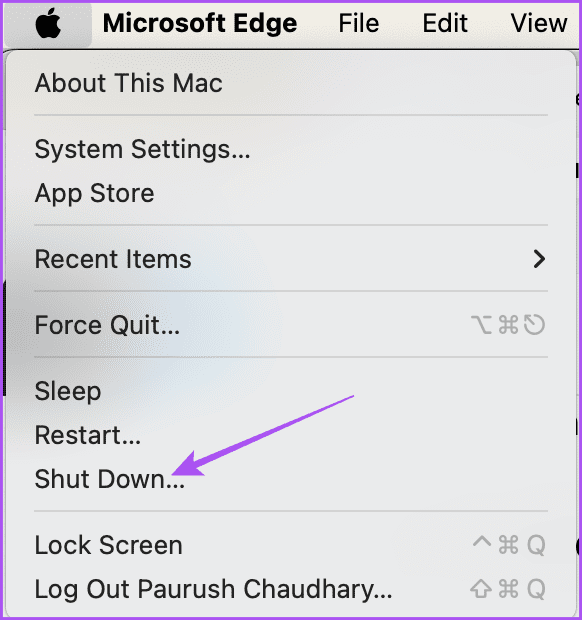
Step 2: After your Mac shuts down, press and hold the Power Button till you see the two startup options – Macintosh HD and Options.
Step 3: Select Macintosh HD while holding the Shift key and select ‘Continue in Safe Mode.’

Step 4: Check if the problem persists after your Mac boots up.
For Macs With Intel Chip
Step 1: Click the Apple logo at the top-left corner and select Restart.
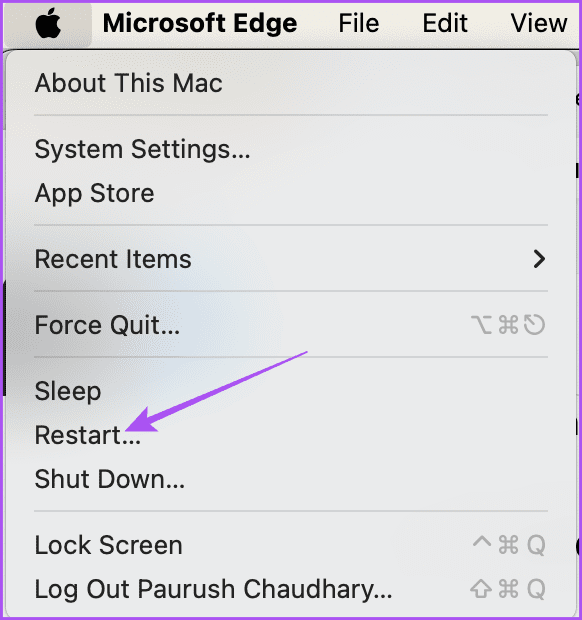
Step 2: Press and hold the Shift key when your Mac restarts. Release the Shift key when you see the login window.
Step 3: Sign in and check if the problem is solved.
Change Profile Settings
These solutions will help you get rid of the ‘These settings have been configured by a profile’ error on your Mac. The macOS Sonoma update also introduced the Inline Predictive Text feature. This helps you to write your thoughts faster by giving you prompts for words and sentences. But if this feature is not working for you, refer to our post that offers the best solutions to fix the issue.
Was this helpful?
Last updated on 02 January, 2024
The article above may contain affiliate links which help support Guiding Tech. The content remains unbiased and authentic and will never affect our editorial integrity.