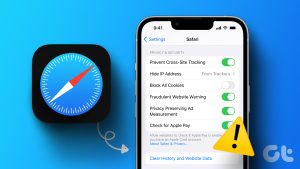You become a customer of different ad companies whenever you surf the web. They immediately start serving you ads when you look for a particular product or service. This is called Cross-Site tracking and Apple gives you the option to prevent it while browsing the web using Safari.
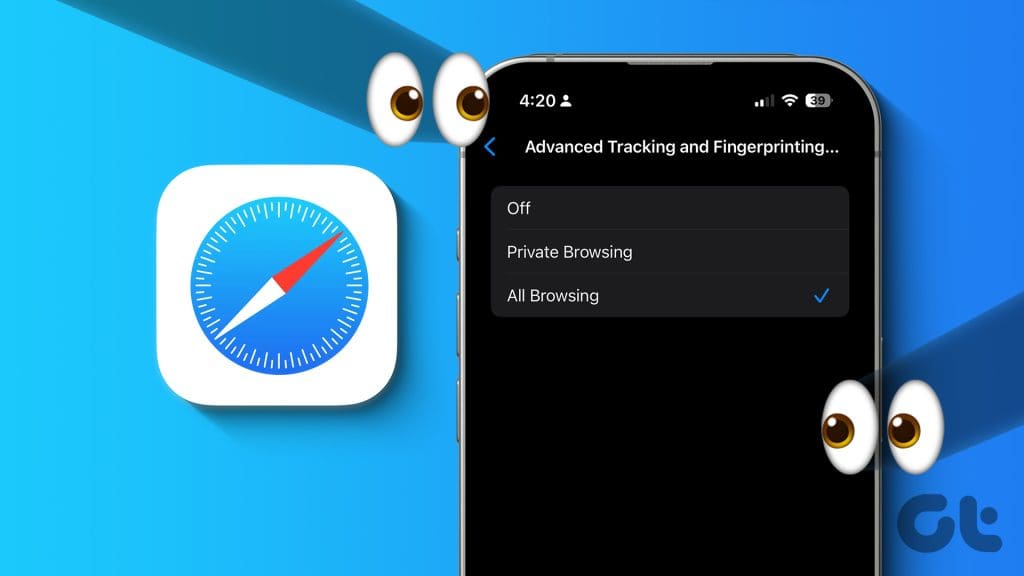
With the release of iOS 17. iPadOS 17, and macOS Sonoma, Apple brought a better way to protect your online privacy with Advanced Tracking and Fingerprint Protection. Unfortunately, you’ll need to enable this feature for Safari. This post will share the steps to enable it and delete website trackers from Safari.
What Is Advanced Tracking and Fingerprint Protection in Safari
Companies like Facebook and Instagram track your online activities to create a digital ID or fingerprint. This digital fingerprint is like a digital persona that helps companies curate and display ads based on your browsing history and online preferences.
You can install Ad Blockers and use Private Browsing in Safari. But those are marginally ineffective in safeguarding you from data trackers, spammers, and hackers. To create another layer of online protection, Apple has unveiled the option of Advanced Tracking and Fingerprint Protection. Enabling this feature will prevent the online trackers from taking your digital fingerprint, which includes personal information like the device you are using, browser extensions, etc.
Do note that after enabling this feature, you won’t be enjoying a personalized recommendation experience from websites you visit.
Enable Advanced Tracking in Safari on iPhone
After you enable link tracking protection in Safari on your iPhone, the browser will analyze every website URL and remove tracking parameters from links to stop privacy invasion. This feature will also work when you open a link from the Mail app or Messages in Safari. Ensure that you are using the latest version of iOS 17 not to face any issues with the browser.
Let’s start with enabling it on your iPhone.
Step 1: Open the Settings app and tap on Safari.

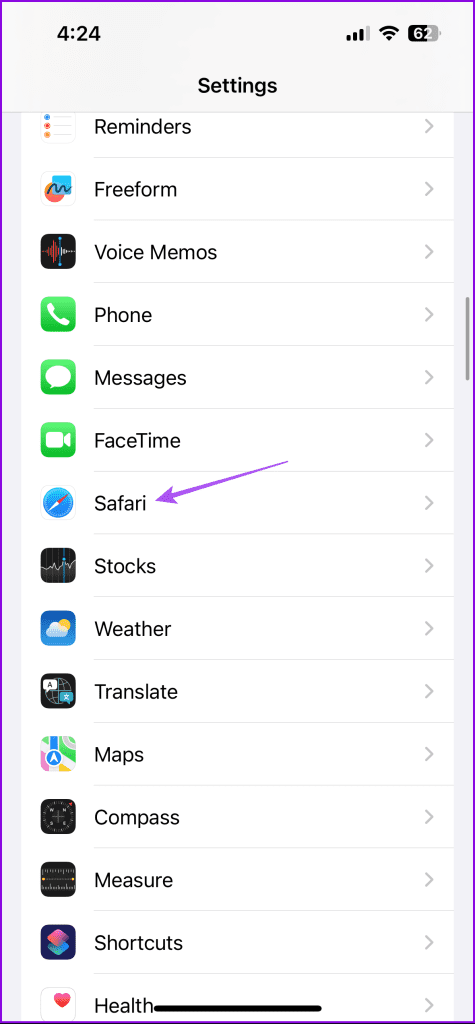
Step 2: Scroll down and tap on Advanced at the bottom.
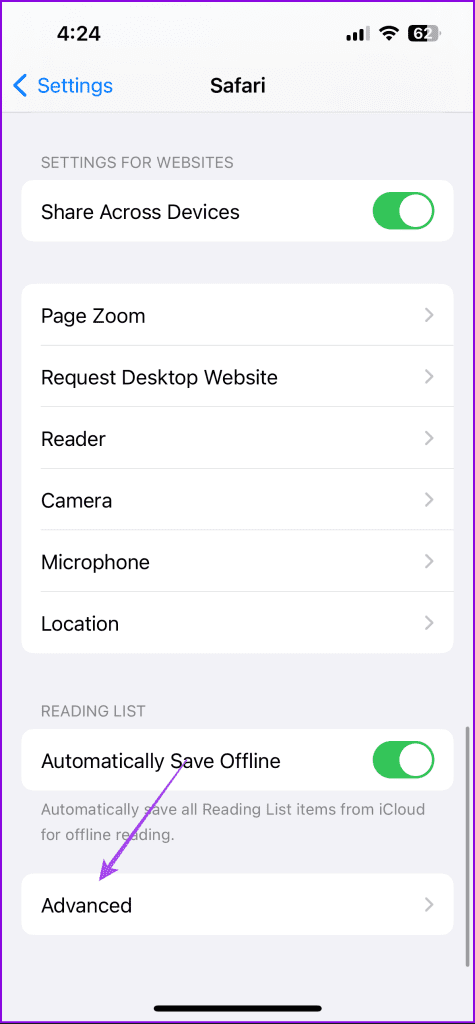
Step 3: Tap on ‘Advanced Tracking and Fingerprint Protection.’
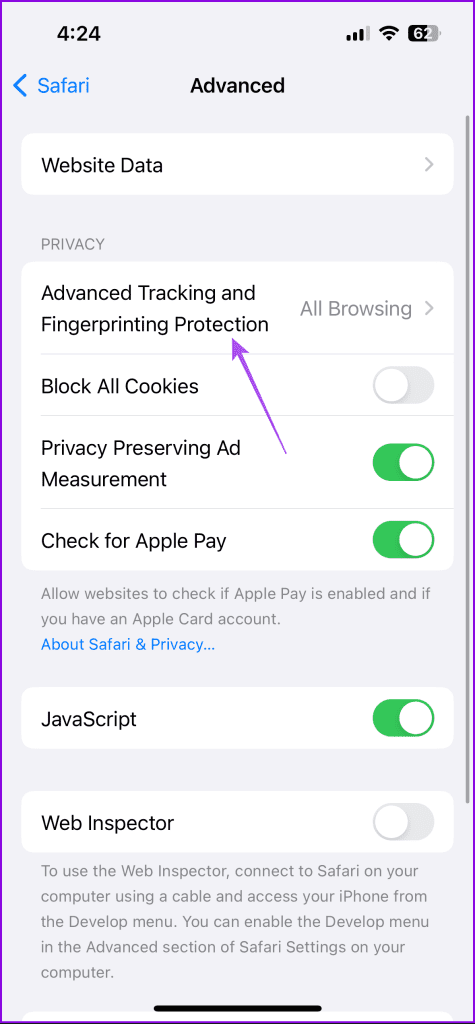
By default, this feature is enabled for Private Browsing tabs in Safari. You can choose to select it for all browsing windows.
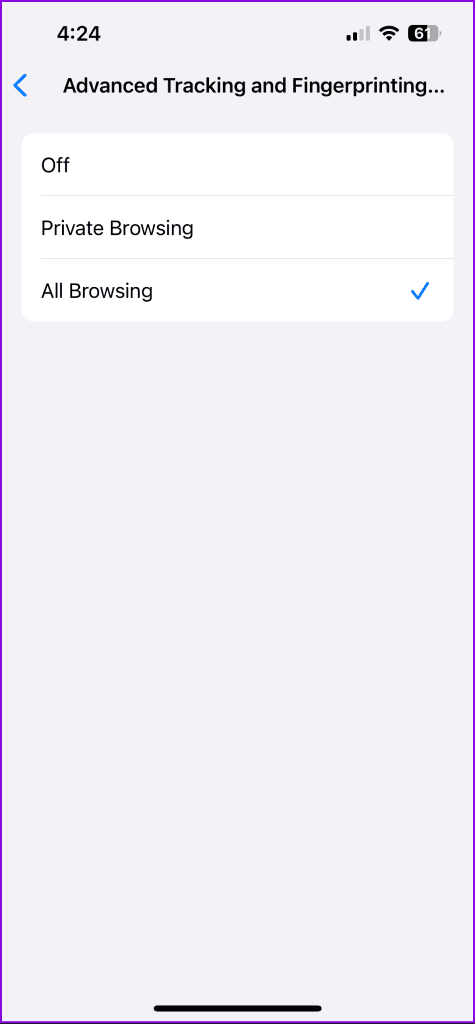
Enable Advanced Tracking in Safari on iPad
If you prefer using Safari on your iPad, you can enable Advanced Tracking and Fingerprint Protection to protect yourself from online trackers. Ensure that you are using the latest version of iPadOS 17 to not face any issues with the browser.
Step 1: Open the Settings app on your iPad.
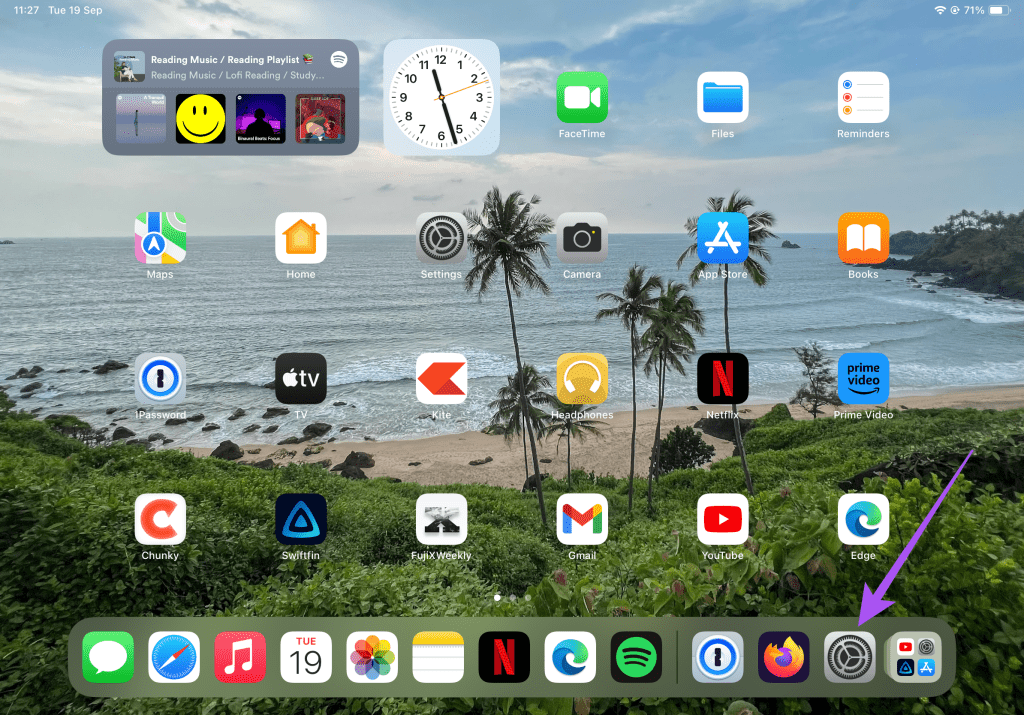
Step 2: Tap on Safari.
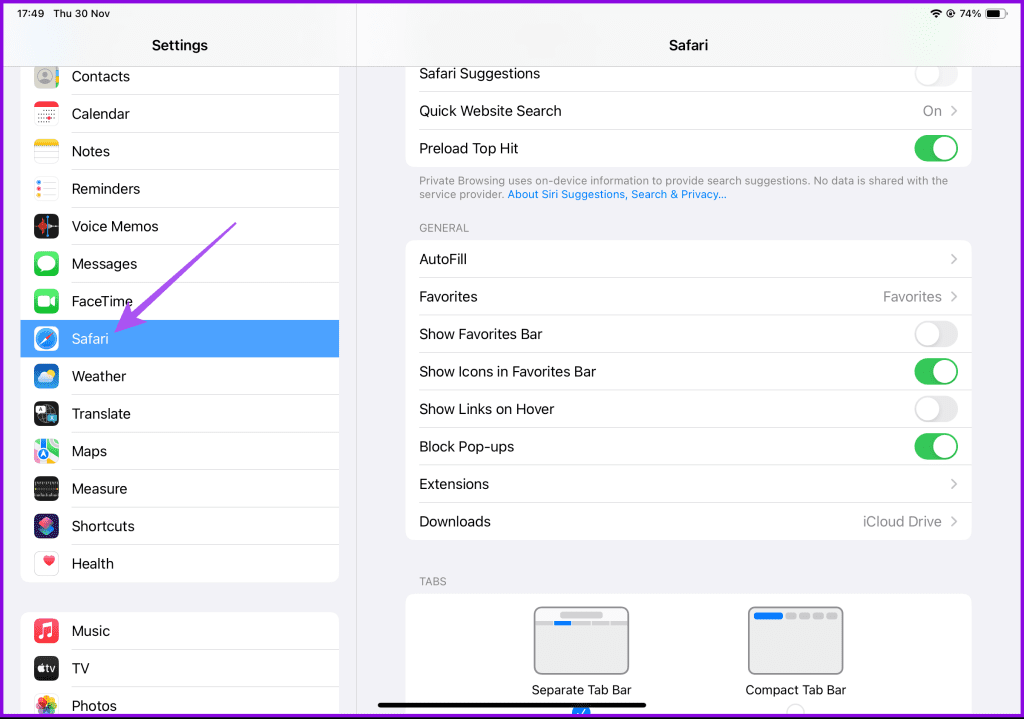
Step 3: Scroll down on the right side and tap on Advanced.
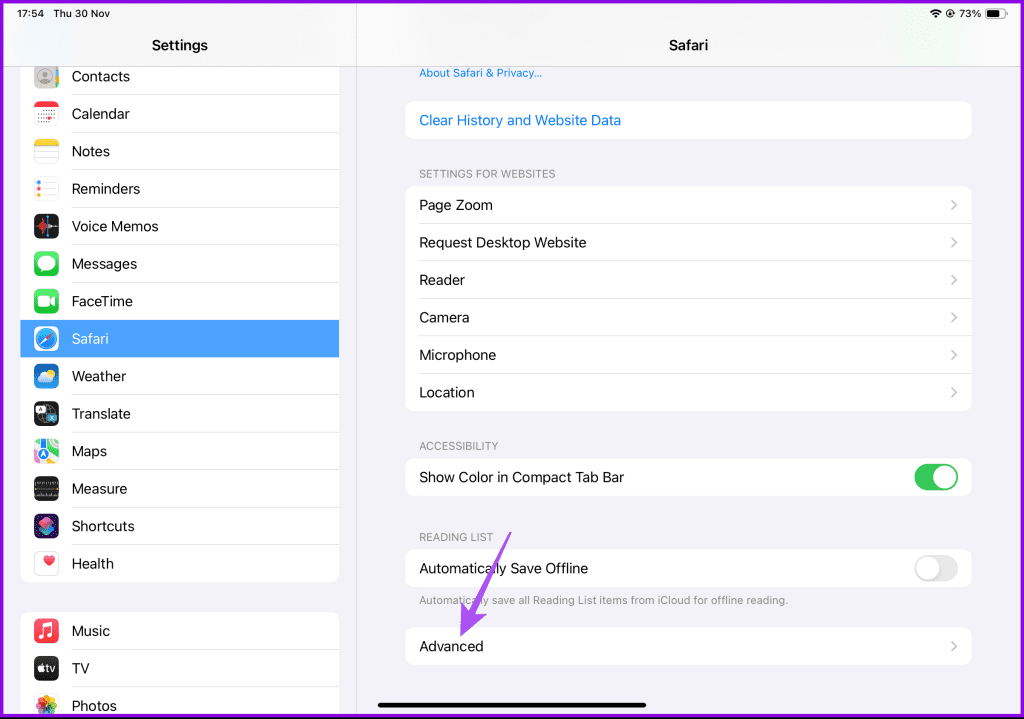
Step 4: Select ‘Advanced Tracking and Fingerprint Protection.’
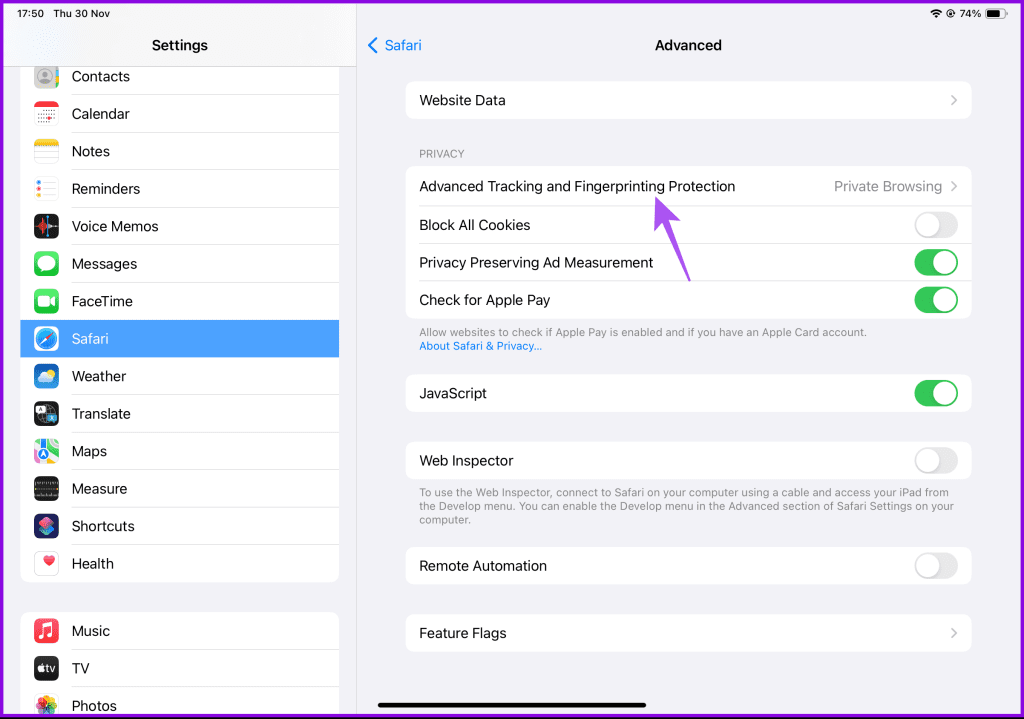
Step 5: Select All Browsing.
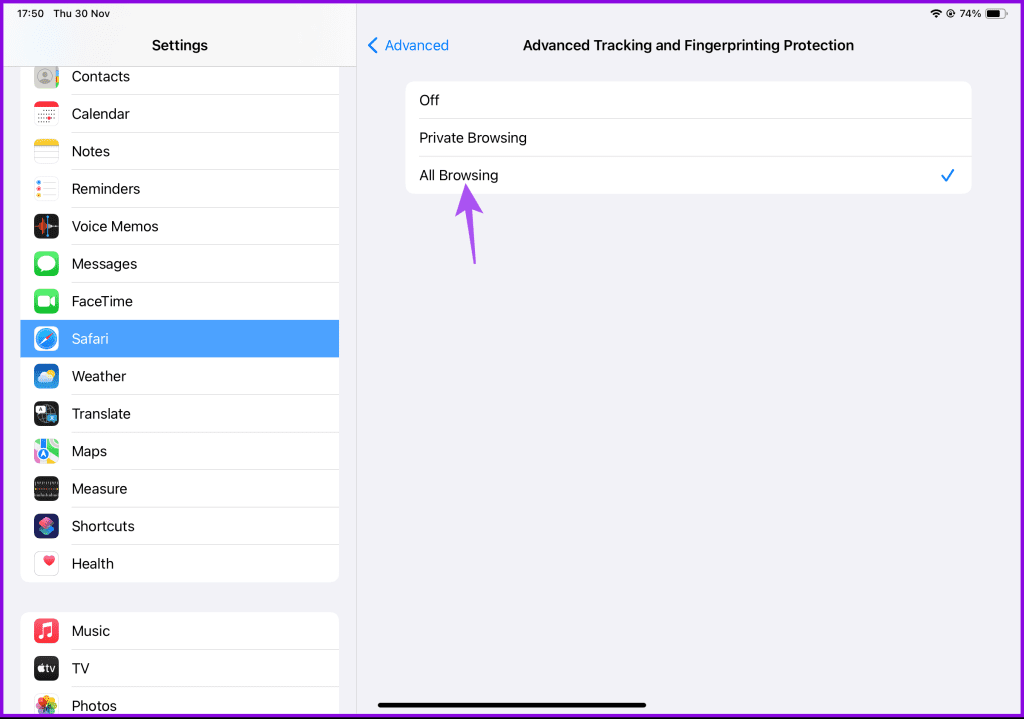
You can also refer our guide if you face issues while using Safari on your iPhone or iPad.
Enable Advanced Tracking in Safari on Mac
Lastly, here’s how you can enable the feature to delete website trackers from Safari on your Mac. You can also enable the same for different Safari profiles on your Mac. Ensure that you are using the latest version of macOS Sonoma to not face any issues with the browser.
Here’s how to enable the feature.
Step 1: Press Command + Spacebar keyboard shortcut to open Spotlight Search, type Safari, and press Return.

Step 2: Click on Safari at the top-left corner and select Settings.

Step 3: Click the Advanced tab.
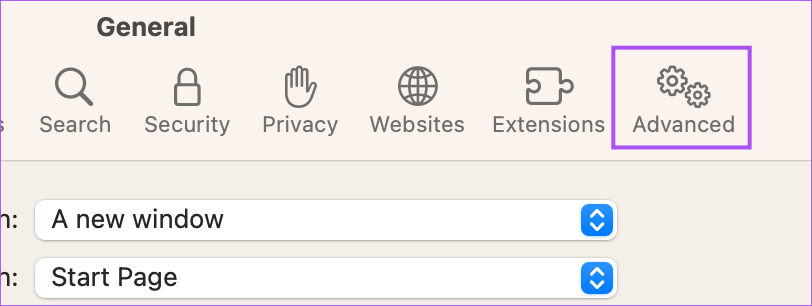
Step 4: Click the drop-down menu next to Use Advanced Tracking and Fingerprint Protection.
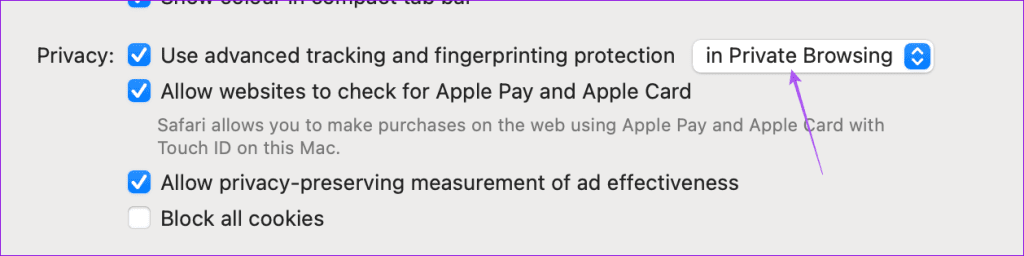
Step 5: Select the option of In All Browsing.

Delete Website Trackers From Safari
You can choose to delete all malicious website trackers from Safari by enabling the option of Advanced Tracking and Fingerprint Protection. Safari is known to provide the best browsing experience on Apple devices. But if you open many tabs at once, the performance of your device can get hampered.
So, if you have tabs opened of different category websites like entertainment, education, social media, etc., you can create their Tab Groups instead of keeping them open all the time. Creating Tab Groups will help you instantly access those websites of a certain category once again on your iPhone, iPad, or Mac. This will also help when you find something good and want to save that web page.
Was this helpful?
Last updated on 01 December, 2023
The article above may contain affiliate links which help support Guiding Tech. The content remains unbiased and authentic and will never affect our editorial integrity.