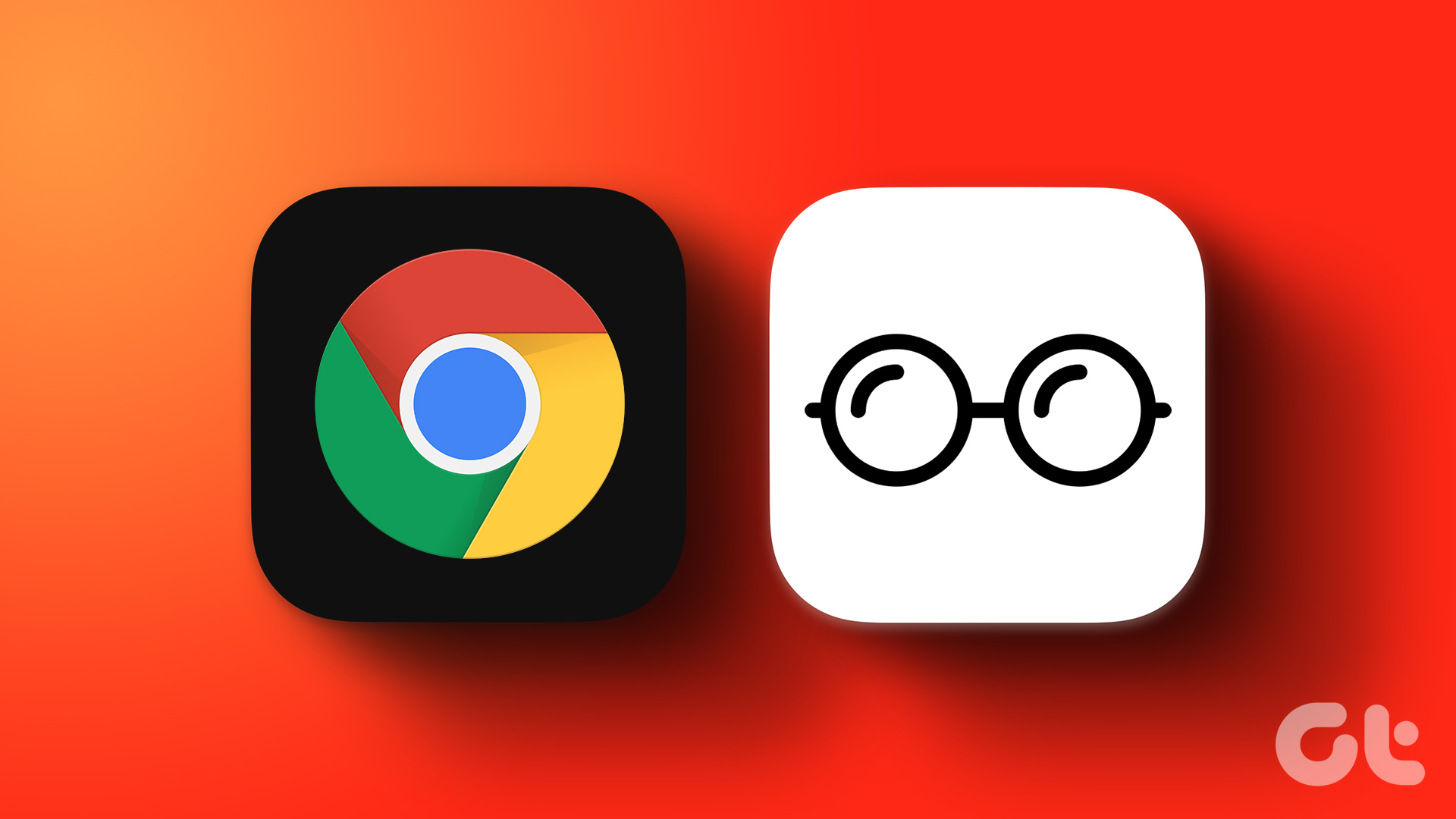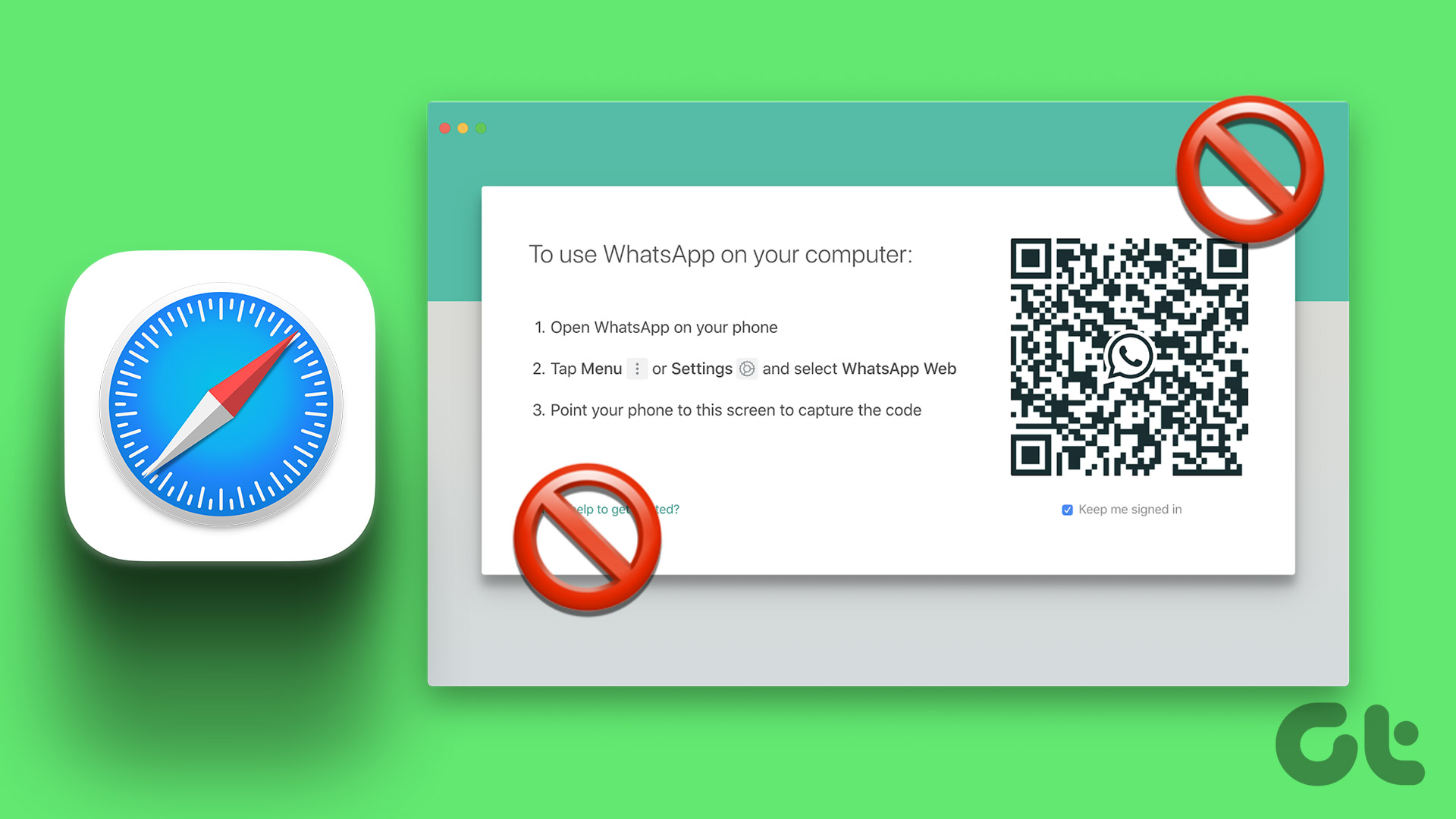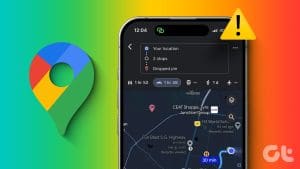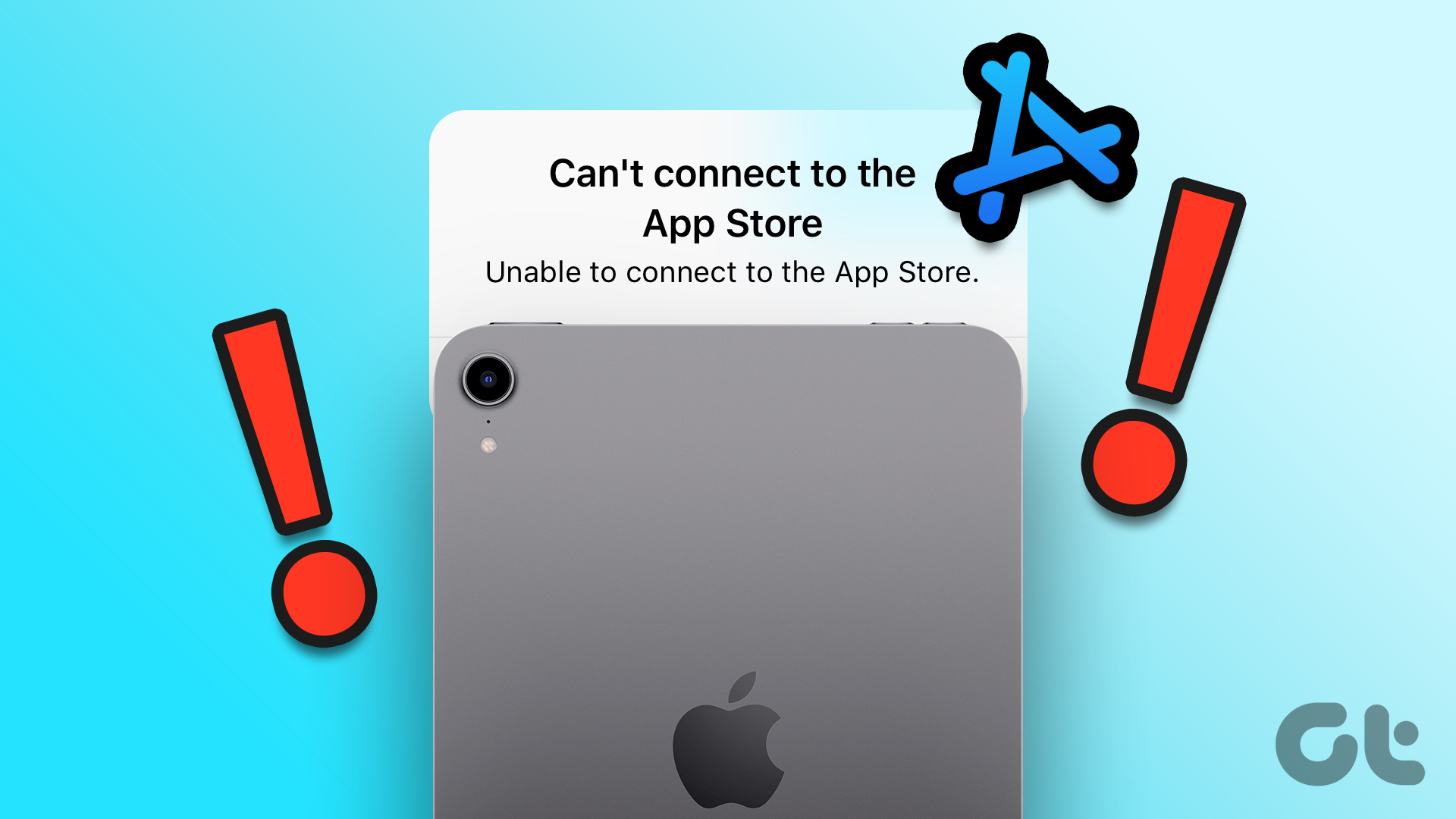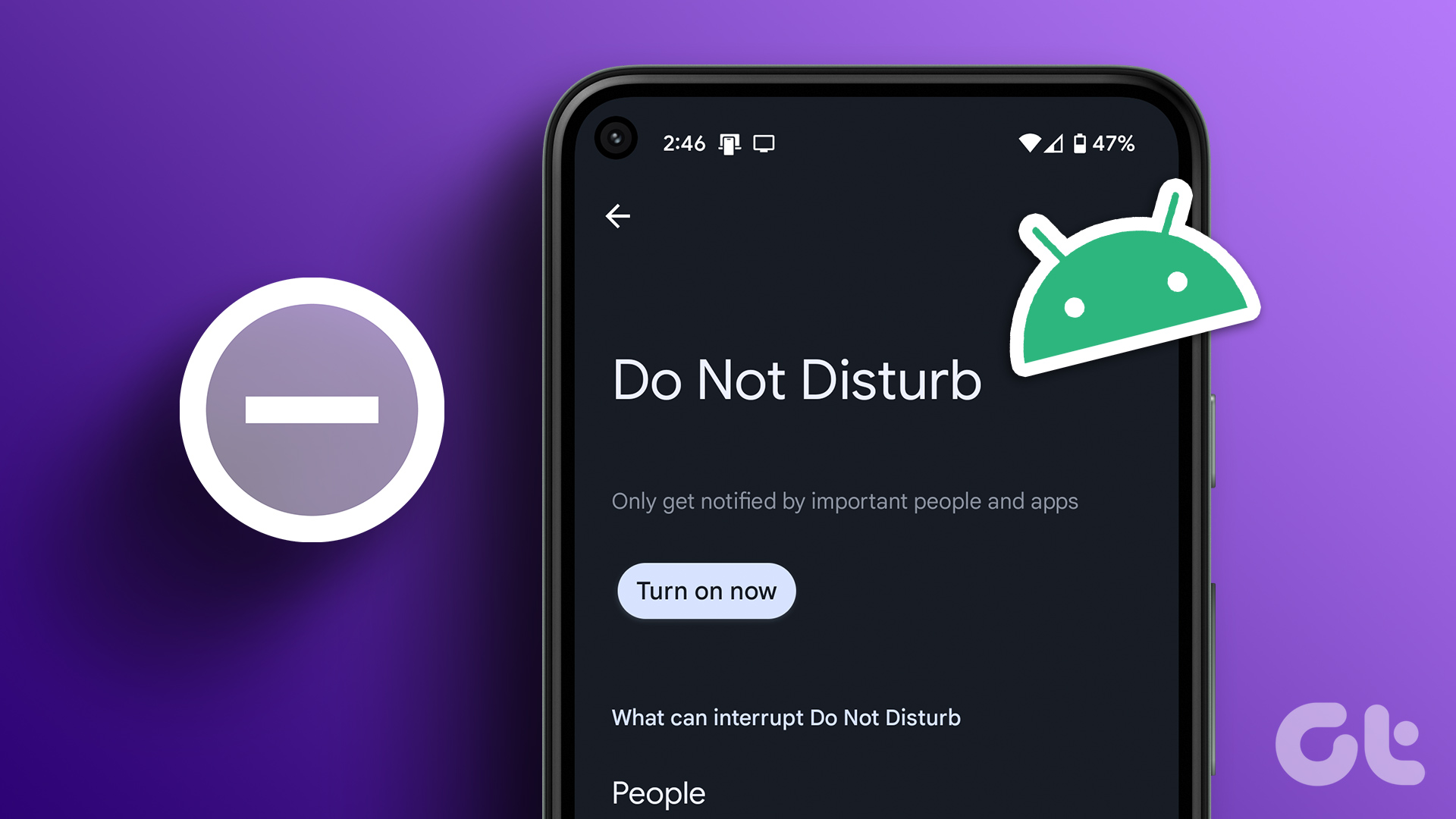The Safari browser offers a built-in Reader Mode option for a better reading experience. If you like reading articles saved in your Reading List, you can enable Reader Mode to remove all distractions like ads, popups, video playback windows, and more.
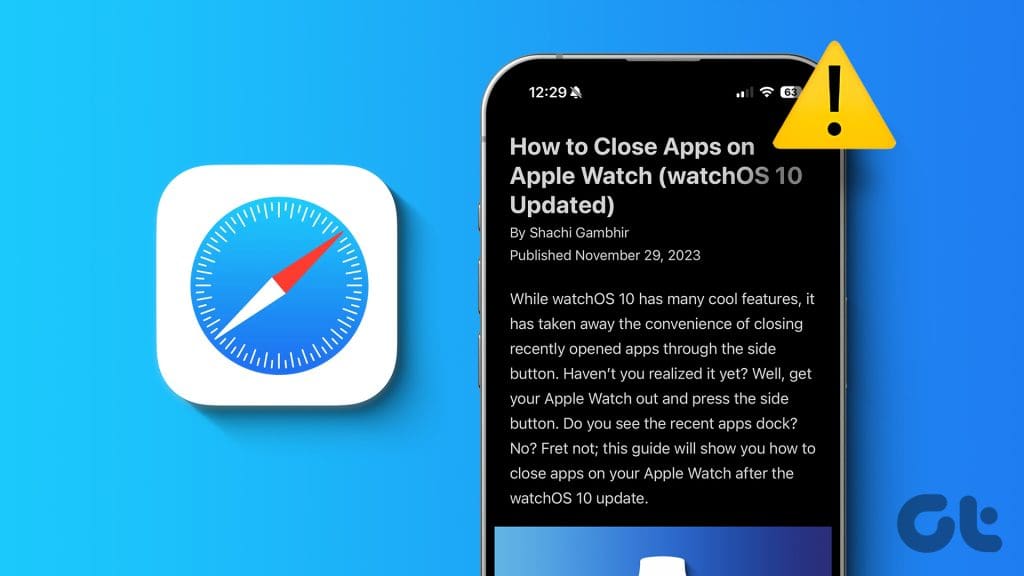
But some users complain that the Reading Mode option doesn’t work as desired or gets grayed out in Safari. If this is happening with you as well, we will share the best solutions to fix the Reader Mode not working in Safari on iPhone, iPad, and Mac.
1. Check if the Website Supports Reader Mode
The Reader Mode works for websites that have a lot of text. This applies to web pages with articles, news, blogs, newsletters, etc. If the feature is not working, your current web page may not have too much text.
2. Check Reader Mode Settings
If your web page has ample text but you still can’t use the Reader Mode in Safari, we suggest checking the Reader Mode settings on your Apple device.
On iPhone and iPad
Step 1: Open Safari on your iPhone or iPad and visit the website for which Reader Mode is not working.
Step 2: Tap the Reader View icon at the bottom and select Website Settings.
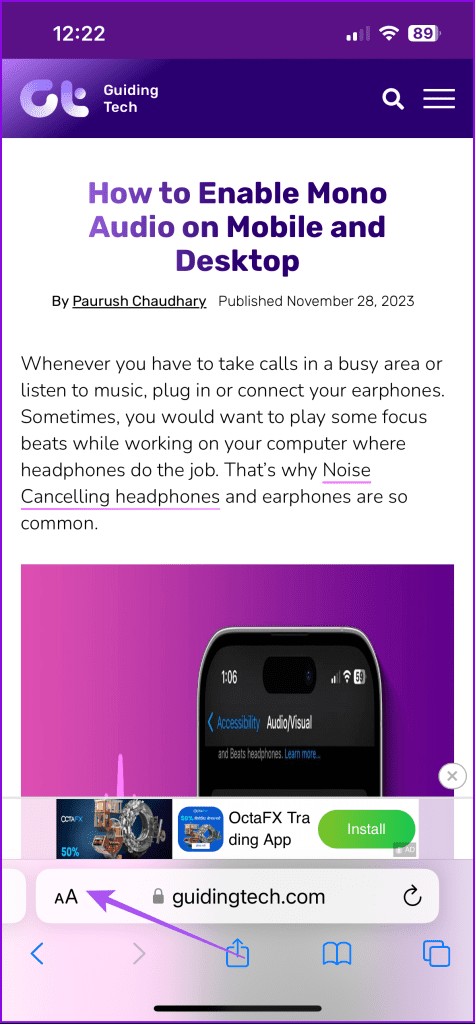
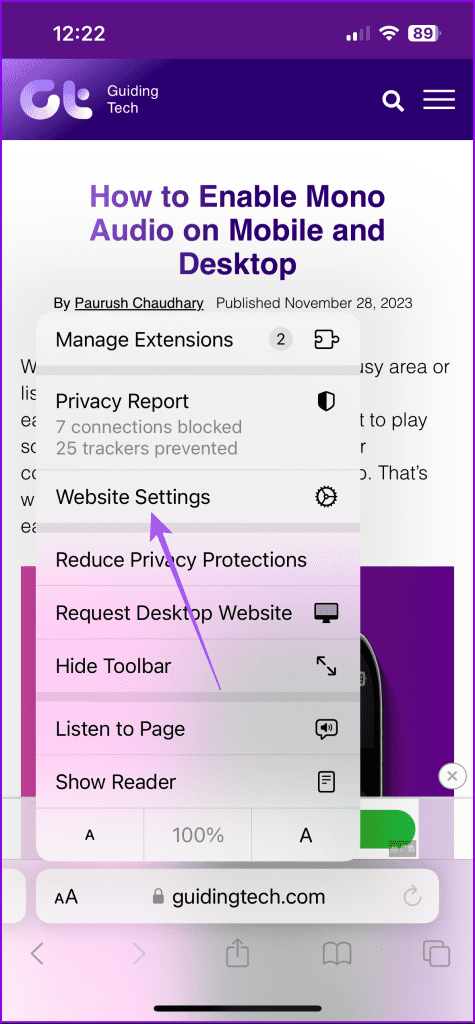
Step 3: You can enable automatic Reader Mode for the website if you visit it frequently.

You can also try enabling the Desktop version of the website and see if you can now use Reader Mode.
On Mac
Step 1: Press Command + Spacebar keyboard shortcut to open Spotlight Search, type Safari, and press Return.

Step 2: Visit the website for which you want to use the Reader Mode. Then click the Safari option at the top-left corner and select Settings.

Step 3: Click the Website tab and select Reader from the left menu.
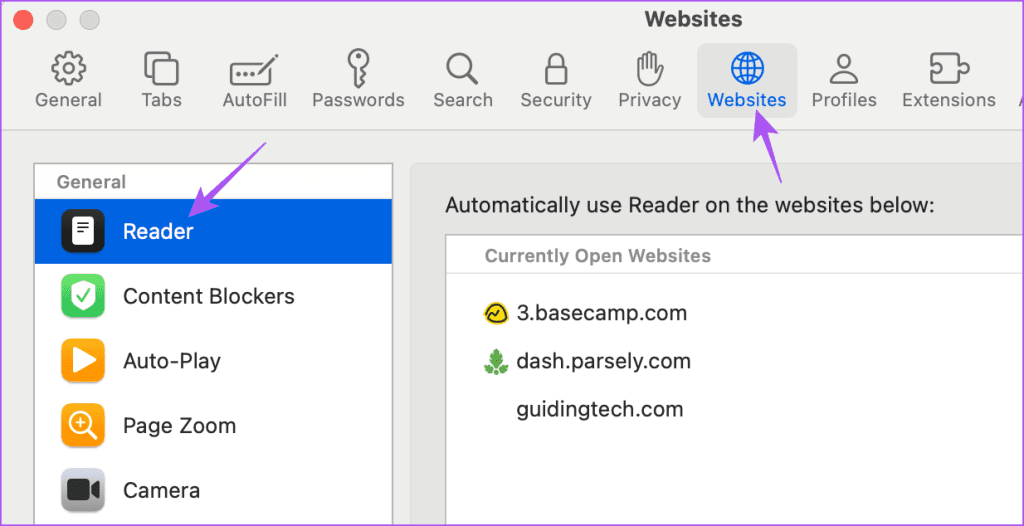
Step 4: Ensure that you have not disabled the Reader View option for the website.

You can also enable Reader View for other websites that you visit using Safari.
3. Disable Low Power Mode
Low Power Mode helps in saving the battery life of your Apple device. But if the Reader Mode is not working in Safari and you want to keep using the feature for longer time, there is no harm in turning off Low Power Mode. This feature won’t require too much battery power.
On iPhone and iPad
Step 1: Open the Settings app and tap on Battery.

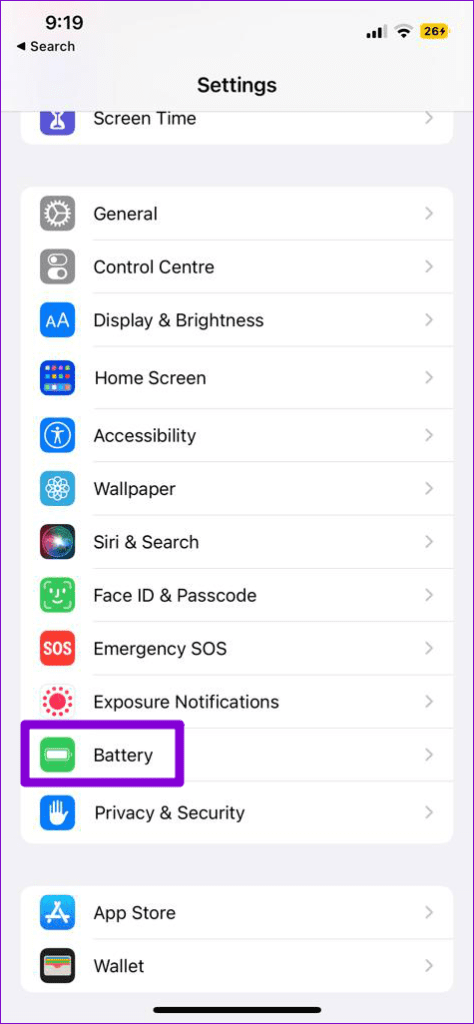
Step 2: Tap the toggle next to Low Power Mode to disable it.
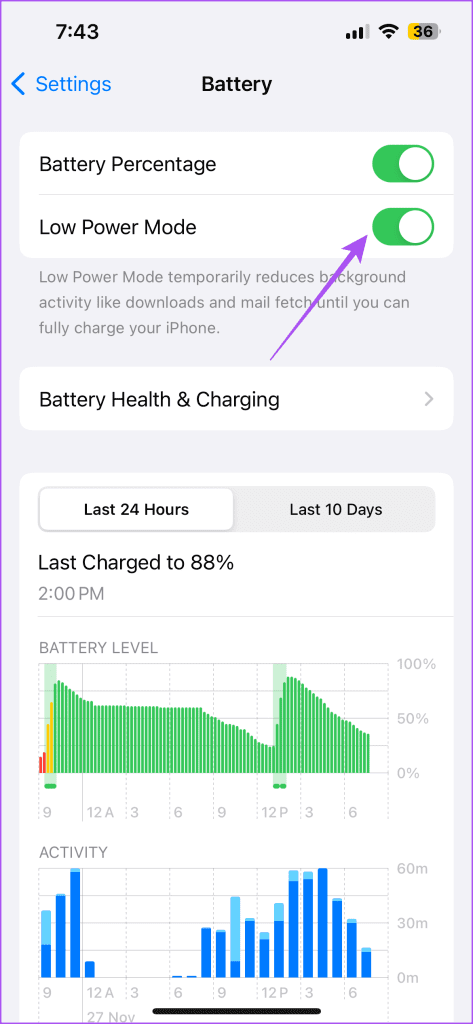
Step 3: Close Settings and open Safari to check if the problem is solved.

On Mac
Step 1: Press Command + Spacebar to open Spotlight Search, type Battery, and press Return.
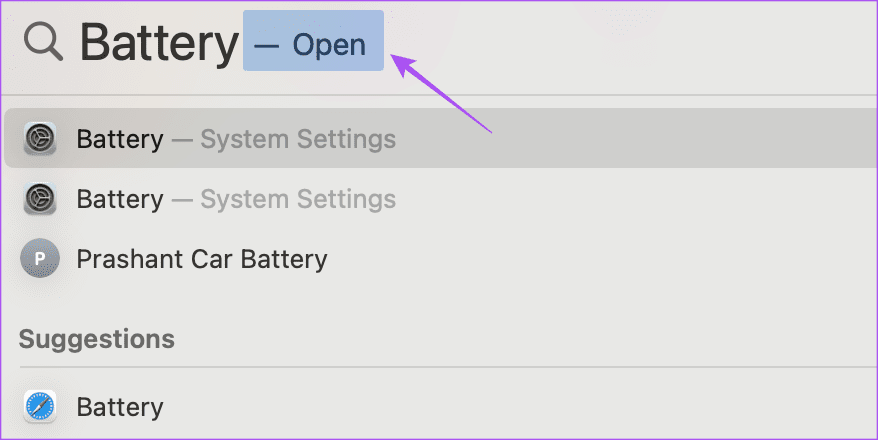
Step 2: Ensure that Low Power Mode has been disabled for your Mac.
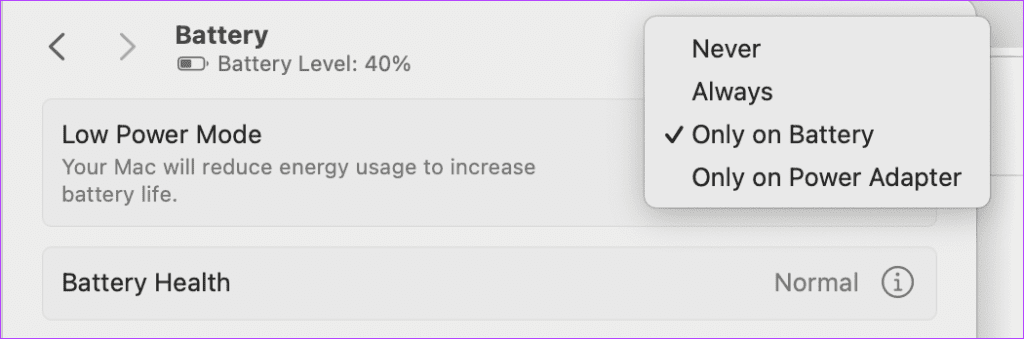
Step 3: Close Settings and open Safari to check if the problem is solved.

4. Force Quit and Relaunch Safari
Force quitting and relaunching Safari will give the app a fresh start and should help fix the issue if you are still facing it.
On iPhone and iPad
Step 1: Swipe up from the home to reveal the background app windows.
Step 2: Swipe right to look for Safari and swipe up to close the app window.
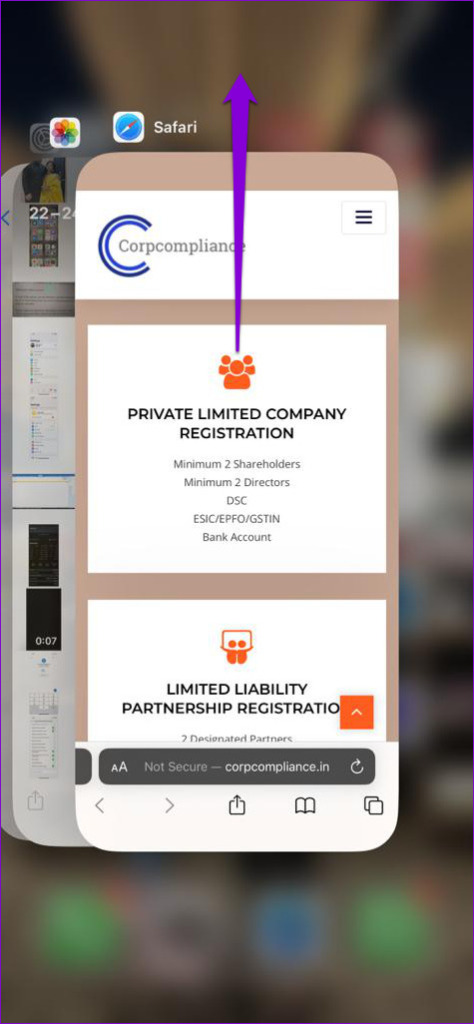
Step 3: Relaunch Safari and check if the problem is solved.

On Safari
Step 1: Click the Apple logo at the top-left corner and select Force Quit.

Step 2: Select Safari and click the Force Quit button.
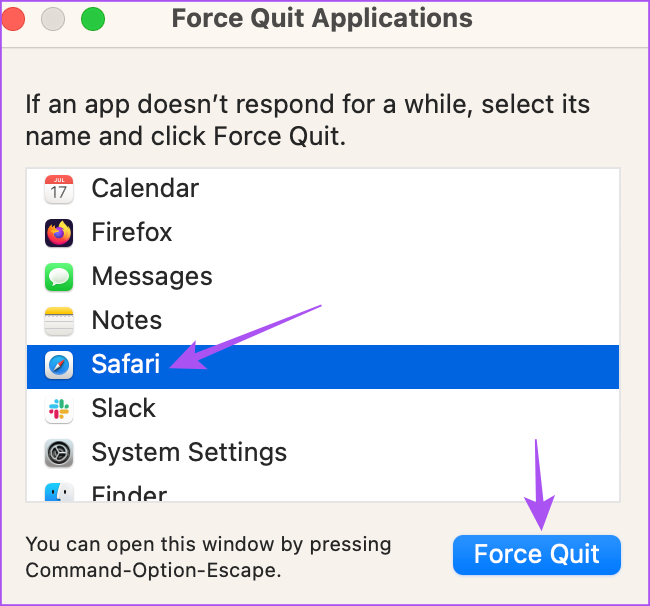
Step 3: Relaunch Safari and check if the Reader Mode is working.

5. Update Safari
You can install a new iOS, iPadOS and macOS version to update Safari if you haven’t been installing any updates. That will remove bugs from the Safari browser.
On iPhone and iPad
Step 1: Open the Settings app and select General.


Step 2: Tap on Software Update and install it if one is available.
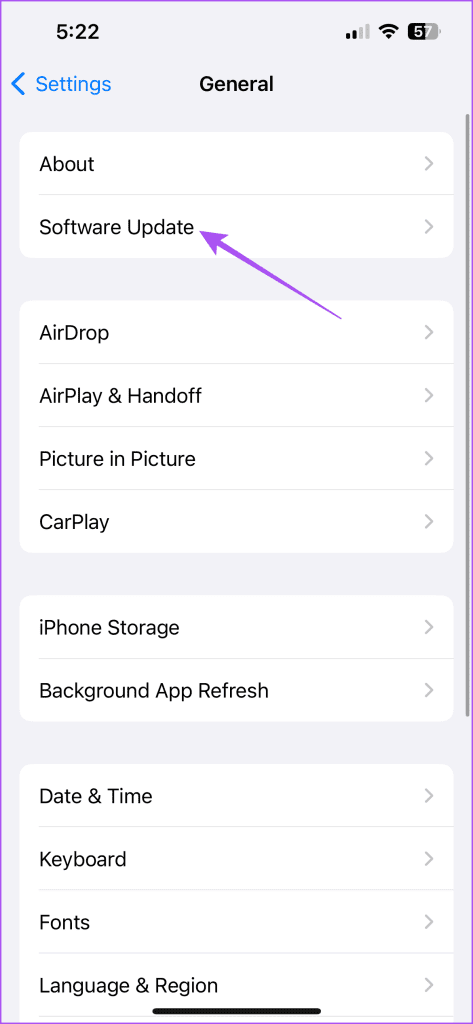
Step 3: After that, relaunch Safari to check if the problem is solved.
On Mac
Step 1: Press Command + Spacebar keyboard shortcut to open Spotlight Search, type Check For Software Updates, and press Return.

Step 2: If an update is available, download and install it.
Step 3: Launch Safari and check if the problem is solved.
6. Reset All Settings (iPhone and iPad)
If none of the solutions work you can reset all settings on your iPhone or iPad. This will restore all system app settings to default, including those for Safari.
Step 1: Open the Settings app and tap on General.


Step 2: Tap on Transfer or Reset iPhone/iPad.
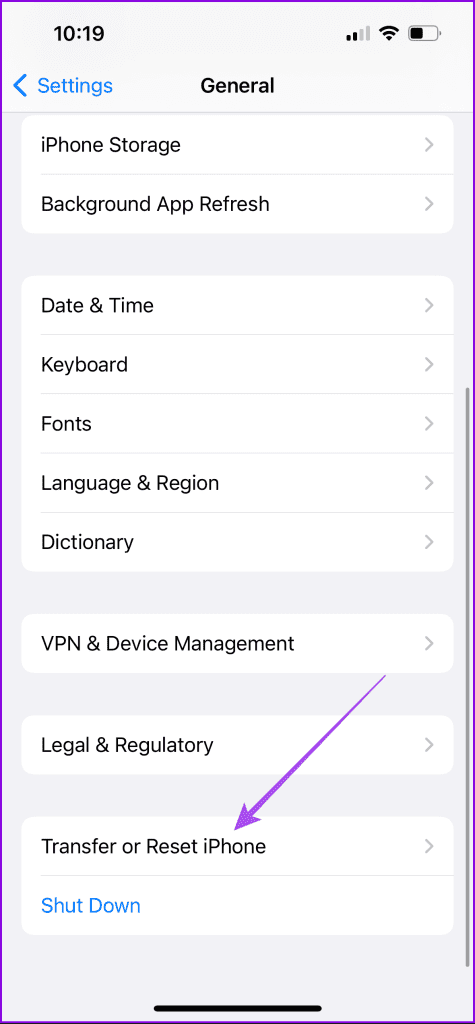
Step 3: Tap on Reset and select Reset All Settings.

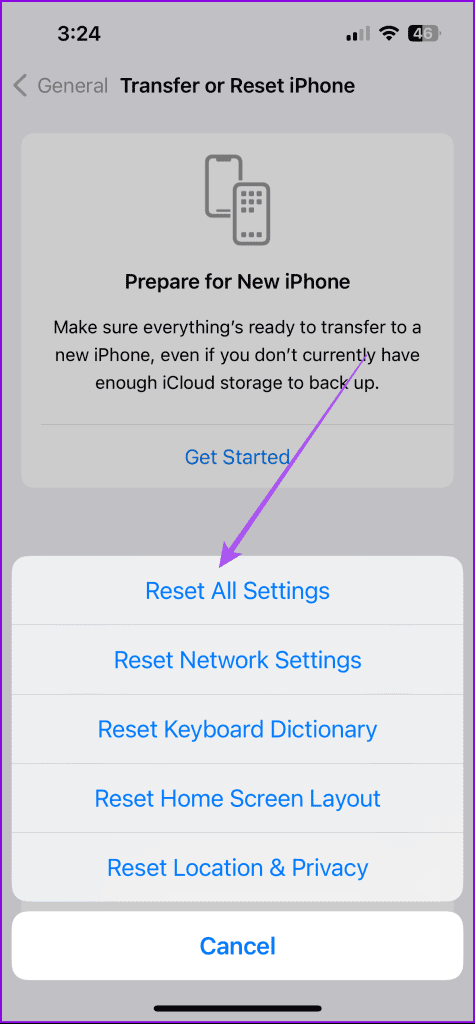
Step 4: Follow the on-screen instructions to check if the problem is solved.
After that, open Safari and check if the problem is solved.
7. Use Safe Mode (Mac)
Mac users can try booting in Safe Mode to detect the issue with Safari Reading Mode. Safe Mode prevents third-party app interference to troubleshoot problems with system apps. You can follow our post to learn how to boot your Mac in Safe Mode.
Read Better on Safari
These solutions will help if the Reading Mode is not working in Safari. You can also use Reading Mode in Private Browsing Tabs on Safari. You can lock your Private Browsing tabs to prevent unwanted access.
Was this helpful?
Last updated on 01 December, 2023
The article above may contain affiliate links which help support Guiding Tech. The content remains unbiased and authentic and will never affect our editorial integrity.