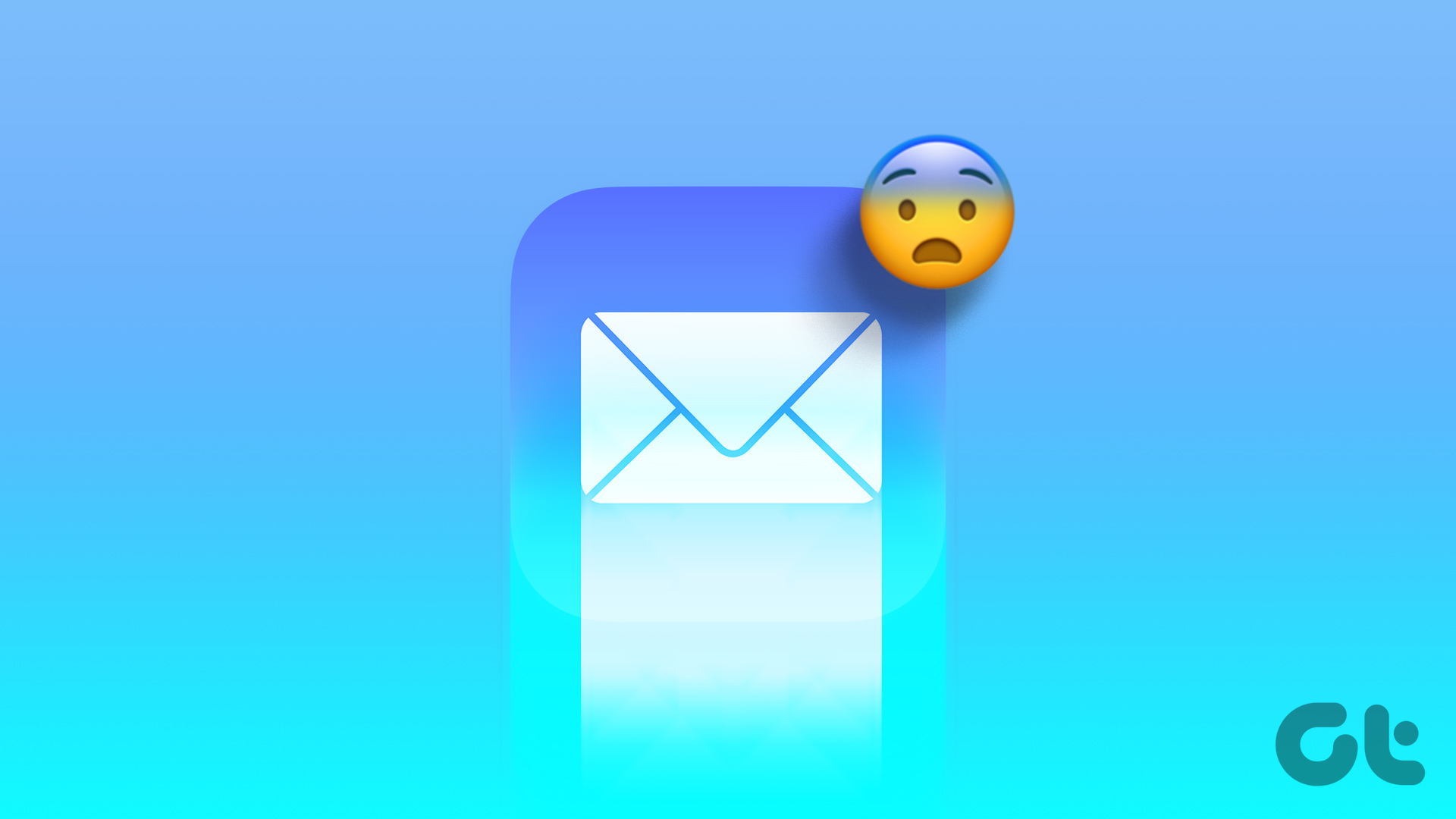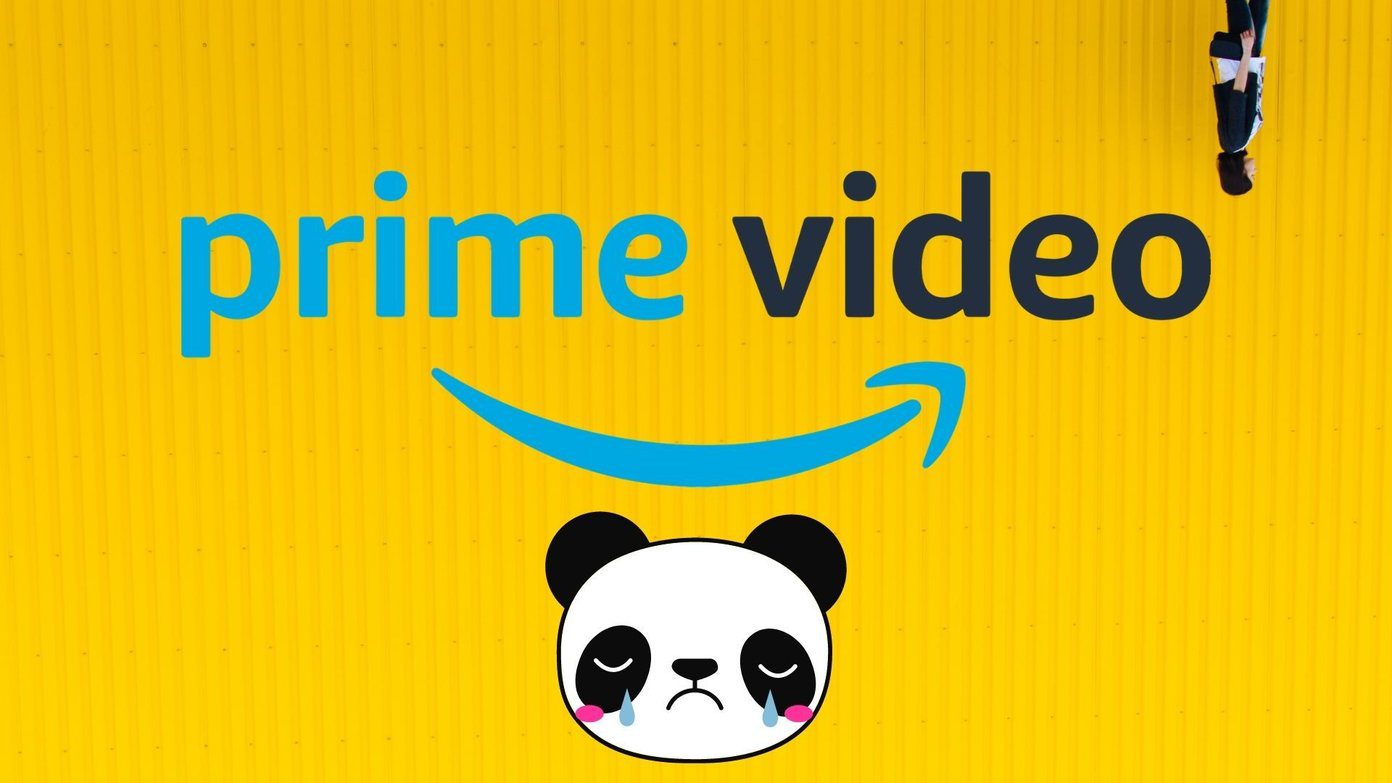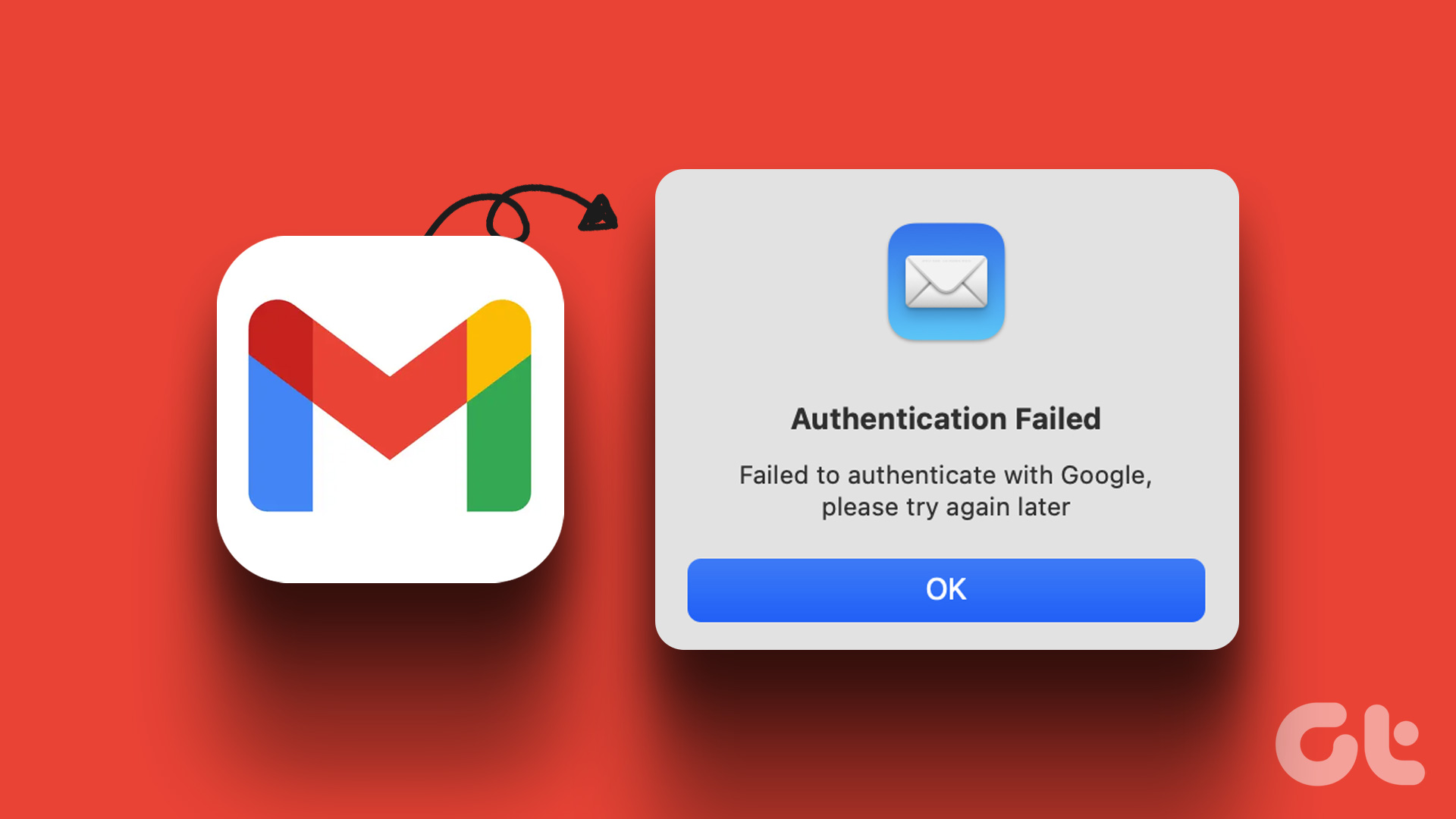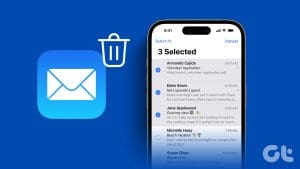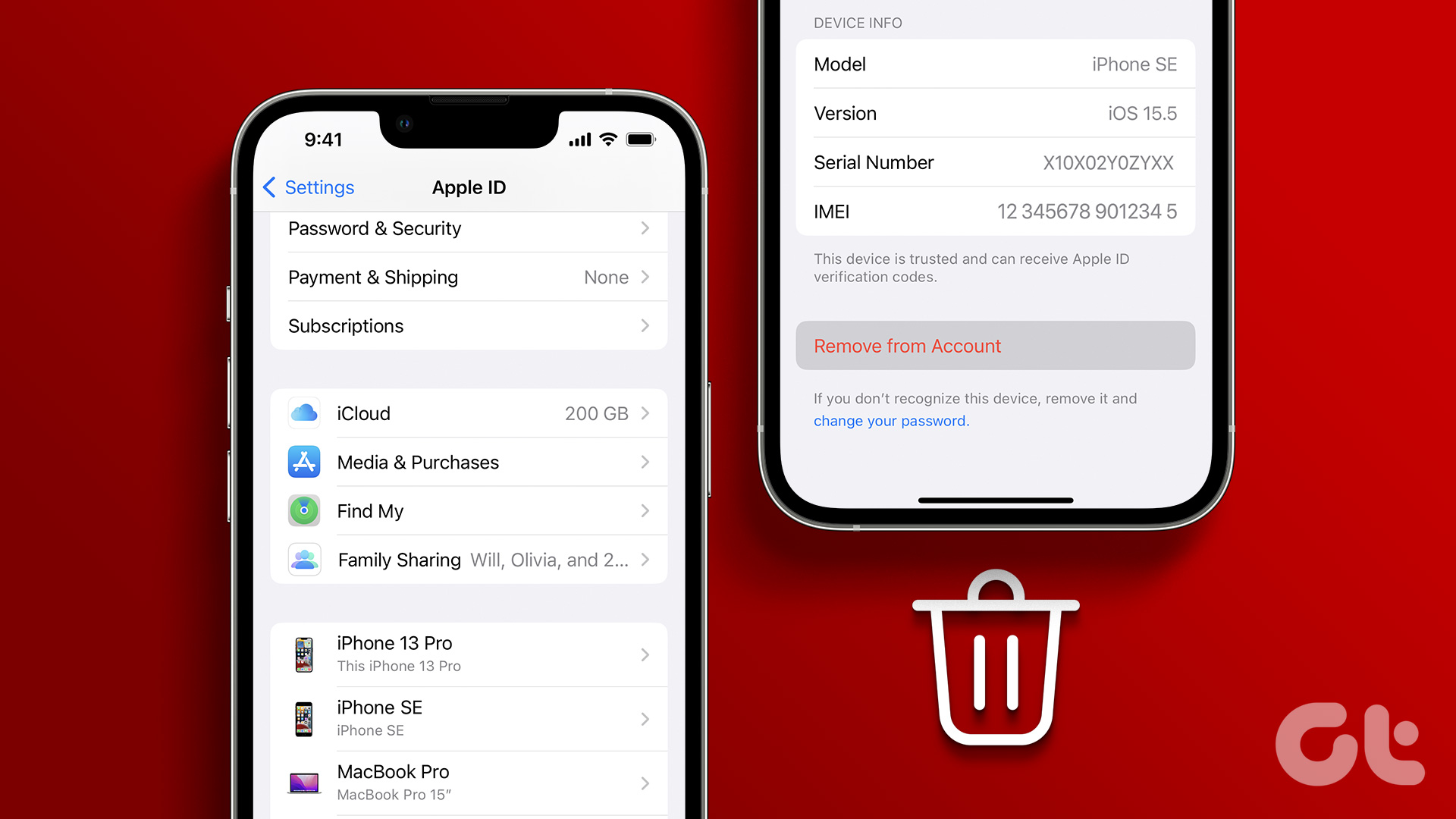Apple’s default email client app does most of the work when managing emails on Mac. Like other email clients like Outlook and Gmail, you can access features like setting up an out-of-office message whenever you go offline.
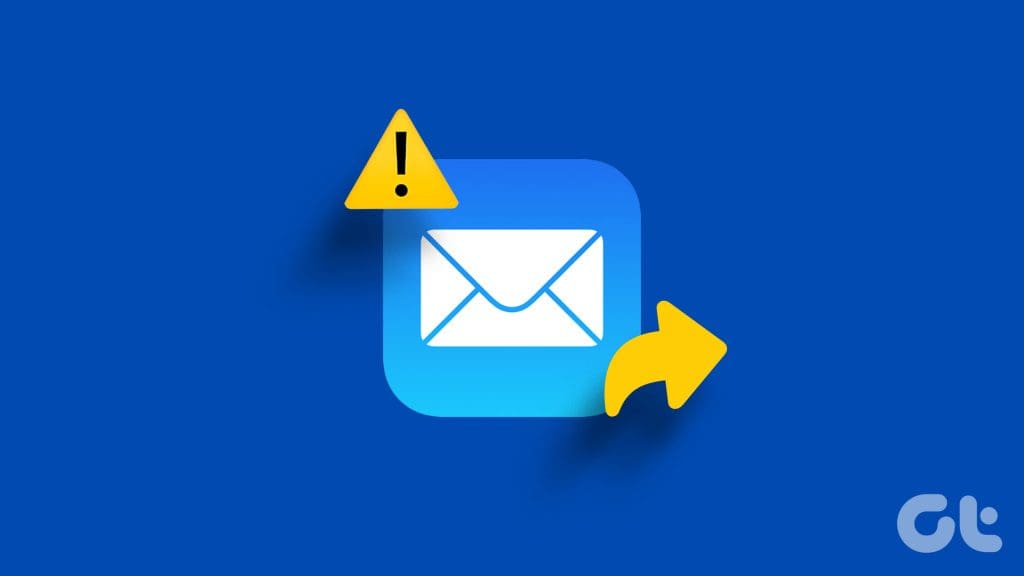
But this post deals with a basic problem that might bother you while using Apple Mail – unable to send emails. If you are facing the same, this post will share the best fixes when you can’t send emails using the Mail app on your Mac.
1. Check Server Connection
The Mail app allows you to check your server connection status. Your email client needs to be connected to the email server to send and receive emails using email protocols. Here’s how to check the same.
Step 1: Press Command + Spacebar keyboard shortcut to open Spotlight Search, type Mail, and press Return.
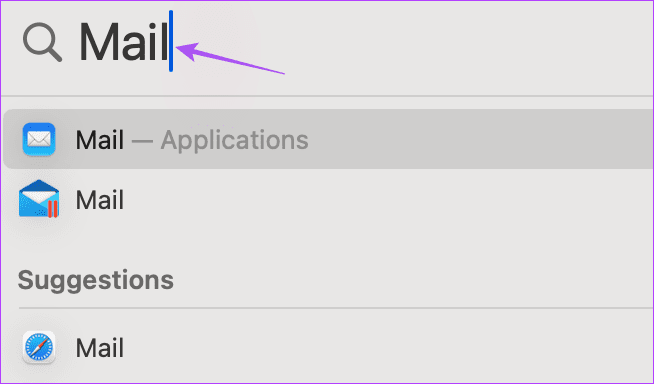
Step 2: Click on Window.
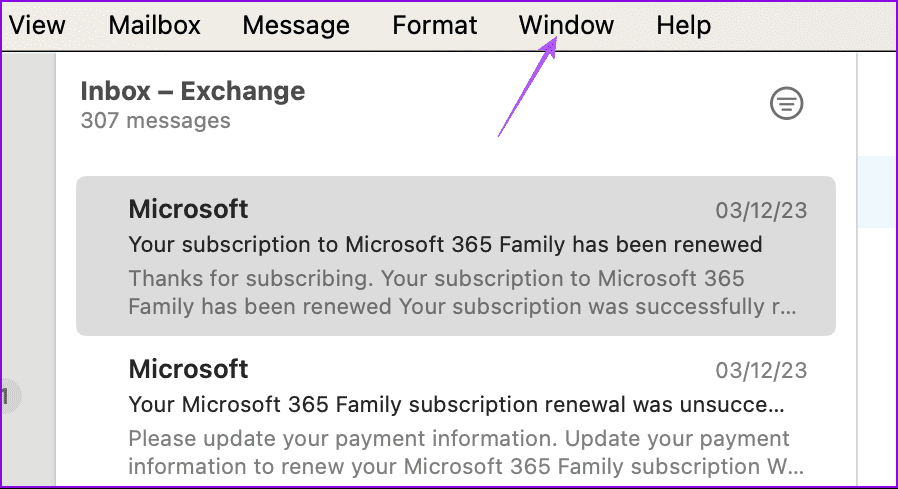
Step 3: Click on Connection Doctor.
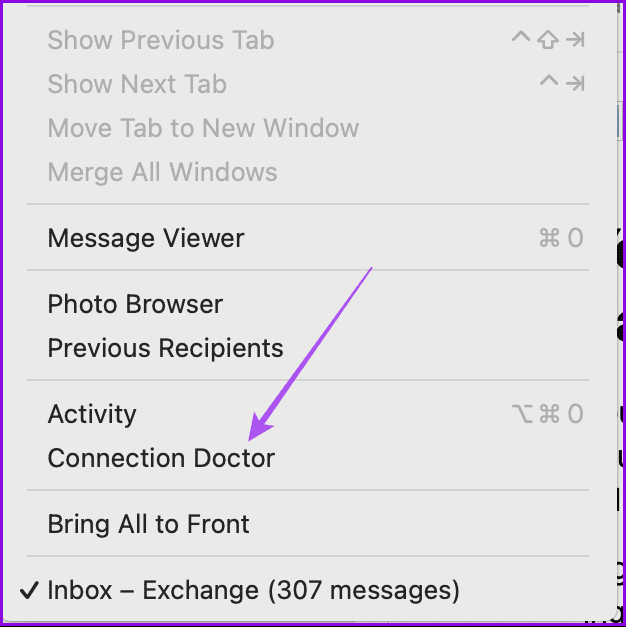
Step 4: Check whether your email account is connected to the server. You can click on Check Again to confirm the same.
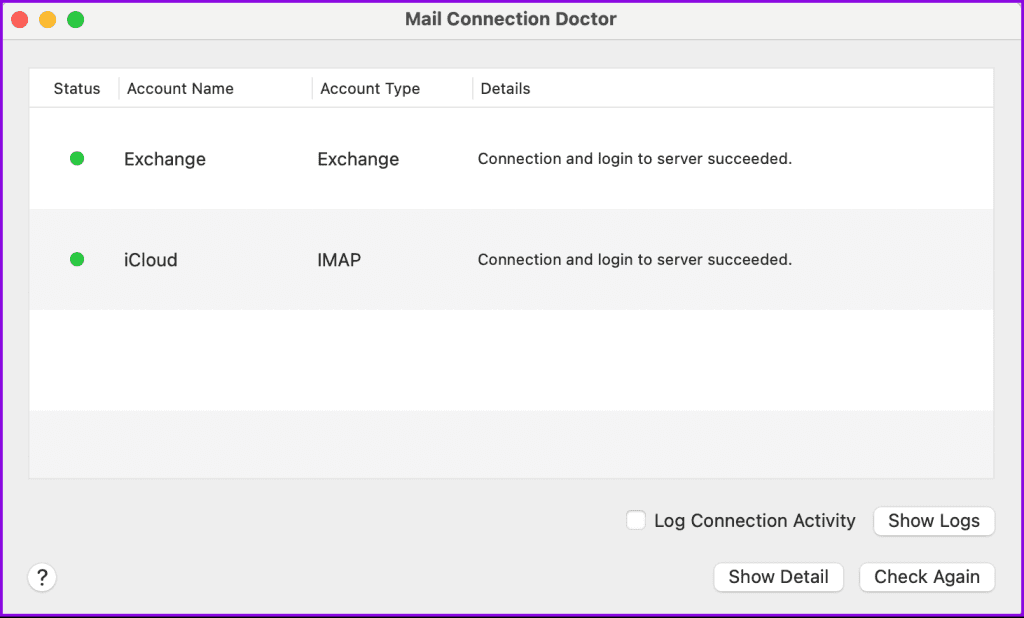
2. Check SMTP Server Settings
If you see the ‘Cannot Send Message Using the Server’ error in Apple Mail on your Mac, you need to check and verify your SMTP server settings. SMTP or Simple Mail Transfer Protocol helps computers and servers to exchange emails. If your emails are not getting delivered, you should verify whether you use the required server for your email account. You need to check the configuration settings of your SMTP server.
Step 1: Open the Mail app on your Mac.
Step 2: Click on Mail at the top-left corner and select Settings.
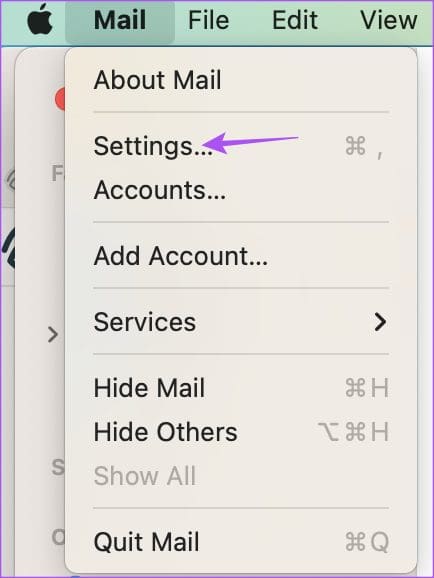
Step 3: Select the Accounts tab and select your email account from the left menu.

Step 4: Click on Server Settings.
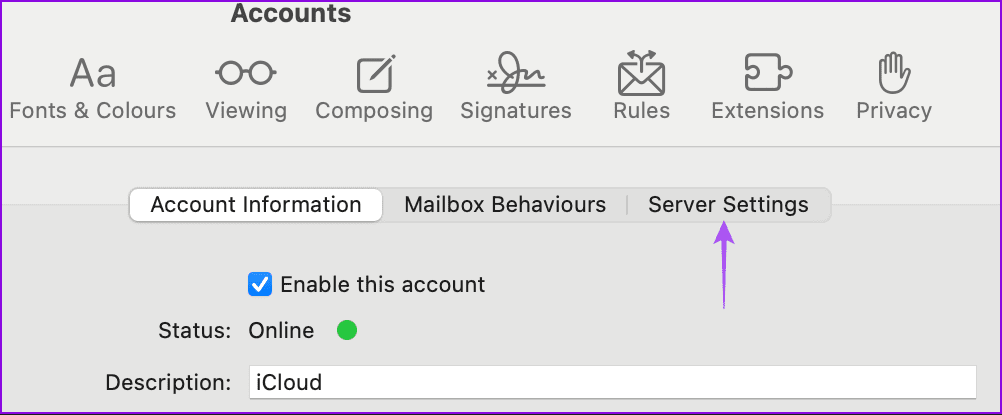
Step 5: Click the drop-down menu and select Edit SMTP Server List.
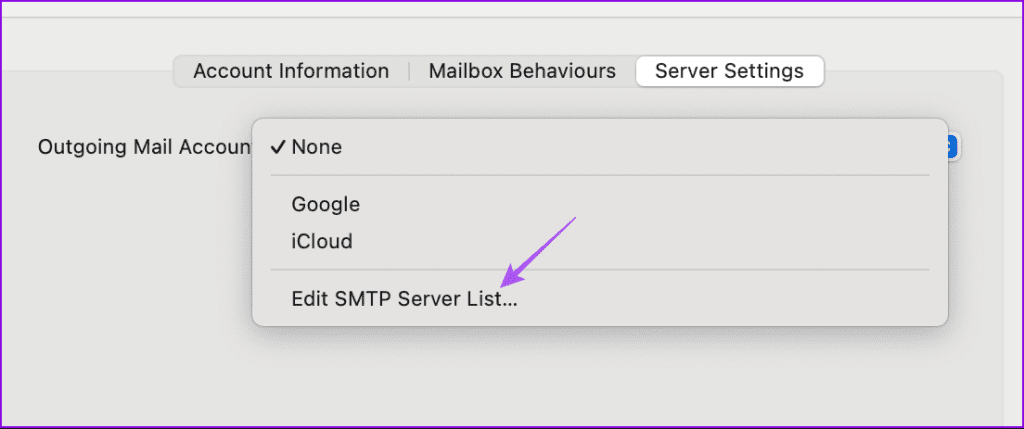
Step 6: Select the SMTP server that your email account uses and verify the information displayed.
You can remove duplicate servers by selecting them and clicking the Minus icon.
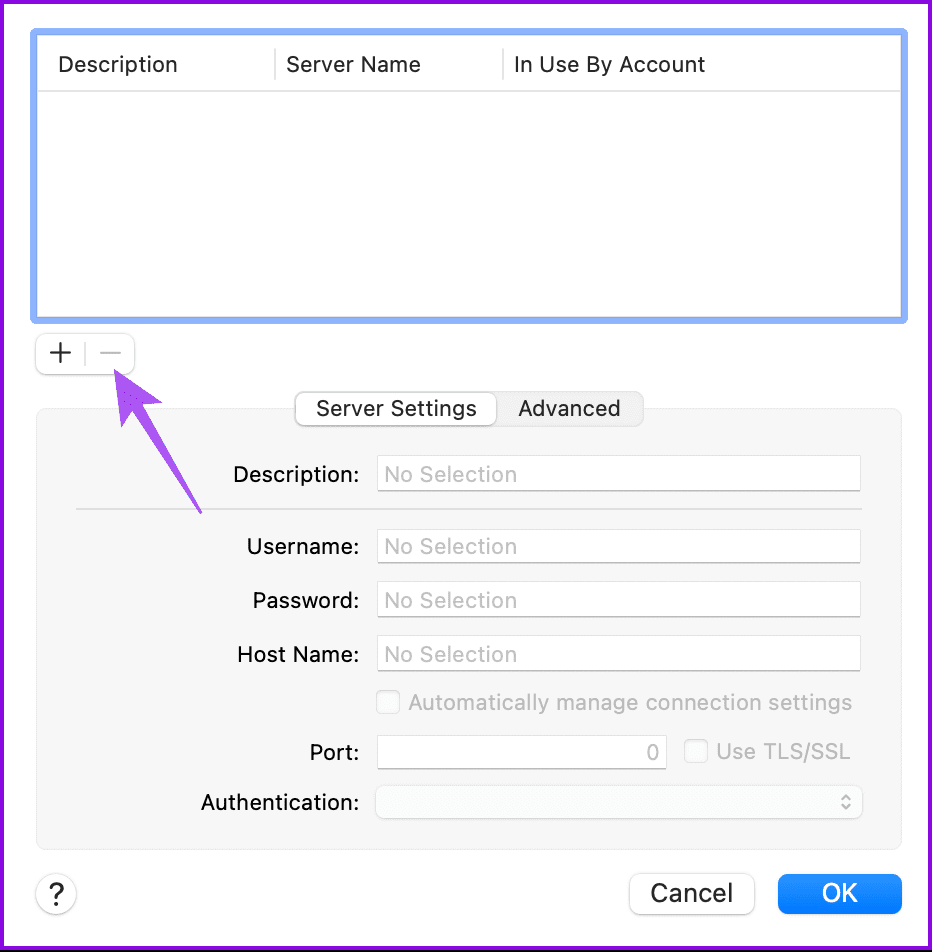
Step 7: Click on Advanced and ensure that all the fields match the information provided by your email account server.
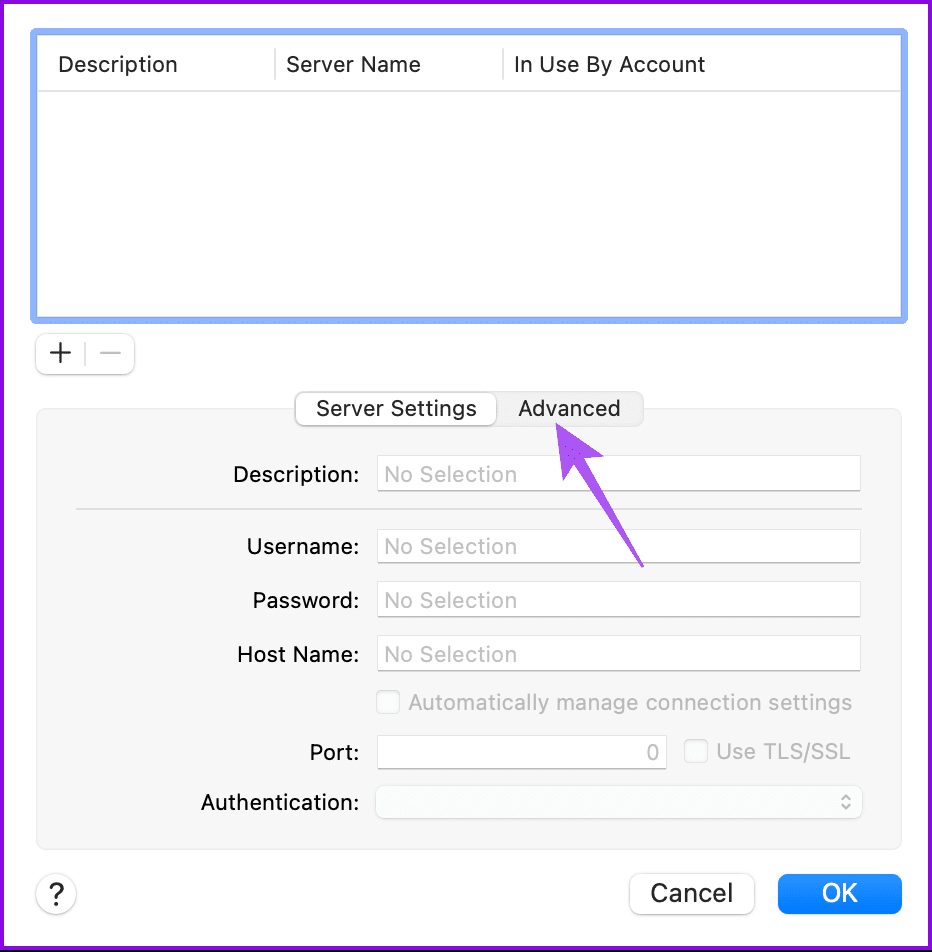
Step 8: After confirmed, click on Ok and try sending an email to yourself to check if the problem is solved.
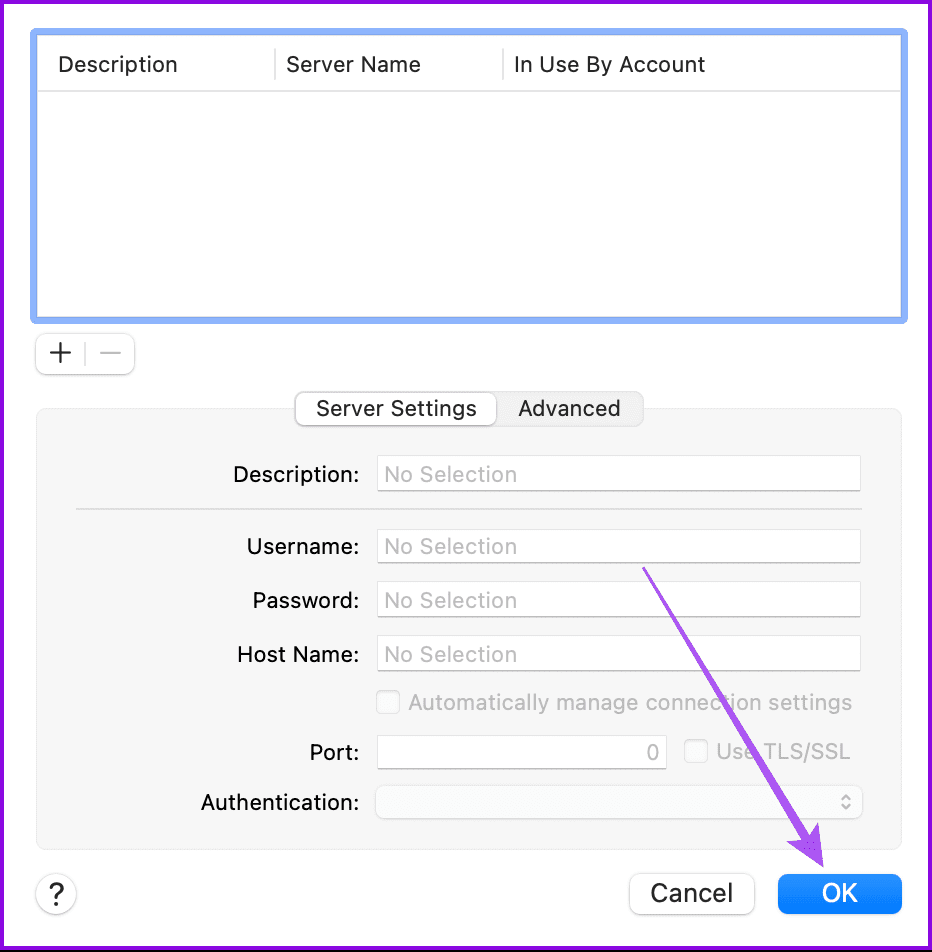
3. Disable Firewall
A firewall on your Mac prevents unwanted contact from other computers while you are connected to the internet. Your Mac allows you to restrict certain apps using Firewall and ensure that Apple Mail hasn’t been added to the list. Although system apps like Apple Mail are allowed access through Firewall, you should still check and confirm the same if the app won’t send emails but receives them.
Step 1: Press Command + Spacebar keyboard shortcut to open Spotlight Search, type Firewall Advanced Settings, and press Return.
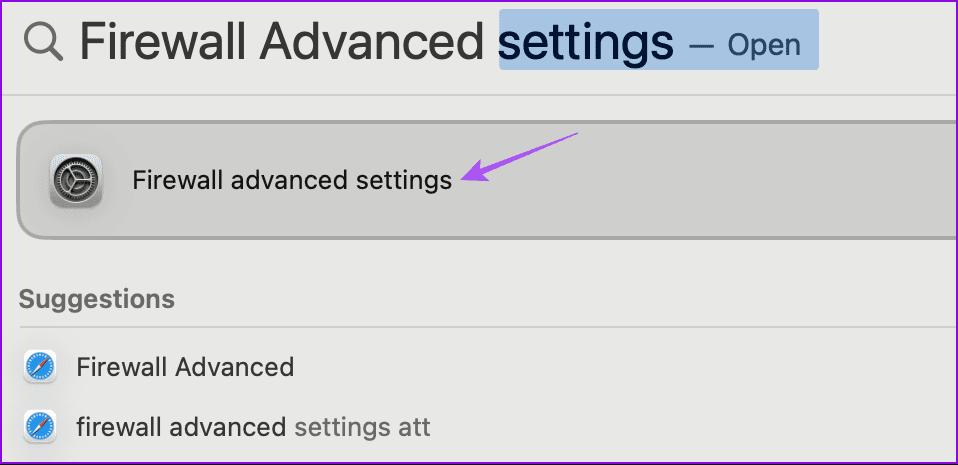
Step 2: Click on Firewall.
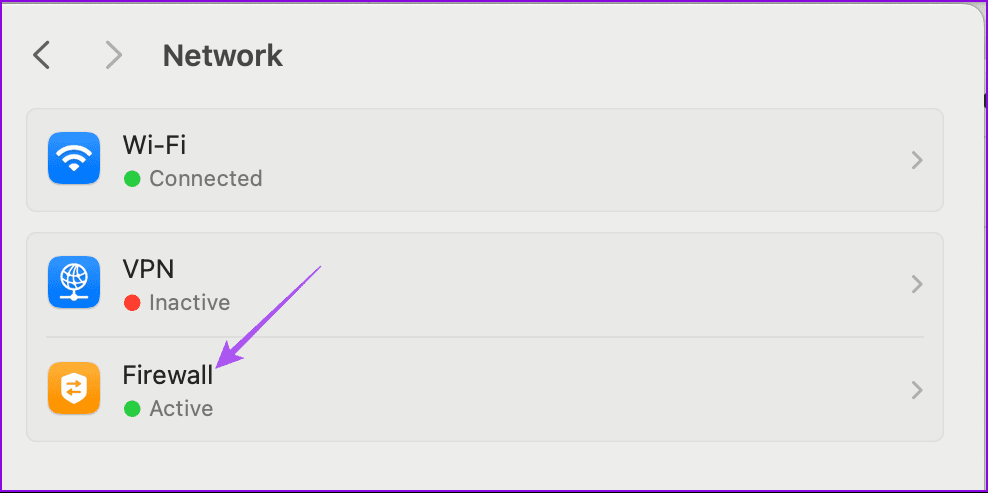
Step 3: Click on Options.
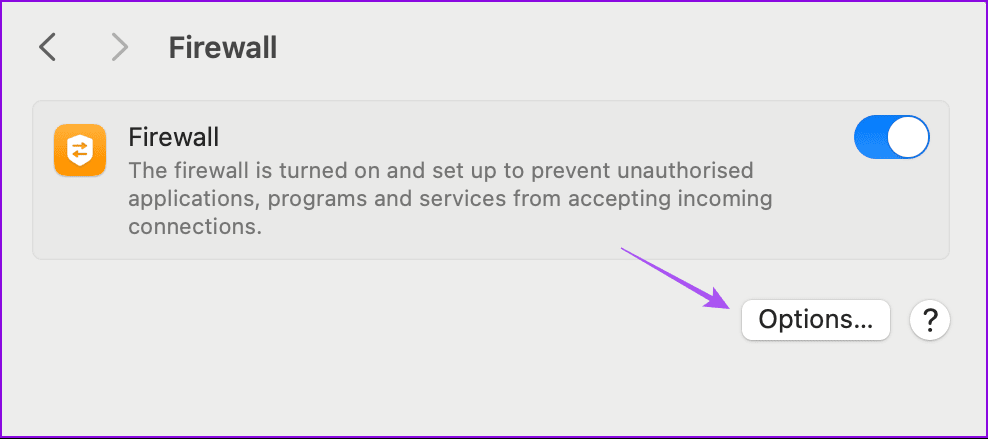
Step 4: If the Mail app has been added, ensure that incoming connections are allowed.
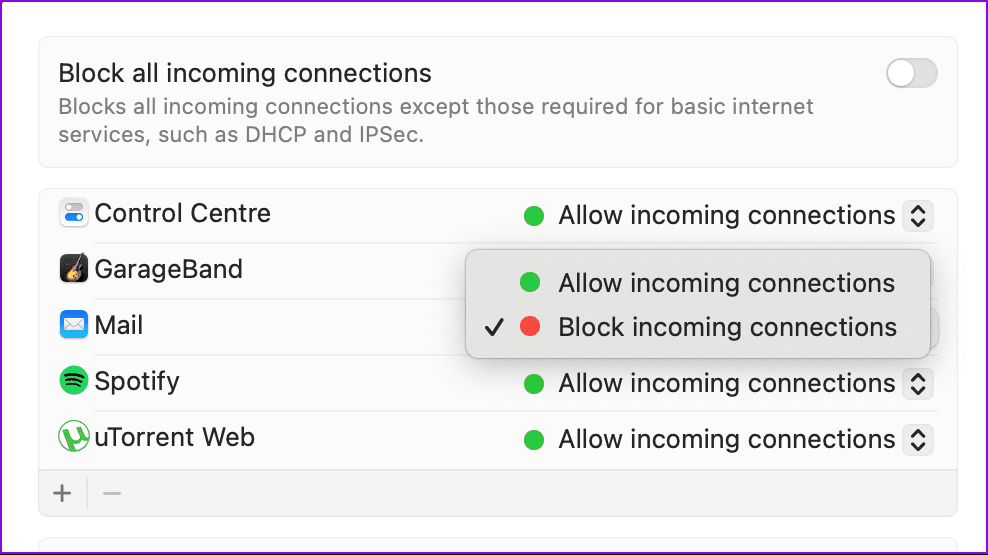
Close Settings and open Apple Mail to check if the problem is solved.
4. Connect to 5GHz Wi-Fi
If your emails are stuck in Outbox, we suggest switching to a 5GHz frequency band on your Mac. This is helpful especially when you send large-sized files over email to your contacts. You would require more internet bandwidth in such cases. You can also refer to our post to learn how to choose the best Wi-Fi channel on your Mac for the best internet speeds.
5. Force Quit and Relaunch Mail App
You can force quit and relaunch the Mail app to give it a fresh start on your Mac if you still face the same issue.
Step 1: Click the Apple logo at the top-left corner and select Force Quit.
Step 2: Select the Mail app and click the Force Quit button.
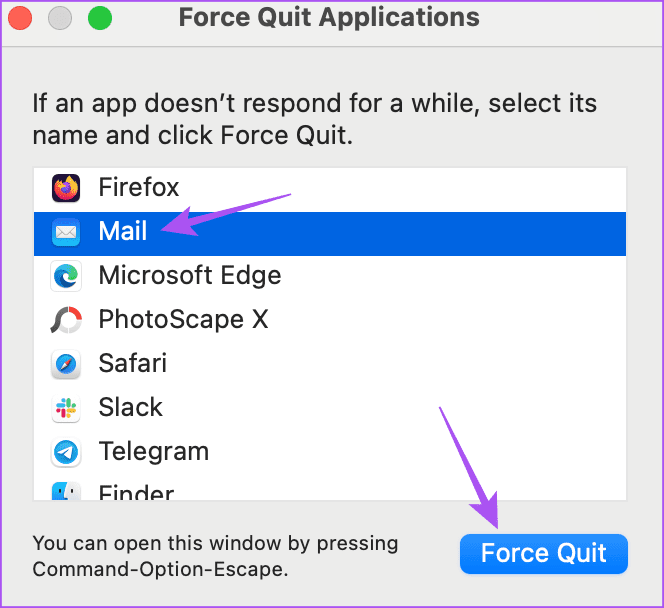
Step 3: Relaunch Apple Mail and check if the problem is solved.
6. Update Mail App
The current version of the Mail app on your Mac might have some bugs causing this issue. You can update the app by installing a new version of macOS.
Step 1: Press Command + Spacebar keyboard shortcut to open Spotlight Search, type Check For Software Updates, and press Return.

Step 2: If an update is available, download and install it.
Step 3: After that, open the Mail app and check if the problem is solved.
7. Use Safe Mode
If none of the solutions have worked, we suggest booting your Mac in Safe Mode to troubleshoot the issue with the Mail app. This will prevent third-party app interference and check if system apps like Apple Mail function properly. Read our post to learn how to boot your Mac in Safe Mode.
Send Emails on Mac
These solutions will help when Apple Mail is not sending emails on your Mac. You can also block emails in the Mail app to stop receiving spam or unwanted emails.
Was this helpful?
Last updated on 04 January, 2024
The article above may contain affiliate links which help support Guiding Tech. The content remains unbiased and authentic and will never affect our editorial integrity.