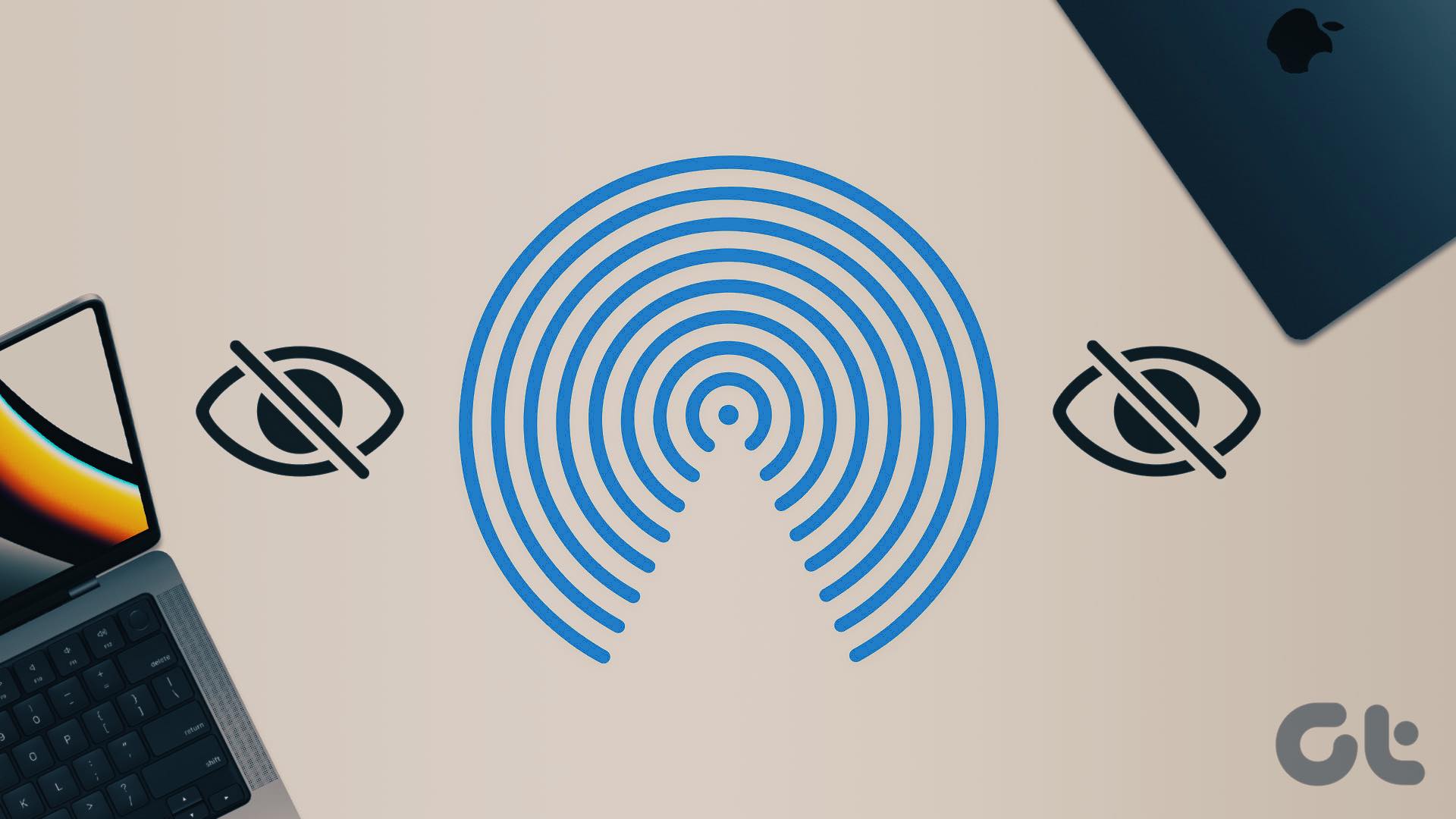From iPhones to good old iPads, Apple’s devices have often had issues with updation. Even the MacBook is prey to this problem. So, if you can’t update your MacBook, you have landed on the right article. Besides ways to fix macOS not updating, we have also covered reasons why you may be facing this issue.
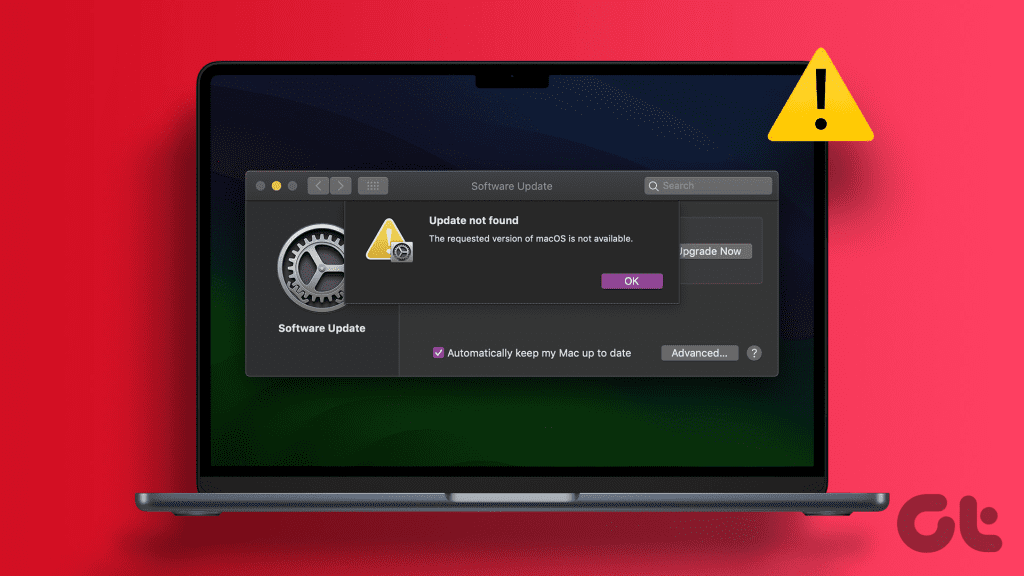
Updates are necessary for any device. Right from essential security patches to the latest features and bug fixes, an update does it all. Further, updates refine the layout of your laptop. For instance, macOS Sonoma brought a new software experience compared to macOS Ventura.
So, if your Mac faces issues updating to the new operating system, we advise performing various troubleshooting options. But first things first.
Why Won’t My Mac Update
We understand that updating a device is necessary for removing bugs and increasing security features. However, if you can’t update your Mac, here are some reasons.
- Your Mac doesn’t support the new update
- You may not have sufficient storage to download the update
- Otherwise, the internet you’re using to download the update may be functioning insufficiently
- Even pending older updates could be hindering you from downloading the latest updates

Moreover, your MacBook may also stuck on checking for updates, or software updates may not be showing at all. Regardless, the below fixes should help you fix the issue.
How to Fix Mac Won’t Update Issue
1. Remove Update Brain Service Process
Mac users on the net have mentioned that the update brain service processes have caused update issues. So, if you have any files on lines — ‘com.apple.mobilesoftwareupdate.updatebrainservice’, it is best to force quit these files. That way, you can view any newer software updates on your Mac.
Step 1: Open the Activity Monitor on your Mac. Then, scroll or use the search bar to locate any processes with update brain service.

Step 2: If you find the relevant file, select it. Then, tap on the Stop icon.

If you didn’t find the relevant file, try your shot at the other troubleshooting options mentioned below. Hopefully, something would strike a chord.
2. Check Compatibility
Say, I have a Mac that I purchased around ten years ago. On that Mac, if I try to install the latest macOS Sonoma — chances are that the software update will not go through. If you’re wondering why, it is simply because extremely old devices cannot handle newer features.

So, if you cannot see the new update or your MacBook is stuck checking for updates, chances are your laptop is old. If you’re struggling with downloading the macOS Sonoma, check if your MacBook is compatible with the same.
3. Ensure You Have Enough Storage Space
Any update demands for storage. Since bugs are refined and new software is installed, even Mac updates require sufficient storage. If you can’t update your Mac smoothly, lack of storage could be the underlying reason. Here’s how to check storage on your Mac.
Step 1: Open System Settings on your Mac > General > Storage.

Step 2: You can view the available storage with the help of the bar graph.

If you see that your Mac doesn’t have sufficient storage, we suggest clearing some data. You can use iCloud to reduce storage on Mac or take the help of any third-party app for the same. A good internal storage should help smoothly download updates on your Mac.
4. Download Pending Updates
Does your Mac have enough storage? Well, if storage isn’t your issue, piling up older updates could be your problem. Interestingly, netizens have mentioned that they could not download the latest updates when they had previous updates remaining.
So, if you can’t update your MacBook, we suggest downloading any pending updates before heading to download the latest macOS update. Here’s how you can check if you have any previous updates waiting to be installed.
To download any pending updates, open System Settings on your Mac > General. Then, select Software Updates.

The new page will show you whether there are any pending updates. If there is more than one pending update, install older updates before proceeding to newer ones.
5. Boot Mac Into Safe Mode
As the name suggests, safe mode helps your Mac boot free of malware, launch agents, corrupted extensions, etc. So, if your macOS is not updating, boot your Mac in safe mode. Here’s how to do so.

For Mac With Apple Silicone
Step 1: Tap on the Apple logo on the top-right corner of your Mac. Then, select Shut Down.

Step 2: Now, press and hold the power button until Loading Startup Options appears.

Step 3: Once the above is done, press and hold the Shift key on your Mac. Then, just click Continue in Safe Mode.

For Intel-Based Macs
If you have the older Intel chip-based MacBook, there is a different procedure to boot into safe mode. First, turn on or restart your Mac, then immediately press and hold the Shift key until you see the login window. Now, log in to your Mac. You should see Safe Boot in the menu bar on the login window.
Once you’ve booted in Safe Mode, go ahead and check for Software Updates. Users on the internet could check for missing updates with the help of this fix.
6. Update Mac in macOS Recovery
The recovery mode on Mac provides you with recovery tools. In turn, these tools help you restore from a Time Machine backup, erase a hard disk, reinstall macOS, or even transfer files between two Macs, etc. You can follow our guide to boot MacBook in Recovery Mode. Once your Mac boots, check for Software Updates.

7. Contact Apple Support
Well, if none of the troubleshooting options has helped you out, your only solution is to take your Mac to Apple Support. Professionals at Apple should help you get a resolution when complex software issues are causing your Mac not to update.
Elevate Your Experience
Your Mac won’t update? Right from basic troubleshooting options, such as clearing storage to deeper software fixes, such as removing updated brain service processes, we have tried to offer a variety of resolutions. Try your hand at the fixes and let us know which worked for you in the comments section.
Was this helpful?
Last updated on 19 February, 2024
The article above may contain affiliate links which help support Guiding Tech. The content remains unbiased and authentic and will never affect our editorial integrity.