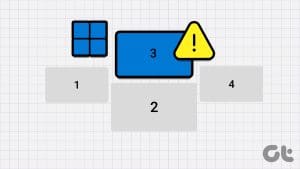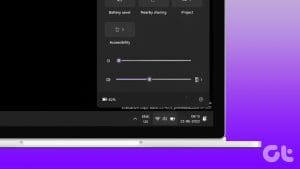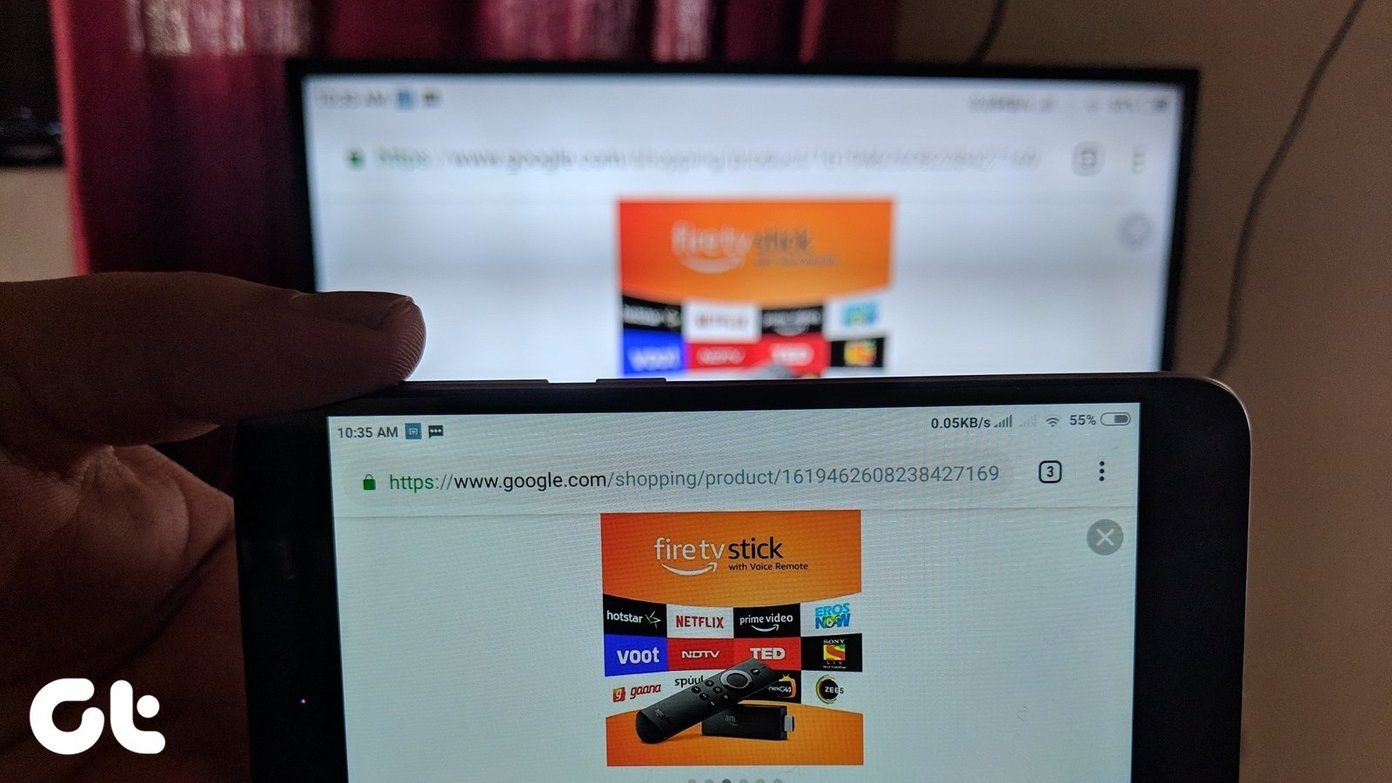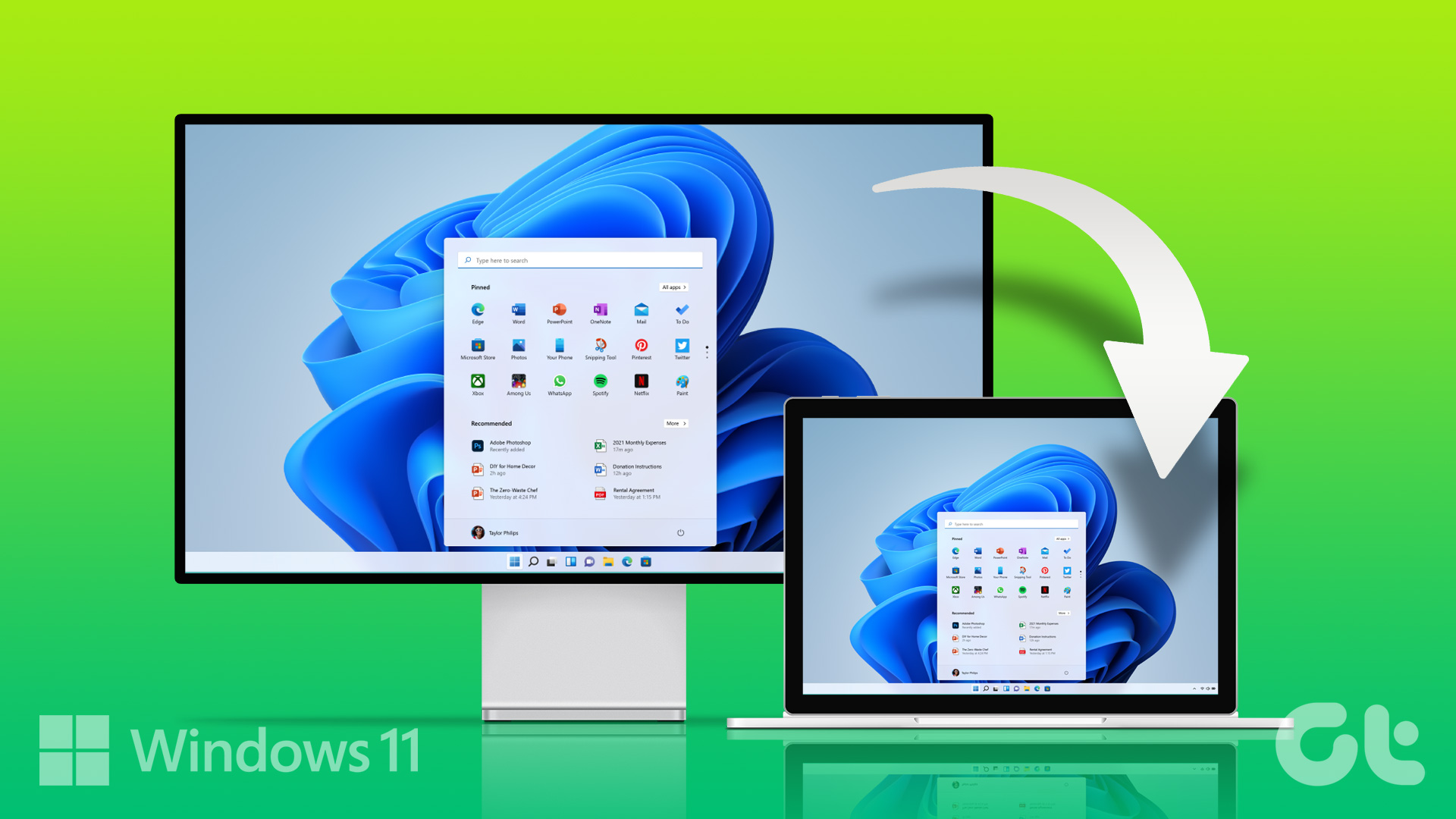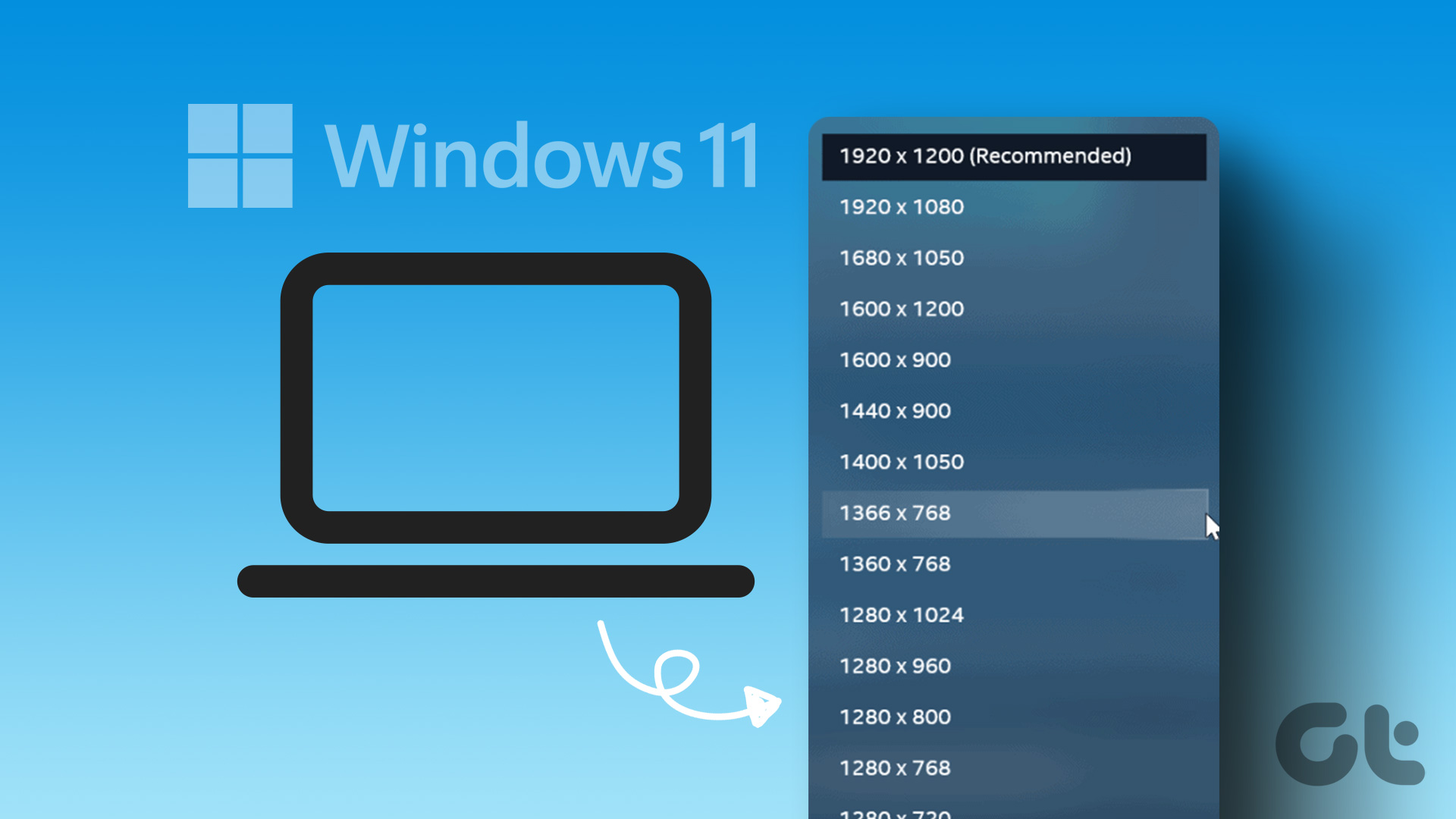Most Mac users work with an external display to multitask like a pro. However, when you hook up your Mac with an external display, you need to tweak the resolution to strike the perfect balance between text clarity and size. You can use the default Display menu in Mac Settings or third-party apps like DisplayBuddy or BetterDisplay to adjust resolution, color profile, refresh rate, and other details on a connected monitor.

There is no shortage of capable monitors to use with a Mac. Whether you use a full-HD, QHD, or a 4K monitor, check the tricks below to customize your macOS experience like a pro. While you’re at it, consider reading our dedicated post on the top 4K monitors for the Mac.
1. Tweak Display Scaling Level for External Monitor
macOS comes with a handy Display menu to alter the display settings of an external monitor. If you don’t want to deal with third-party apps, use the steps below to tweak the resolution.
Step 1: Click the Apple icon in the top left corner and open System Settings.

Step 2: Scroll to Displays.
Step 3: Check the connected display at the top and glance over the default resolution options. Here are the resolution options on our 4K Samsung M7 monitor (when connected to a 14-inch MacBook M1 Pro).

- 1920 x 1080
- 2560 x 1440
- 3008 x 1692
- 3360 x 1890
- 3840 x 2160
As expected, the system text turns smaller as you increase the resolution. Even if you choose QHD or a Full-HD, the macOS system is smart enough to scale it to match your monitor resolution. For example, we connected a 4K monitor to our MacBook and selected 2,560 x 1,440 from the macOS system settings. The system scaled it to 4K resolution without skipping a beat.
Note that using a scaled resolution may affect your Mac performance. While performance drop isn’t visible on high-end Mac models, you may notice longer loading times for older devices.

If you want to check all the resolution options in the list, scroll down and click Advanced within the same menu. Enable the ‘Show resolutions as list’ toggle and check the available options.

You can tweak the following parameter from the Displays menu besides display resolution:
- Color profile: The system lets you select another color profile like Adobe RGB, Display P3, image P3, and more. Pro users can also customize a color profile on Mac.
- Refresh rate: If you work with a high-refresh-rate monitor, make sure to tweak the refresh rate from the same menu.
- High Dynamic Range
- Rotation
2. BetterDisplay
The Display menu in Mac Settings is basic at best. Besides, the relevant options are buried inside the Settings menu. You can also use third-party apps if you want to access all the relevant customization options on the Mac menu bar, including changing screen resolution on external displays.
There are dozens of third-party apps to control external monitors on Mac. However, not every app works as expected. We have shortlisted a couple of options for you. Let’s start with BetterDisplay first.
Step 1: Download BetterDisplay from the web using the link below.
Step 2: Double-click the downloaded file and confirm your decision.

Step 3: BetterDisplay asks for Accessibility permission to make relevant tweaks to your Mac.

Step 4: Open Accessibility Settings and enable the toggle beside BetterDisplay.

Step 5: Enter your Mac password for authentication.

You can now check the BetterDisplay menu icon at the top. Click on it. You can use the slider to tweak the second display resolution. You can also change the refresh rate, screen rotation, and color profile, enable HDR mode, and more.

BetterDisplay offers a 2-week trial, and after that, you must purchase the pro version, which costs $21.
3. DisplayBuddy
DisplayBuddy is a capable alternative to BetterDisplay. It one-ups BetterDisplay by offering Siri support, Mac shortcuts, a better UI, and better support for a multi-monitor setup.
For instance, you can sync controls across multiple displays, create presets to save settings on all displays, and more. Once you set up DisplayBuddy, click the app icon in the menu bar and tweak the resolution. DisplayBuddy costs $18 as a one-time purchase.

Customize Your Mac Display
Using a second display in native resolution may not yield desirable results. You need to adjust external display brightness, resolution, refresh rate, and other important parameters to get the best out of your new setup. Since we’re on the subject, consider investing in an ultrawide monitor if your current monitor hinders your workflow.
Was this helpful?
Last updated on 14 March, 2024
The article above may contain affiliate links which help support Guiding Tech. The content remains unbiased and authentic and will never affect our editorial integrity.