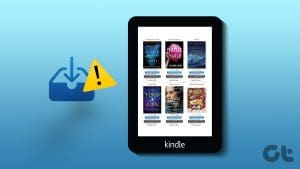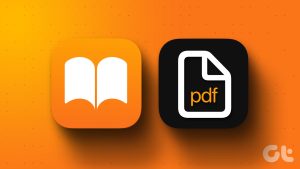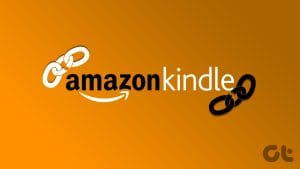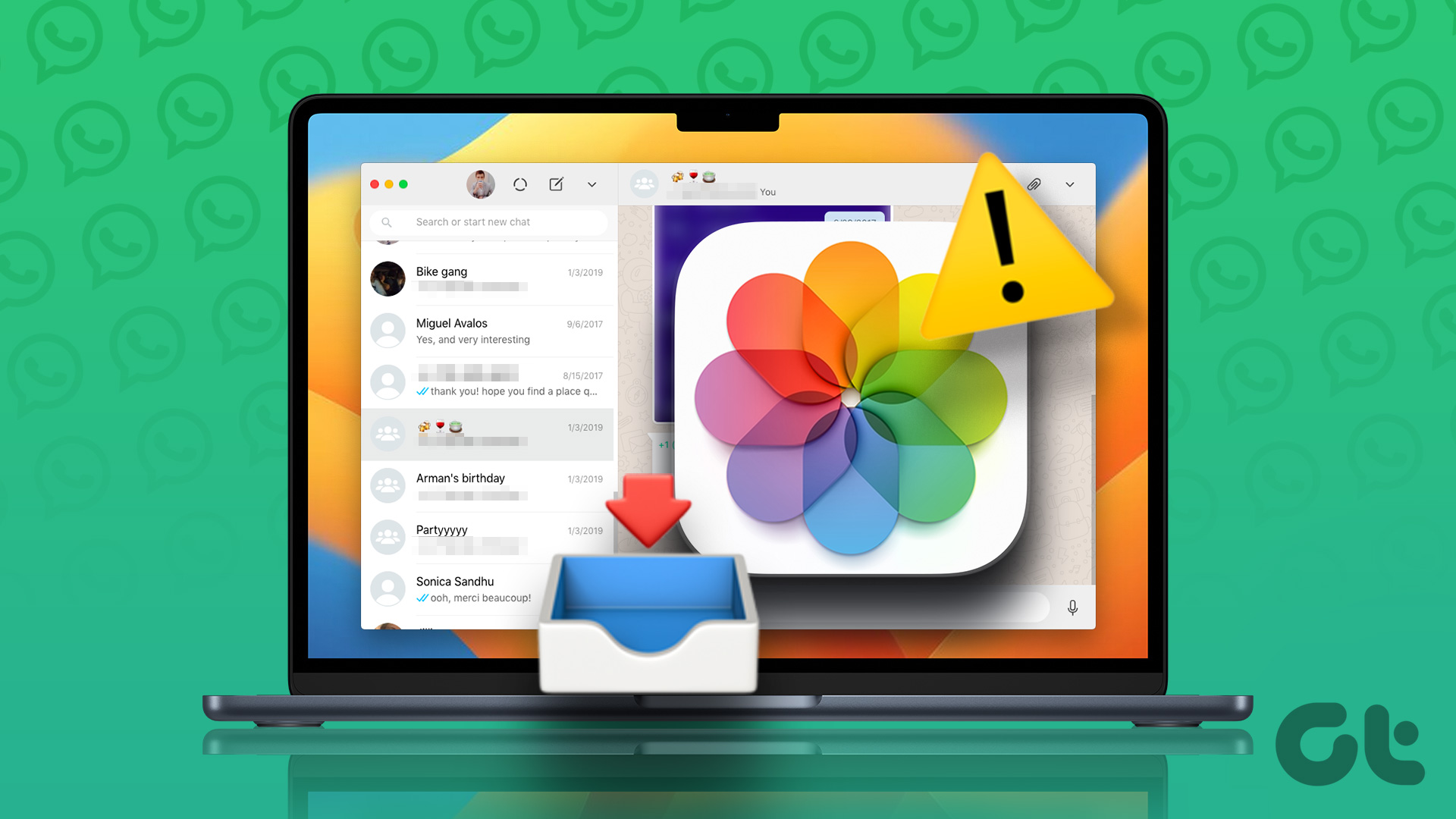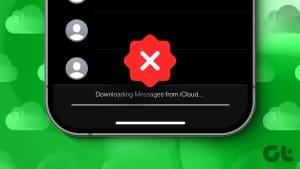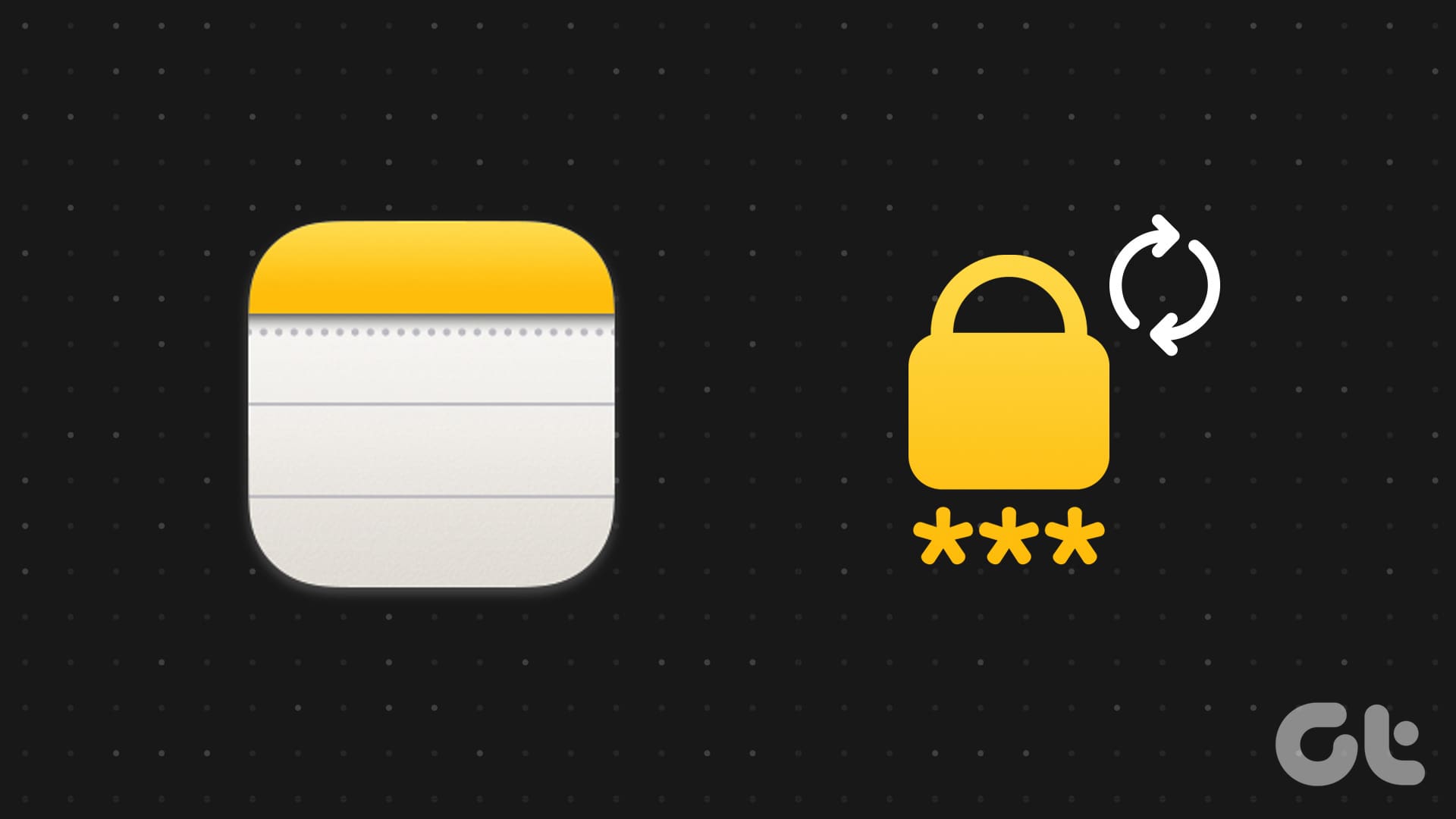The Apple Books app is the default ebook reader for your Apple devices. You can also download and store your ebook titles to read them offline . The Books app lets you add and share PDF files from your devices.

But some users complain that they can’t read their books offline using the app as they don’t get downloaded. If you face the same issue, here are some working solutions to fix the Apple Books app not downloading books.
1. Check Internal Storage
Whenever you face issues downloading files from any app on your Apple device, you should start by checking their internal storage status. If you wish to download and store multiple ebooks from the Apple Books app, you need to have enough storage space on your device. You can also check whether you have sufficient iCloud storage on your Apple device.
2. Check Your iCloud Account
Speaking of your iCloud account, you can check whether the Books app is synced with your account. Also, you can check whether you are using the correct iCloud account on your device.
On iPhone and iPad
Step 1: Open the Settings app and tap on the iCloud account name.

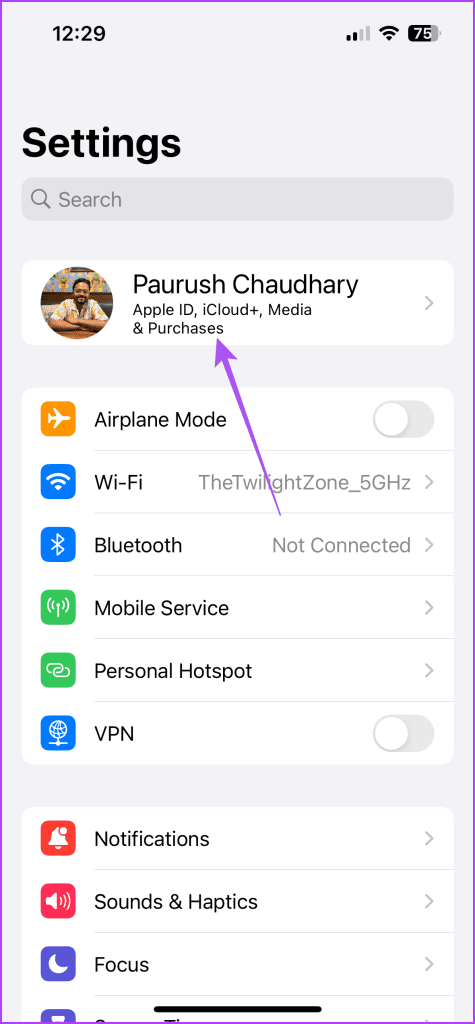
Step 2: Tap in iCloud and select All Apps.


Step 3: Ensure that the Books app is enabled to sync with iCloud.

Step 4: Close Settings and check if the problem is solved.
On Mac
Step 1: Press Command + Spacebar keyboard shortcut to open Spotlight Search, type iCloud, and press Return.

Step 2: Click on Show More Apps.

Step 3: Enable syncing for the Books app and click on Done.

Step 4: Close Settings and open the Books app to check if the problem is solved.
3. Enable Downloads For New Purchases
If the iBooks app is not downloading your purchased book on your Apple device, you should check if automatic downloads are enabled for new purchases.
On iPhone and iPad
Step 1: Open the Settings app and tap on Books.


Step 2: Scroll down and tap the toggle next to Purchases from Other Devices.

If Apple Books is not downloading over cellular, enable automatic downloads for cellular data and ensure that you have selected the appropriate download limit.

Step 3: Once done, close Settings and open the Books app to check if the problem is solved.
On Mac
Step 1: Press Command + Spacebar keyboard shortcut to open Spotlight Search, type Books, and press Return.

Step 2: Click on Books at the top-right corner and select Settings.

Step 3: Select the General tab and enable the option of Download New Purchases Automatically.

4. Force Quit and Relaunch Books App
If you still face the same issue, you can force quit and relaunch the Books app on your iPhone, iPad, or Mac. This will give the app a fresh start.
On iPhone and iPad
Step 1: On the home screen, swipe up and hold to reveal the background app windows.
Step 2: Swipe right to look for the Books app window and swipe up to remove it.

Step 3: Relaunch the Books app and check if the problem is solved.
On Mac
Step 1: Click the Apple logo at the top-left corner and select Force Quit.

Step 2: Select the Books app and click on Force Quit.

Step 3: Relaunch the Books app and check if the problem is solved.
5. Update Books App
If none of the solutions work, you can install the latest version of the Books app. This can be done by installing a new software version on your Apple device. This is also applicable if iBooks not downloading a PDF file.
On iPhone and iPad
Step 1: Open the Settings app and tap on General.


Step 2: Select Software Update and install it if one is available.
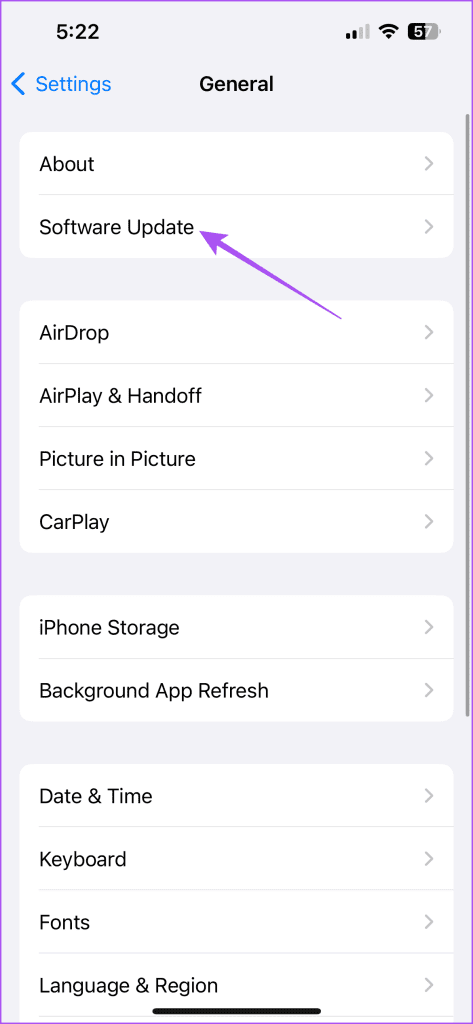
Once done, open Apple Books and check if the problem is solved.
On Mac
Step 1: Press Command + Spacebar keyboard shortcut to open Spotlight Search, type Check For Software Updates, and press Return.

Step 2: If an update is available, download and install it.
Once done, open the Books app and check if the problem is solved.
Read Books Offline
These solutions can be referred to when the Apple Books app is not downloading books on your devices. You can also customize your reading experience in the Books app by changing the text size, reading theme, font style, and more.
Was this helpful?
Last updated on 13 December, 2023
The article above may contain affiliate links which help support Guiding Tech. The content remains unbiased and authentic and will never affect our editorial integrity.