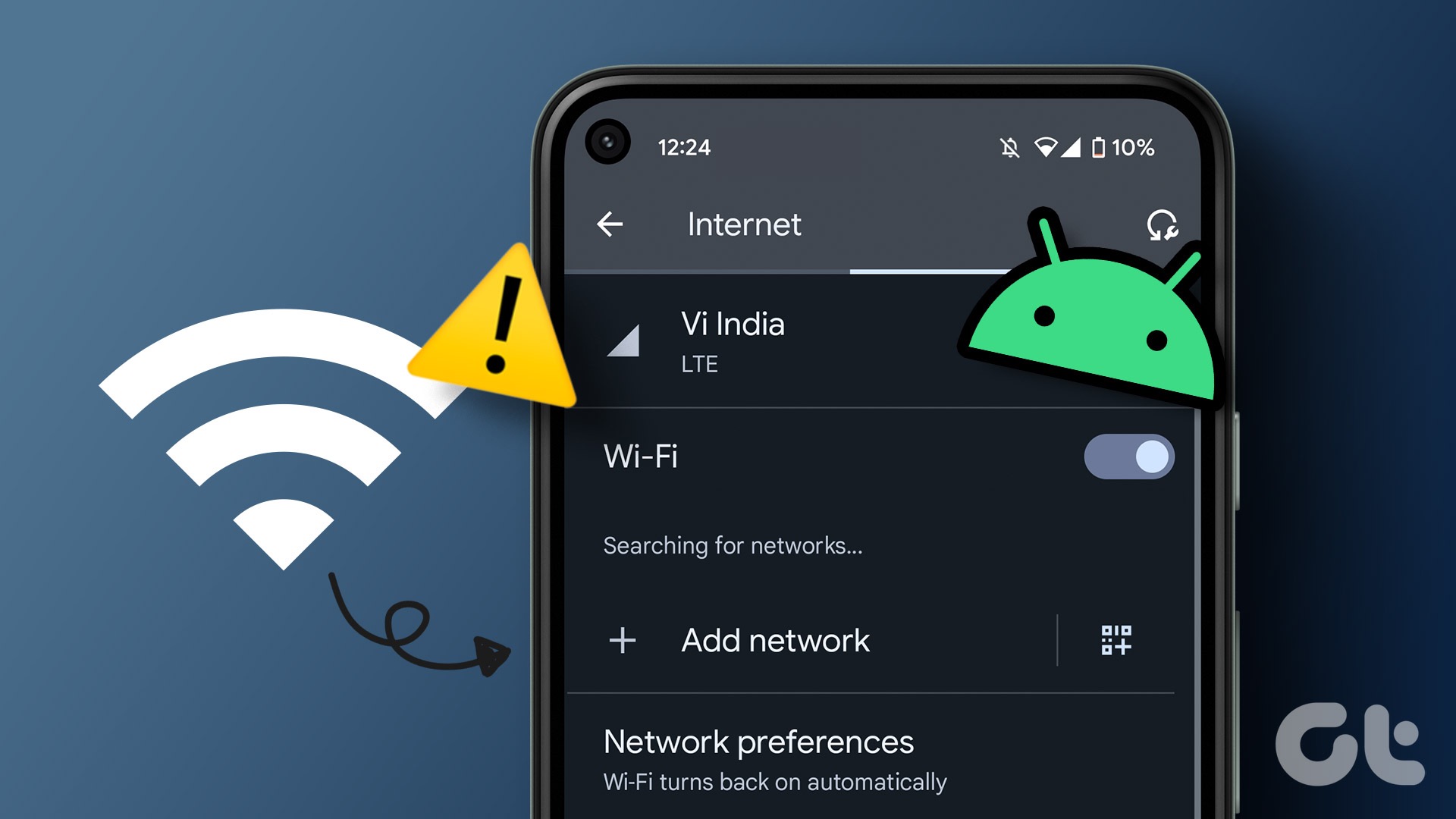Your Mac requires a stable high-speed Wi-Fi network to get work done. As such, it can be confusing when it doesn’t show your home or office Wi-Fi network. Before you end up with an unproductive day, use the steps below to fix your Mac not showing any Wi-Fi networks.

Does your Mac show nearby Wi-Fi networks but fail to display your home or office Wi-Fi frequency? If you have a Mac mini, you can use the Ethernet port for seamless internet connectivity. You can also use an adapter to interface your MacBook with a router. But, it’s not a feasible and convenient solution. Thankfully, we’ve come up with some nifty tricks to troubleshoot the problem once and for all.
1. Disable and Enable Wi-Fi
You should first reboot your Mac and try again. Click the Apple icon on the top left menu and hit Restart.

You can also disable Wi-Fi from the Mac Control Center and enable it after some time.
Step 1: Open the Mac Control Center from the top-right corner. Expand Wi-Fi.

Step 2: Disable the Wi-Fi toggle and enable it again.

Try finding your nearby Wi-Fi network and continue reading if it still doesn’t show up on your device.
2. Restart Router
Does your home or office Wi-Fi fail to show up on all your smart devices? Your router can be the main culprit here. You need to restart the router and try again.
3. Update Router Firmware
An outdated router firmware can also put a damper on an otherwise productive day. You should update your router firmware to the latest version. The steps to update router firmware differ from one OEM (original equipment manufacturer) to another. You can visit your router company’s official website and follow a step-by-step guide to troubleshoot the issue.
4. Reset PRAM
Resetting PRAM deletes your Mac’s current state information and reverts your Mac to default settings. It resets display resolution, sound, time zone, and more. Here’s what you need to do.
Step 1: Shut down your Mac.
Step 2: Hit the power button and press down the Command + Option + P + R keys for around 20 seconds.
Step 3: Lift your fingers once you hear a system startup chime.

The steps above apply to Intel-based Macs only. On M-series Macs, the system resets PRAM when it detects the need to do so.
5. Clear Network-Related Plist Files
When our office Wi-Fi network fails to show up on a Mac, this trick worked like a charm to resolve the problem. You can delete network-related plist files on Mac and reboot the device.
Step 1: Disable Wi-Fi on your Mac.
Step 2: Launch Finder and press the Shift + Command + G keys. Enter the following path.

/Library/Preferences/SystemConfiguration/
Step 3: Find the following network-related files.
- com.apple.airport.preferences.plist
- com.apple.network.identification.plist
- com.apple.wifi.message-tracer.plist
- NetworkInterfaces.plist
- preferences.plist
Step 4: Right-click on these files and move them to Bin. Right-click on a Bin to empty it.

Reboot your Mac. The system will generate relevant files during the system startup. This should cause the nearby Wi-Fi network to appear on your Mac.
6. Confirm An Outage With ISP
If your local internet service provider is facing a server-side outage, you may have issues finding a Wi-Fi network on a Mac. You can head to Downdetector and search for your ISP. None of the tricks will work if you notice high outage spikes and user complaints.
You need to wait for your ISP to resolve server problems and try after some time.
7. Unblock Your Mac From a Wi-Fi Network
Did you accidentally block your Mac from your Wi-Fi network? You need to unblock your Mac on a Wi-Fi network. The steps may differ on your local ISP’s app.
Step 1: Open your local ISP app. Select your ISP plan.
Step 2: Open Wi-Fi Settings. Select your Wi-Fi frequency.
Step 3: Enable visibility. Go to the previous menu and select Connected devices.
Step 4: Scroll down and tap on your Mac to unblock it.


8. Contact IT Admin
If your personal Mac is blocked on your office network, the Wi-Fi won’t show up on it. You need to contact your IT admin to get access.
9. Clear Bogus Files on Mac
A corrupt cache on your Mac can result in issues like the Wi-Fi network not showing up.
Step 1: Open Finder on Mac and press the Command + Shift + G keys. Type the following path.
~/Library/Caches

Step 2: Select items you want to delete and move them to trash.

You can also use third-party applications like CleanMyMac X and clear the app cache on your Mac.

Enjoy Seamless Internet Connectivity on Mac
Mac not finding your Wi-Fi network can put a wrench in things. Before you move to another workspace or rush to the nearest Apple store, use the tricks above to fix Wi-Fi issues in no time. While you are at it, let us know the trick that worked for you.
Was this helpful?
Last updated on 19 February, 2024
The article above may contain affiliate links which help support Guiding Tech. The content remains unbiased and authentic and will never affect our editorial integrity.