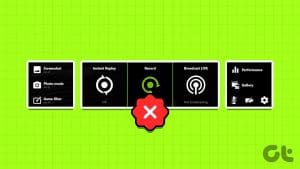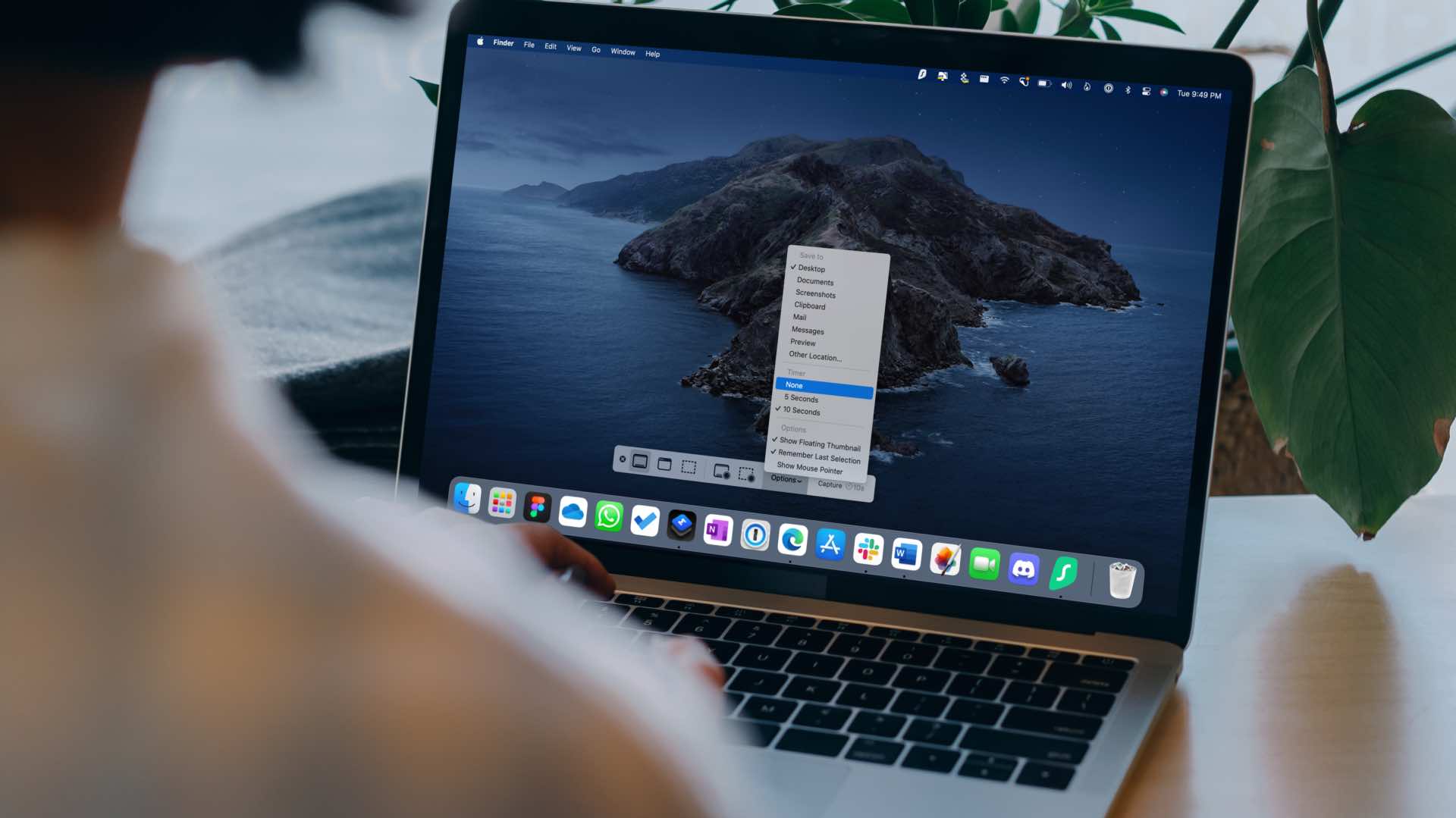Screen Sharing can help you guide your clients or colleagues through a presentation. Also, it can help other folks learn to use an new app or website. But that would feel a bit monotonous when they can’t see your face while you explain things around during a video calls.

But a new feature called Presenter Overlay is meant to solve exactly the same issue. In this post, we will show how to use Presenter Overlay for FaceTime and Zoom calls on your Mac.
What Is Presenter Overlay
Introduced with the release of macOS Sonoma, Presenter Overaly puts your face on the video feed while sharing screen during video calls. Instead of just hearing your voice, the participants can see you with screen the same time – much like the TV news anchors and forecast reporters.
Presenter overl can make your screen-sharing experience more engaging, especially when you’re presenting or taking a webinar on a particular topic. As of writing this post, only two apps on Mac support Presenter Overlay – FaceTime and Zoom. We will share the steps to enable presenter overlay in Zoom and FaceTime Calls on your Mac. Here are the Macs that support this feature:
- Macbook Pro 2021 or later
- Macbook Pro 13-inch with M1 chip or later
- iMac 2021 or later
- Mac mini 2020 or later
- Mac Studio 2022 or later
- Mac Pro 2023 or later
How to Use Presenter Overlay for Zoom Calls on Mac
Before moving on with the steps, ensure that you are using the latest version of the Zoom app on your Mac and also the updated version of macOS Sonoma. Here’s how to use presenter overlay in Zoom.
Step 1: Press Command + Spacebar keyboard shortcut to open Spotlight Search, type Zoom, and press Return.

Step 2: Start your video call and click on Share Screen at the bottom Menu Bar.

Step 3: Select the window and click on Share at the bottom right side.

Ensure that your webcam is turned on during screen sharing.
Step 4: Once the screen sharing begins, click the Share Screen icon at the top Menu Bar.

Step 5: Under Presenter Overlay, click on Small or Large to choose the size of your persona appearing on the screen.

When you select Small, your face will appear inside a small circle that can be moved anywhere on the screen.

When you select Large, your shared screen will appear as a background behind you. You can select whichever way you want to appear while sharing your screen.

You can click on Stop Sharing to stop using Presenter Overlay.

Check our post if there is a screen share lag in Zoom app on your Mac.
How to Use Presenter Overlay in FaceTime on Mac
You can use the presenter mode on your Mac while using FaceTime as well. Apple has improved its screen-sharing capabilities with the release of macOS Monterey. You can use SharePlay to share your Mac screen even for watching movies and videos together. With macOS Sonoma, Presenter Overlay adds more functionality to the mix.
Step 1: Press Command + Spacebar keyboard shortcut to open Spotlight Search, type FaceTime, and press Return.

Step 2: Start your FaceTime call and click the FaceTime icon at the top Menu Bar.

Ensure that you have the webcam enabled for using Presenter Overlay.
Step 3: Click the Presenter Overlay icon.

Step 4: Choose whether you want to share your entire screen, window, or an app.

Step 5: Confirm your selection by clicking the respective button appearing on your screen.

Step 6: Select a Small or Large window size for the Presenter Overlay.

Click on Stop Sharing to stop using the feature.

Facing issues? Check our post when FaceTime Screen Sharing feature is not working on your Mac.
Improved Screen Sharing
You can use Presenter Overlay for your Zoom and FaceTime calls on your Mac for an improved screen-sharing experience. This feature helps you to become more assertive while making presentations for your office peers. On a personal front, it helps in being more emotive while being on calls with your friends and family. You can also share your iPhone or iPad screen via Zoom. This is when you don’t have your Mac nearby and you want to initiate the call.
Was this helpful?
Last updated on 19 February, 2024
The article above may contain affiliate links which help support Guiding Tech. The content remains unbiased and authentic and will never affect our editorial integrity.