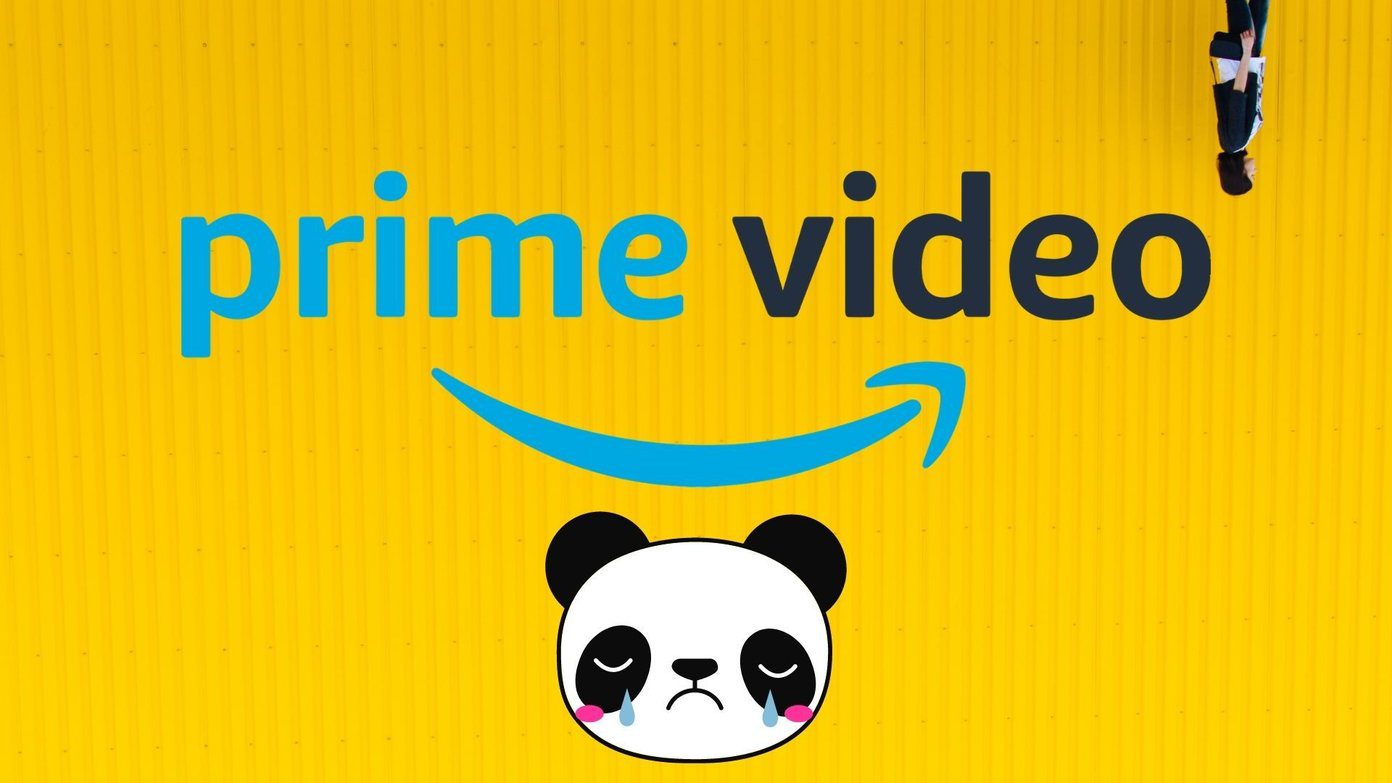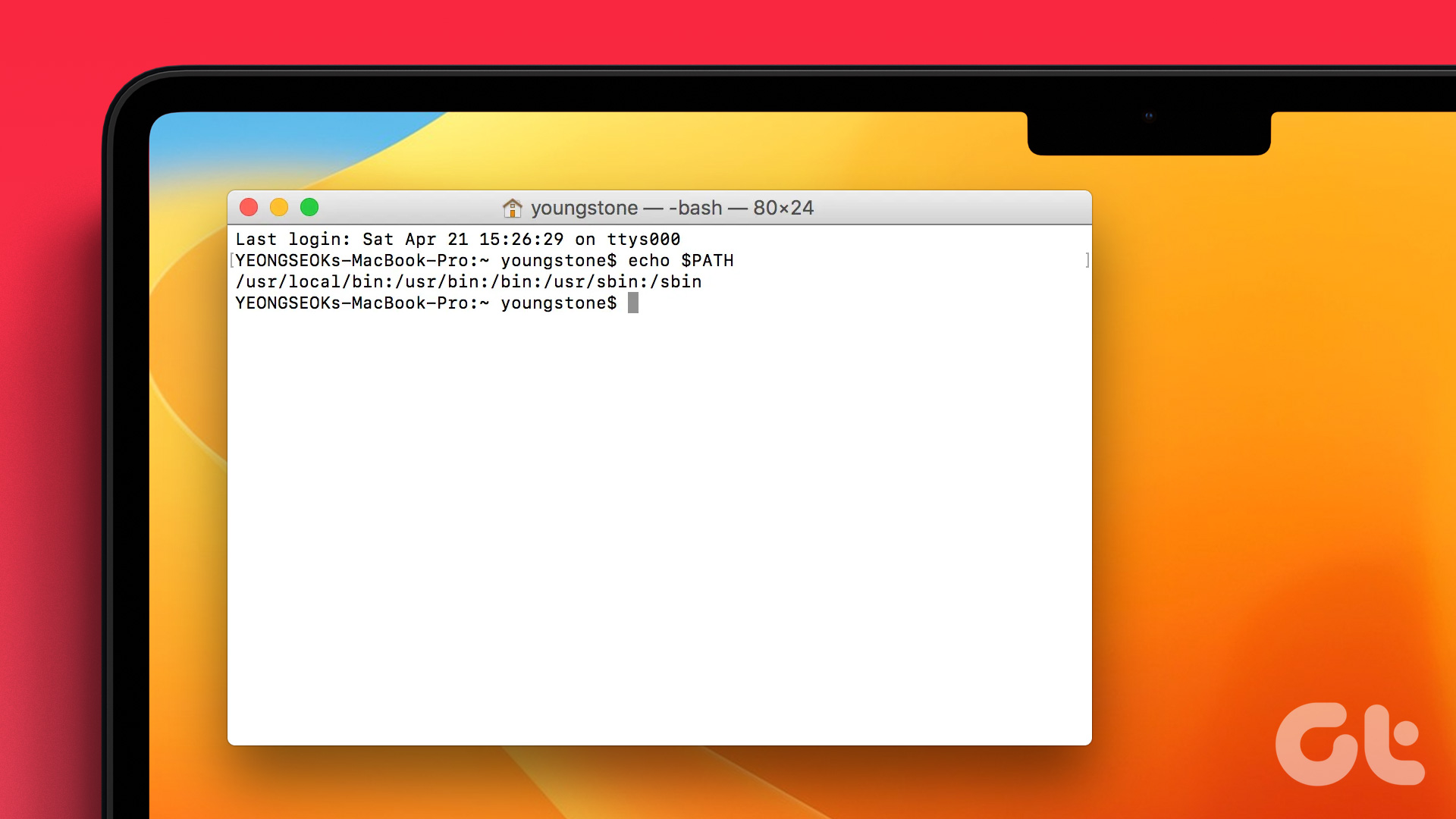WhatsApp has become a necessity. However, it can be buggy. From complaints of WhatsApp calls not working on Mac to WhatsApp not launching, the application has many bugs. Users have recently complained that their WhatsApp quit unexpectedly on Mac. If you’re a part of the gang, read on.
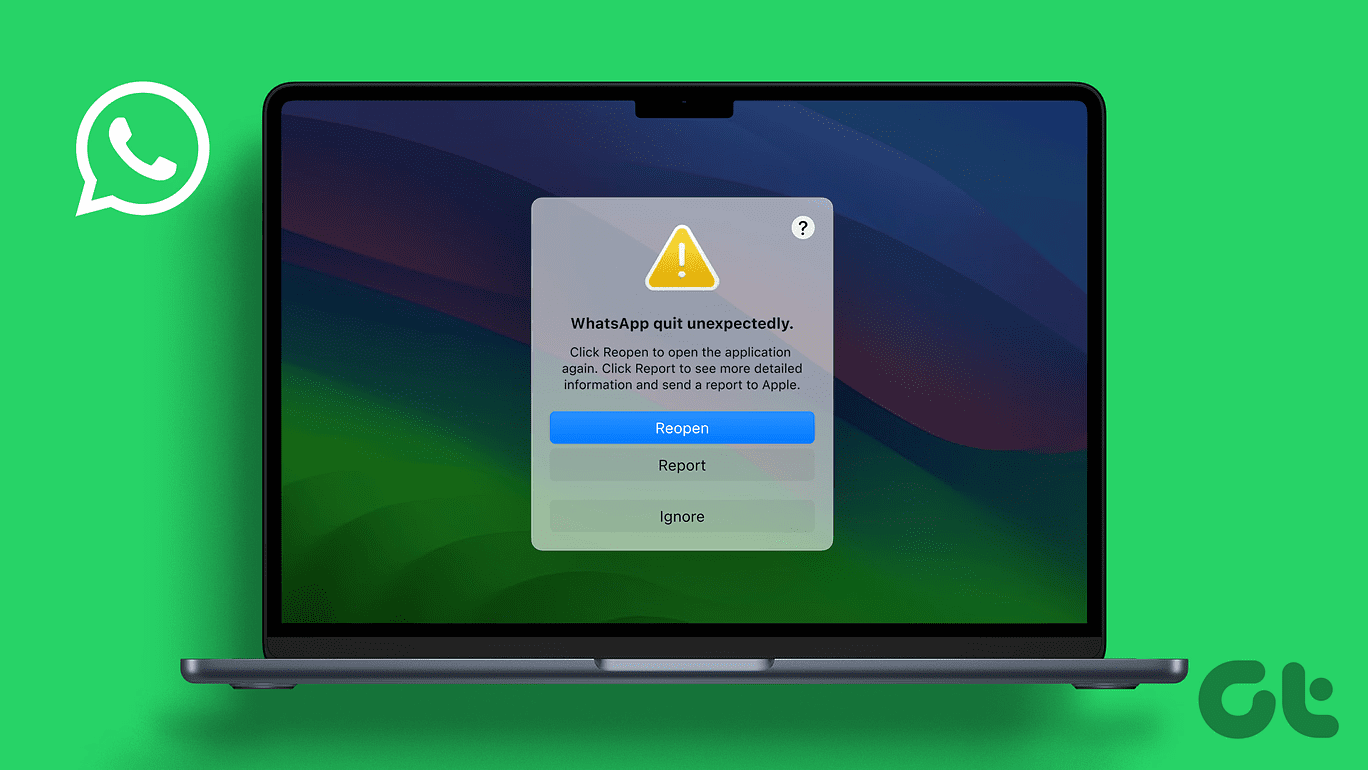
As WhatsApp is an essential communication tool, optimal performance of the app is a need. This guide will help you resolve the issue easily. Right from troubleshooting options to cure any defects from the end of the application to any hindrance from the end of your Mac, we have covered it all. We hope you get your WhatsApp up and running with our solutions.
1. Force Quit WhatsApp
When an app starts acting up, force quit comes in handy. In fact, force quitting an application works wonders when it stops responding. If your WhatsApp keeps crashing on Mac, open WhatsApp. Then, tap on the Apple icon and select Force Quit WhatsApp.

Once done, you can relaunch the application to check whether the error of WhatsApp quit unexpectedly reccurs.
2. Update Your macOS
An updated Mac is a bug-free Mac. Updates help achieve a two-fold objective. One is to remove software bugs. Two, to update the security. If your Mac is creating problems opening WhatsApp, see if your Mac is updated. For many users, updating helped WhatsApp restart easily. Here’s how to do it.
Step 1: Open System Settings on your Mac. Further, head to General > Software Update.
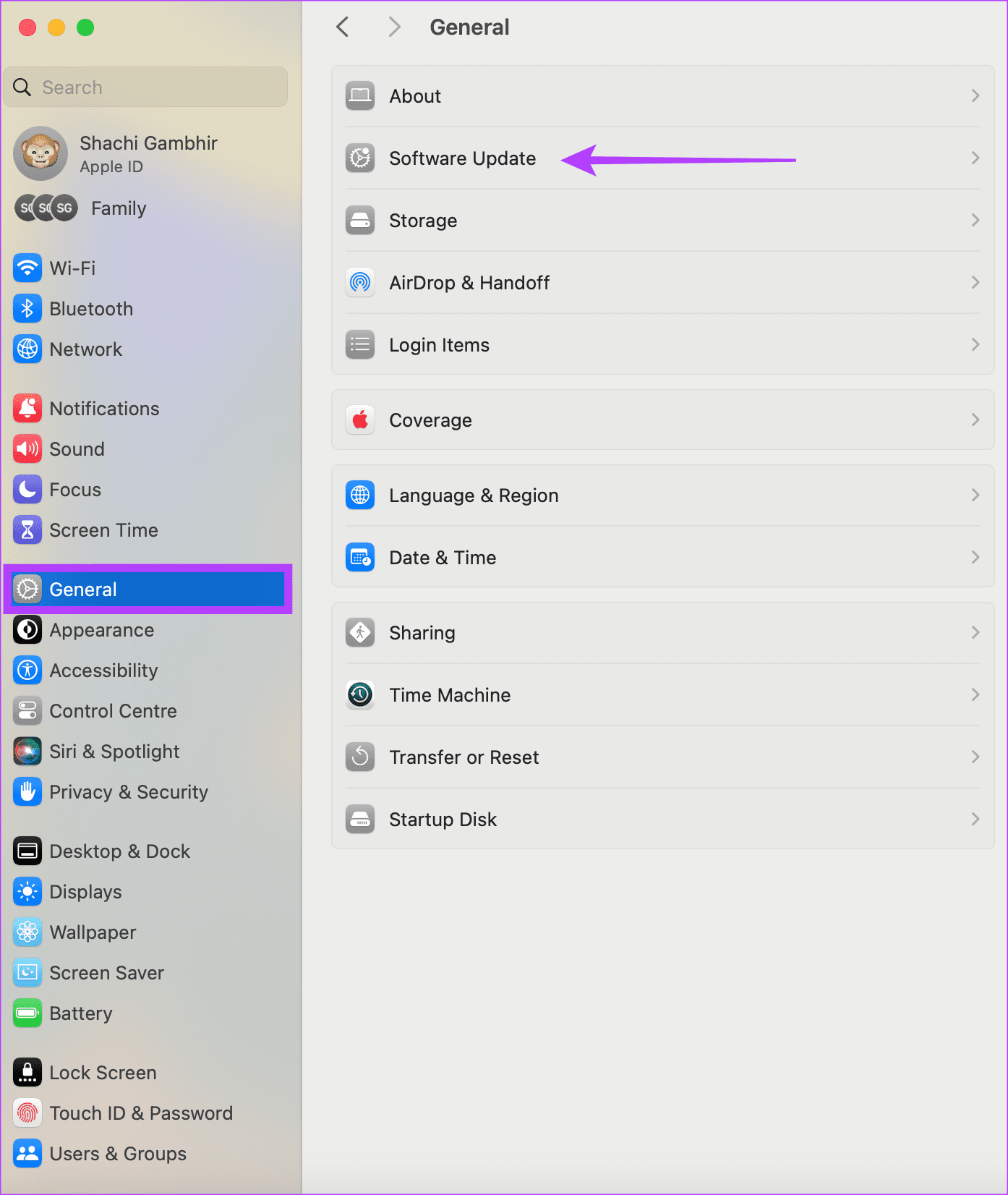
Step 2: If an update is pending, click on Update Now.
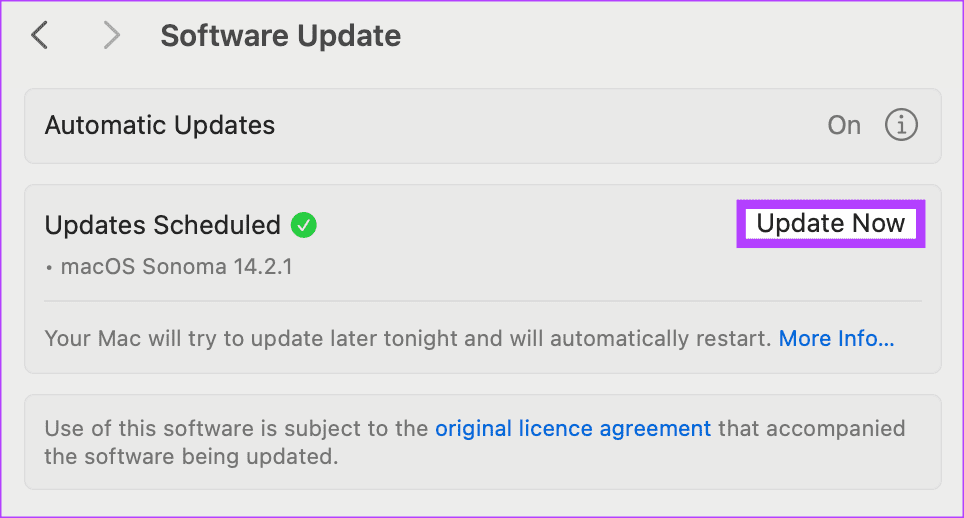
3. Update WhatsApp
Updating an app ensures trouble-causing bugs are kept away. If your WhatsApp closes unexpectedly, check if you’re using an updated version of WhatsApp. If you aren’t, consider updating the application. To update WhatsApp on Mac, open the App Store. Head to Updates. If you see an update beside WhatsApp, tap on the Update button.

4. Uninstall and Re-Install WhatsApp
When an application doesn’t respond despite several troubleshooting efforts, it is best to uninstall and re-install it. So, if WhatsApp keeps crashing on your Mac, we advise uninstalling the app. Any app-specific issue should ideally get resolved through a simple uninstall and re-install procedure.
So, what are you waiting for? Go ahead and uninstall WhatsApp. Then, re-install it to see if the application is up and running.
5. Ensure Sufficient Free RAM
Random Access Memory or RAM is essential for ensuring the smooth functionality of your Mac. Right from loading apps or files quickly to running several applications in the background, free RAM enables all processes to take place snappily.
That said, if there’s little free RAM on your Mac, some open applications may be killed in the background to free up memory. This could be WhatsApp in your case. To be certain, check whether your Mac has ample free RAM. Here’s how.
Open Activity Monitor on your Mac. Head to the Memory tab. The difference between the Physical Memory and the Memory Used should give you the idea of free RAM on your Mac.

If your Mac lacks enough free RAM, close background apps not in use. Further, you can shut down any browser tabs, such as built-up Google Chrome or Safari tabs.
6. Clear Plist Files for WhatsApp
Plist or property list files on a Mac allow you to save preferences. These files give a faster user experience. However, if they accumulate, it could be a setback. How? Well, the accumulation of these plist files can slow down an application. So, if your WhatsApp closes unexpectedly, we advise clearing plist files for WhatsApp.
You can follow the steps below to clear plist files for WhatsApp on your Mac.
Step 1: Open Finder and tap on Go in the menu bar.
Step 2: Now, press and hold the Option key on your keyboard. You will see Library in the drop-down menu. Click on it.
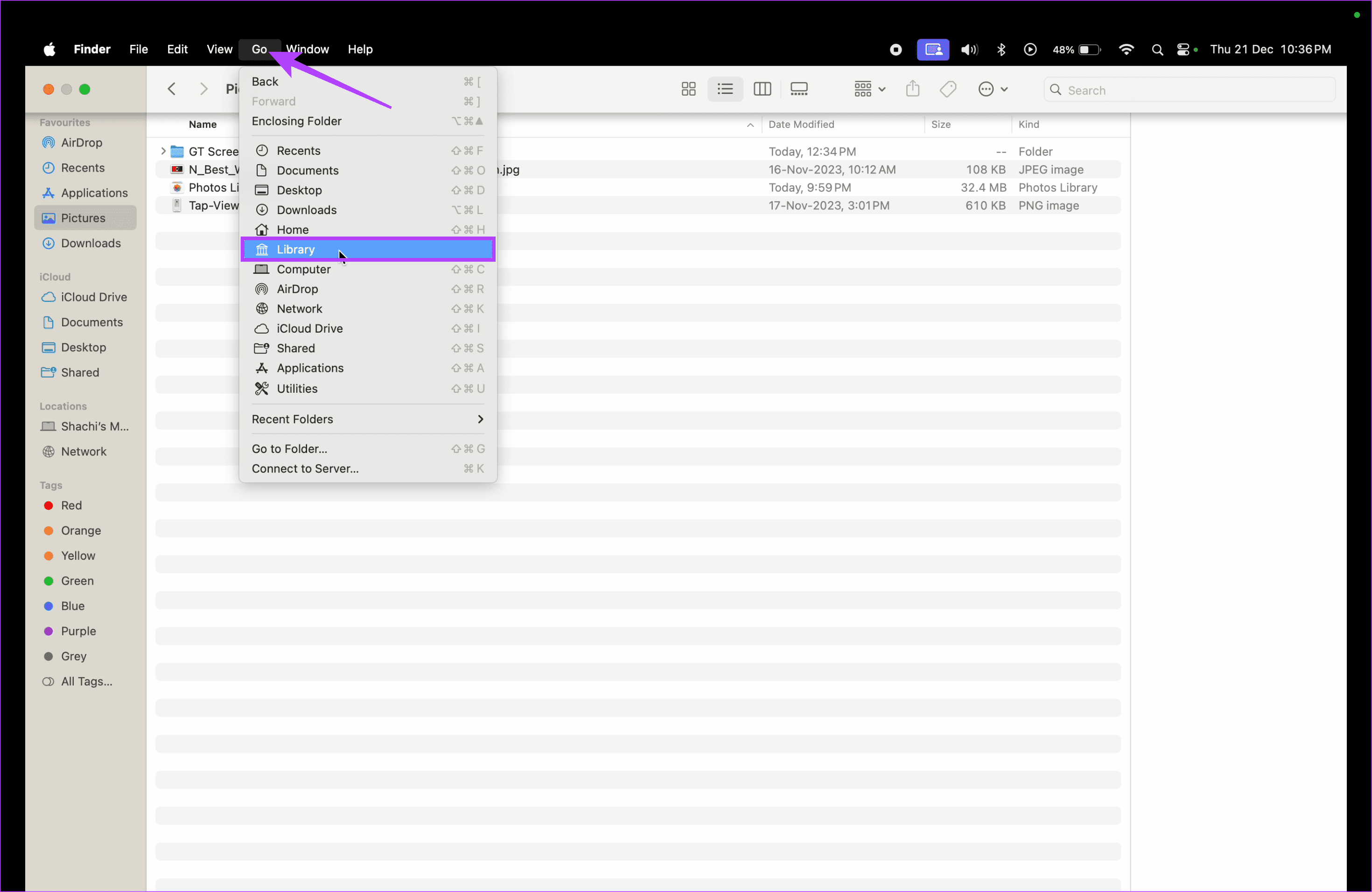
Step 3: In the list of apps, scroll and tap on WhatsApp. We have used Safari as an example as we have already deleted the plist file for WhatsApp. So, use the same steps for WhatsApp.
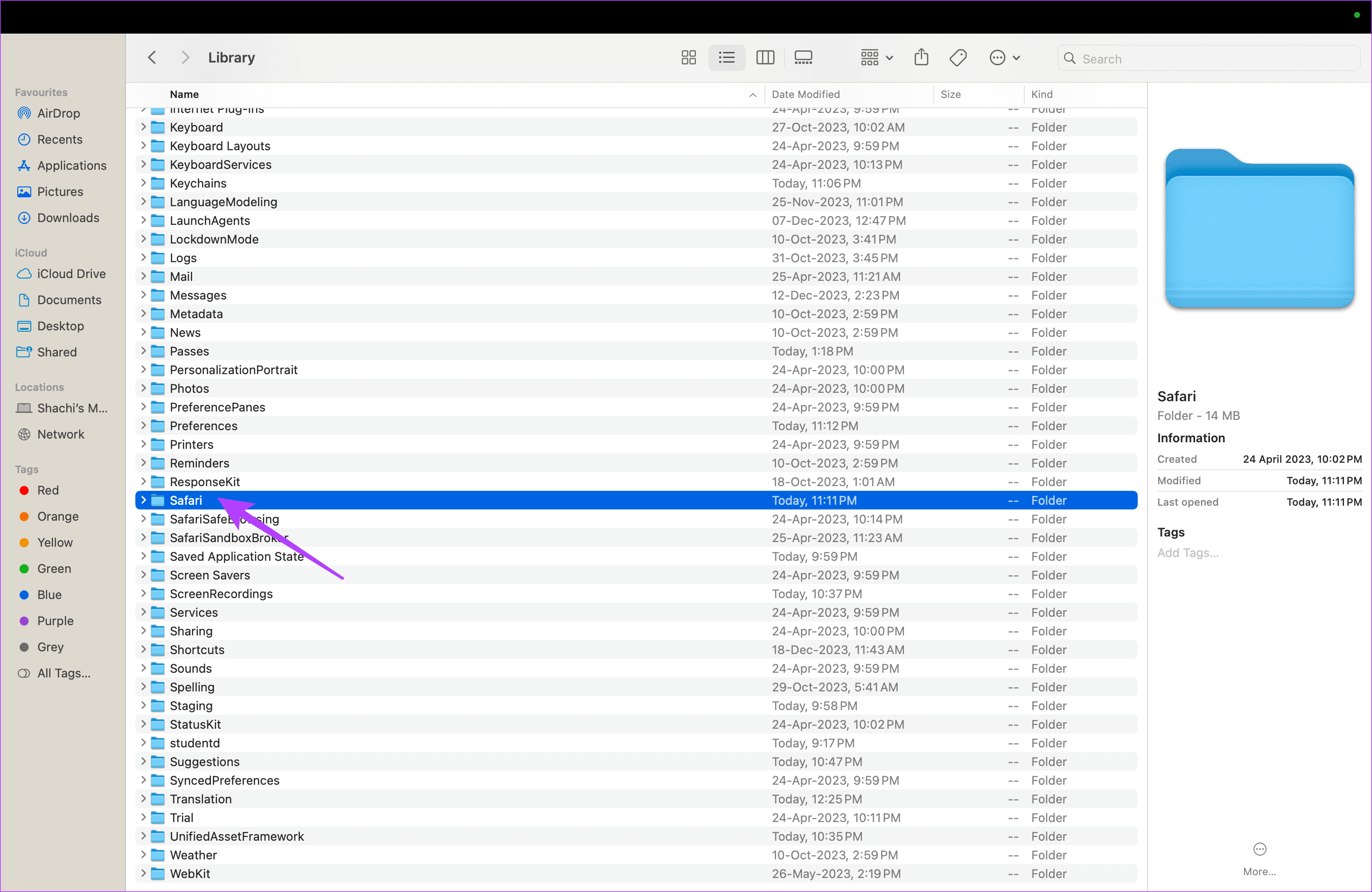
Step 4: Identify if your Mac has a file named ‘net.whatsapp.WhatsApp.plist’. If yes, delete the file.
What’s Up, WhatsApp
Be it for work or leisure messaging, we all need WhatsApp. If your WhatsApp quits unexpectedly on Mac or the application keeps crashing, the tricks above should help you resolve the issue.
Was this helpful?
Last updated on 14 March, 2024
The article above may contain affiliate links which help support Guiding Tech. The content remains unbiased and authentic and will never affect our editorial integrity.