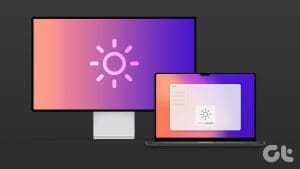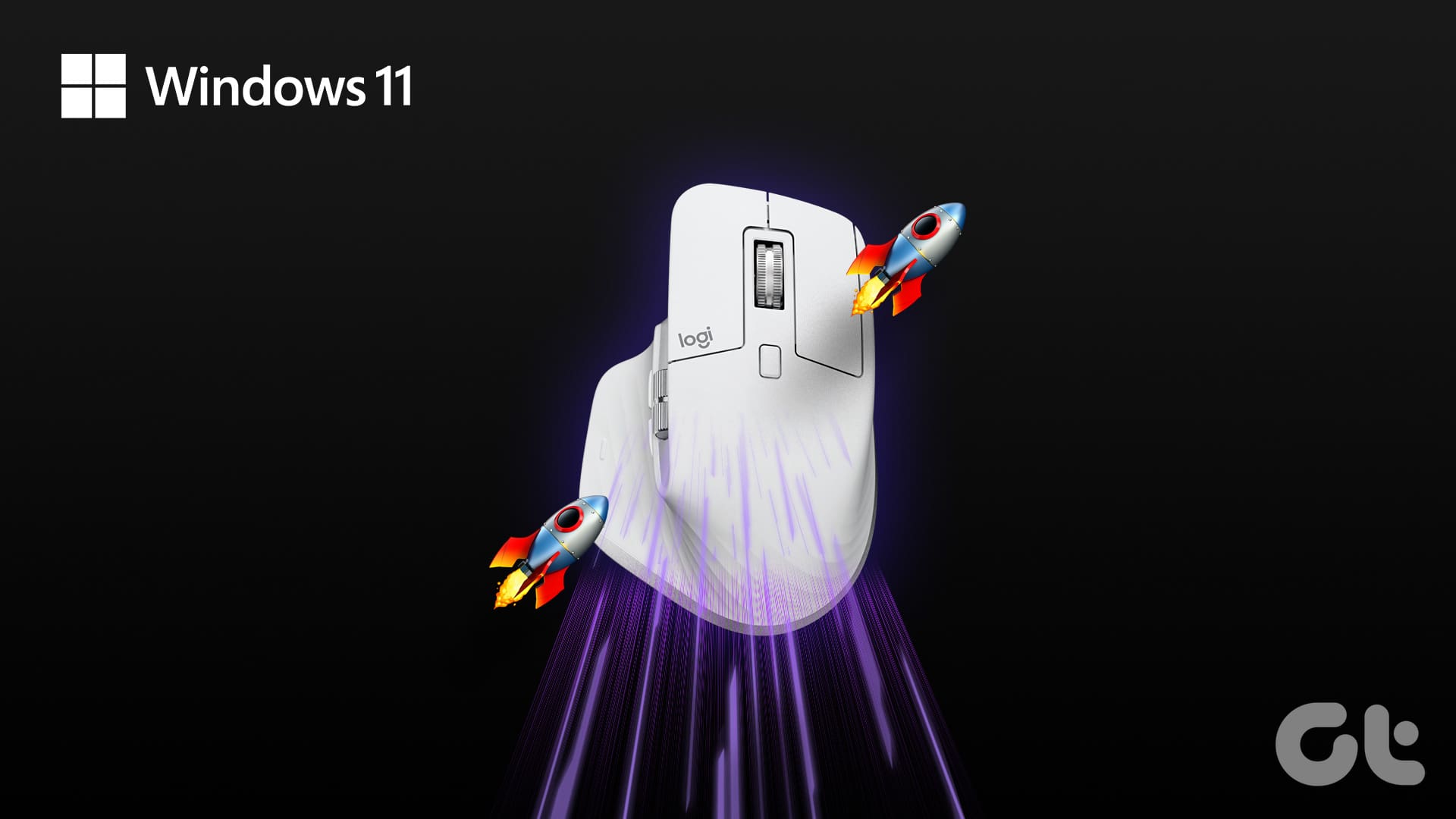Multitasking is becoming increasingly important for work, and a second monitor makes it easier to use your computer. However, some users may notice that their Wi-Fi stops working when an external monitor is connected to laptop or desktop with Windows 10 or Windows 11.

Bad or loose connection cables are often a trigger, but also, elements like corrupted or outdated drivers and other network issues may lead to the external monitor interference of your Wi-Fi network. We will walk you through the most efficient solutions in this guide.
1. Change the Connection Cable
Bad connection cables may cause your Wi-Fi to stop working when an external monitor is connected on Windows. This is because a faulty cable may act as an antenna, picking up waves and introducing interference with the Wi-Fi signal. In such cases, getting a new connection cable will fix the problem.
When changing cables, you may consider using a different kind. So, you may switch from a VGA cable to an HDMI cable, especially since they are generally better at transmitting signals.
2. Run the Network and Internet Troubleshooter
If your Wi-Fi drops/breaks when an external screen is connected, several network problems may be responsible. Windows comes with a Network and Internet troubleshooter that scans the computer for network problems and fixes them or gives suggestions to help you fix them. You should run this troubleshooter with the steps below.
Step 1: Press Windows + I keyboard shortcut to open the Settings app.
Step 2: Select System from the left sidebar and and choose Troubleshoot from the right pane.
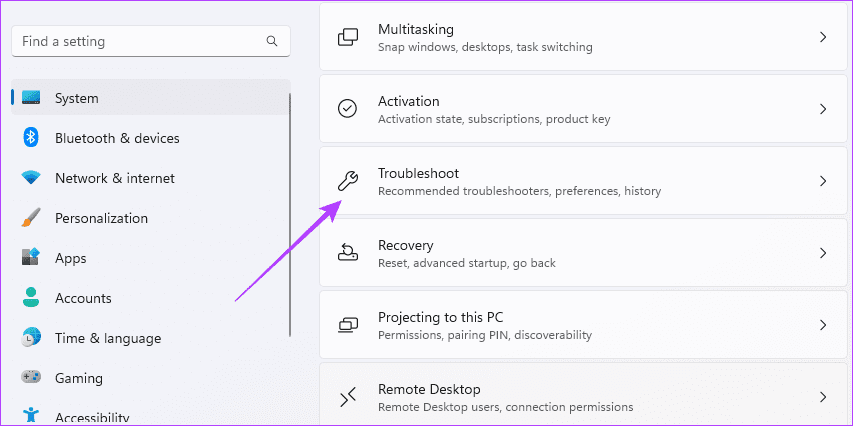
Step 3: Select Other troubleshooters.
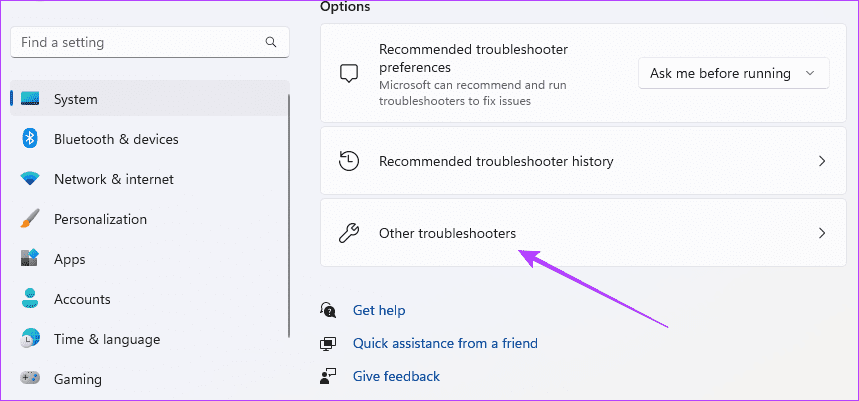
Step 4: Click the Run button for the ‘Network and Internet’ troubleshooter.

Step 5: Follow any recommendations to complete the process.
3. Run the Network Adapter Troubleshooter
The network adapter or Network Interface Card (NIC) helps your computer to connect with a network. On your Windows computer, you have a wired and wireless network adapter. If the wireless adapter is faulty, it becomes prone to interference, and you may notice that your PC or laptop loses internet connection when connected to a monitor. Running the network adapter troubleshooter will scan for underlying issues and may fix the problem.
Step 1: Click the Windows Search (magnifying lens) icon on the Taskbar, type adapter, then click ‘Find and fix problems with your network adapter.’
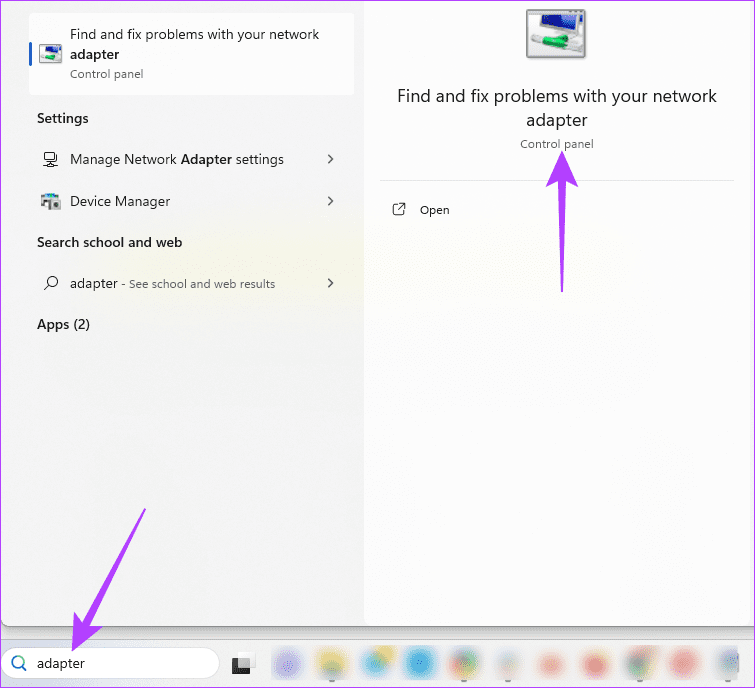
Step 2: Click the Advanced option.
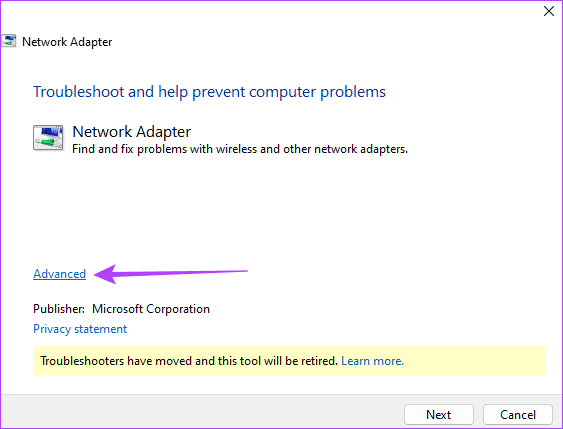
Step 3: Tick ‘Apply repairs automatically’ and click Next.

Step 4: Select ‘All network adapters’ from the troubleshooting list and click Next.
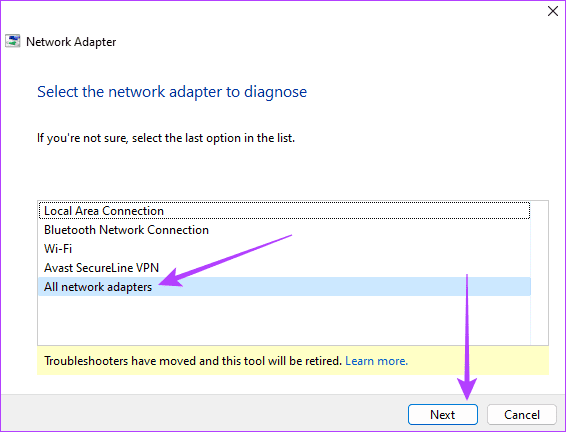
Step 5: Allow the troubleshooter to run, then apply any recommended fixes.
4. Update Network Adapter and Display Adapter Drivers
Drivers serve as an important link between hardware and software. Outdated drivers may trigger compatibility issues between your computer and the network adapter. These issues may disrupt the Wi-Fi connection when you connect a second monitor. You need to update your network adapters and display drivers with the steps below to get the latest bug fixes for known issues.
Step 1: Right-click the Start menu on the Taskbar and select Device Manager.

Step 2: Expand the Network adapters category, right-click on your Wi-Fi driver, and select Update driver.
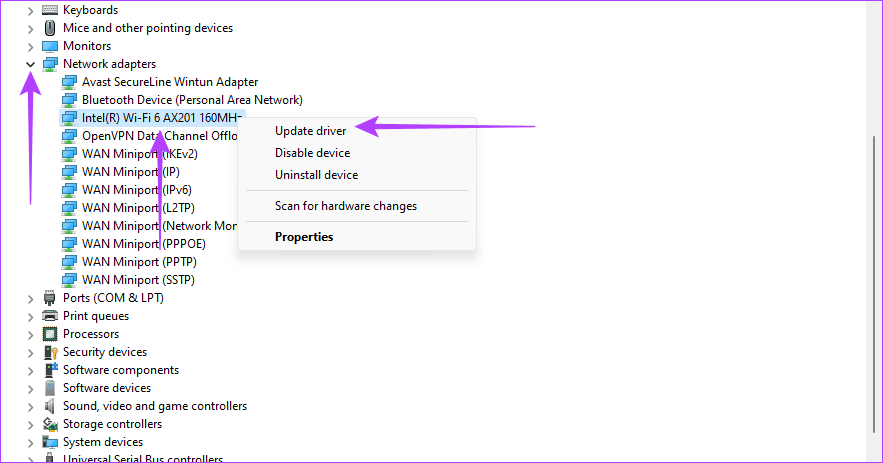
Step 3: Click ‘Search automatically for drivers.’

Step 4: Follow the prompts to complete the process, then repeat the update steps, but this time for the Display adapter.
5. Reinstall Your Network Drivers
If your network drivers are bad, you may face compatibility issues or driver conflicts that will trigger problems with your Wi-Fi network, making it unstable. This instability sometimes becomes exaggerated when external or peripheral devices are connected to your computer. Reinstallation will fix issues triggered by corrupted and incompatible drivers and resolve driver conflicts.
Step 1: Right-click the Start menu on the Taskbar and select Device Manager.

Step 2: Expand the Network adapters category, right-click on your Wi-Fi driver, select Uninstall device, and confirm your selection.

Step 3: Restart your computer and relaunch the Device Manager.
Step 4: Click the ‘Scan for hardware devices’ icon, and see if your Wi-Fi still stops working when an external monitor is connected on Windows.
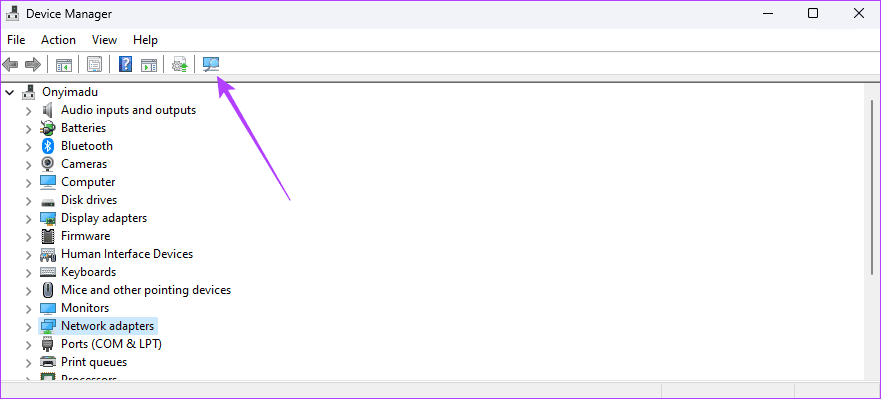
6. Update the Settings for Network Adapter Power Management
Your network adapter may go into power-saving mode to conserve power, triggering Wi-Fi disconnection when an external monitor is connected. This best workaround is ensuring your computer does not turn off the adapter to save power.
Step 1: Right-click the Start menu on the Taskbar and select Device Manager from the Power User menu.

Step 2: Expand the Network adapters category, right-click on your Wi-Fi driver, and select Properties.

Step 3: Click the Power Management tab, uncheck ‘Allow the computer to turn off this device to save power,’ and click OK.

7. Reset the Network
If the Wi-Fi connection problem is triggered by bad or corrupted network settings, a reset returns all settings to default and will fix the issue. However, that means you’ll have to enter all the network details and adjust relevant settings again.
Step 1: Press Windows + I keyboard shortcut to open the Settings app.
Step 2: Click Network & internet from the left sidebar and choose ‘Advanced network settings’ from the right.
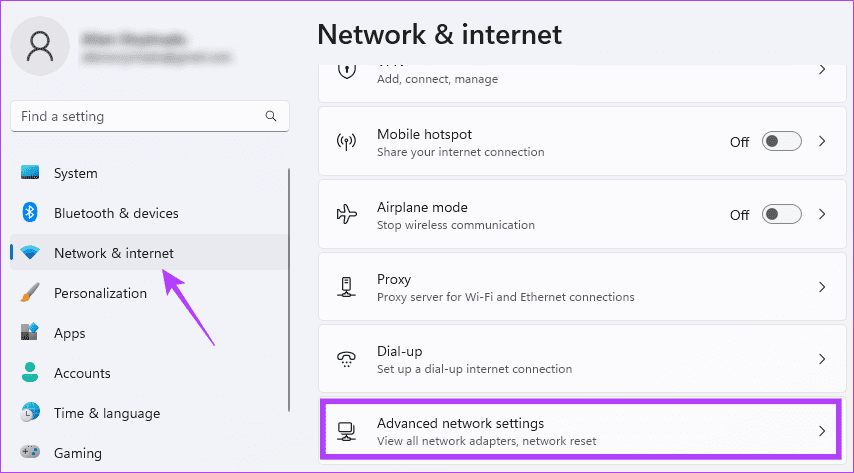
Step 3: Scroll down and click Network reset on the right pane.

Step 4: Click the Reset now button.

After reseting your network settings, restart your computer and enter the network details again.
Back to Multitasking With Dual Monitors
An external monitor interference with your Wi-Fi is an odd behavior and a sign of some underlying problem on your computer. In most cases, the problem is linked to your network or display drivers, and there are easy solutions to resolve it. You should update your drivers regularly to avoid this problem.
Please let us know which solutions discussed most effectively fixed your Wi-Fi problem.
Was this helpful?
Last updated on 14 September, 2023
The article above may contain affiliate links which help support Guiding Tech. The content remains unbiased and authentic and will never affect our editorial integrity.