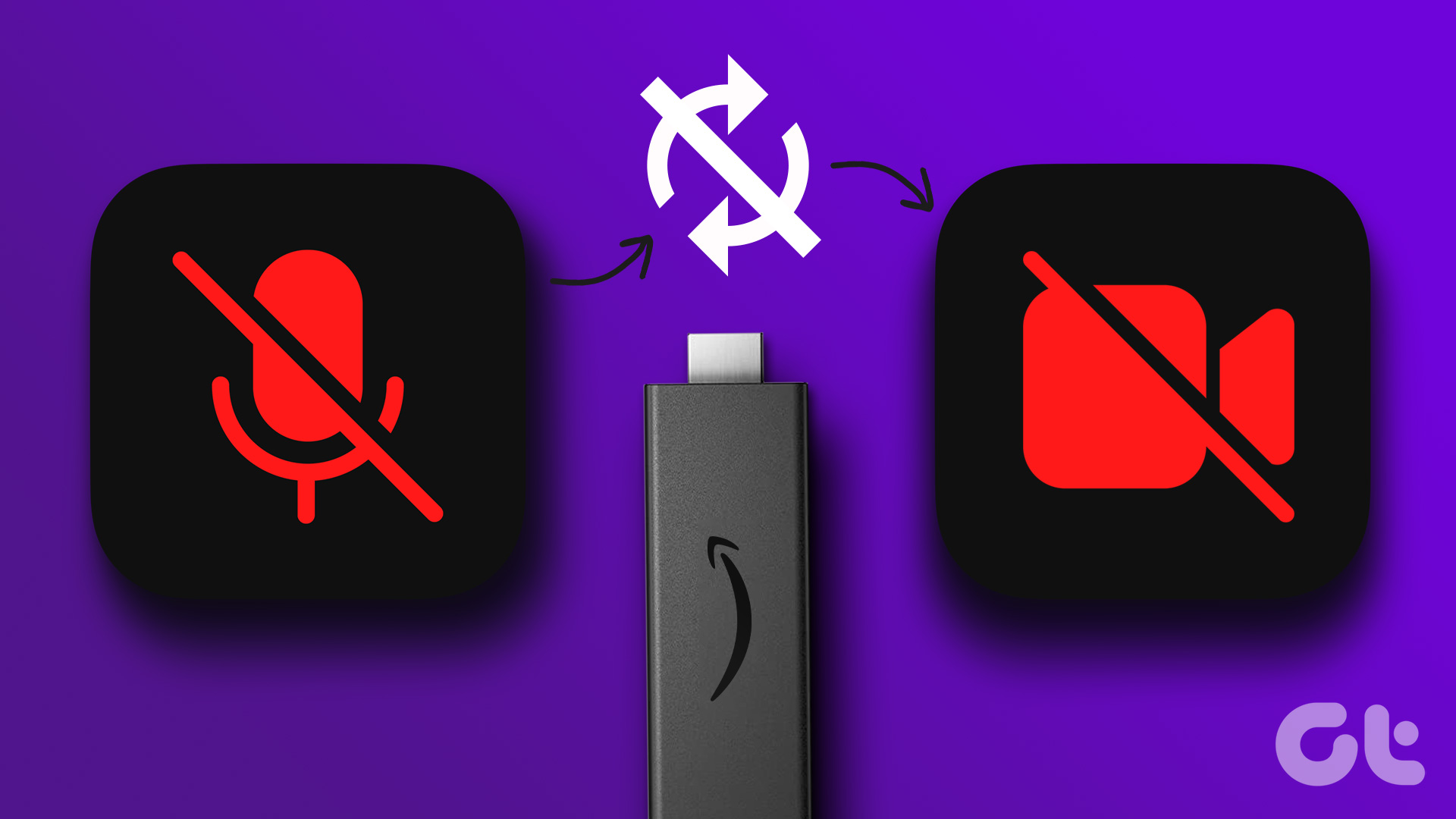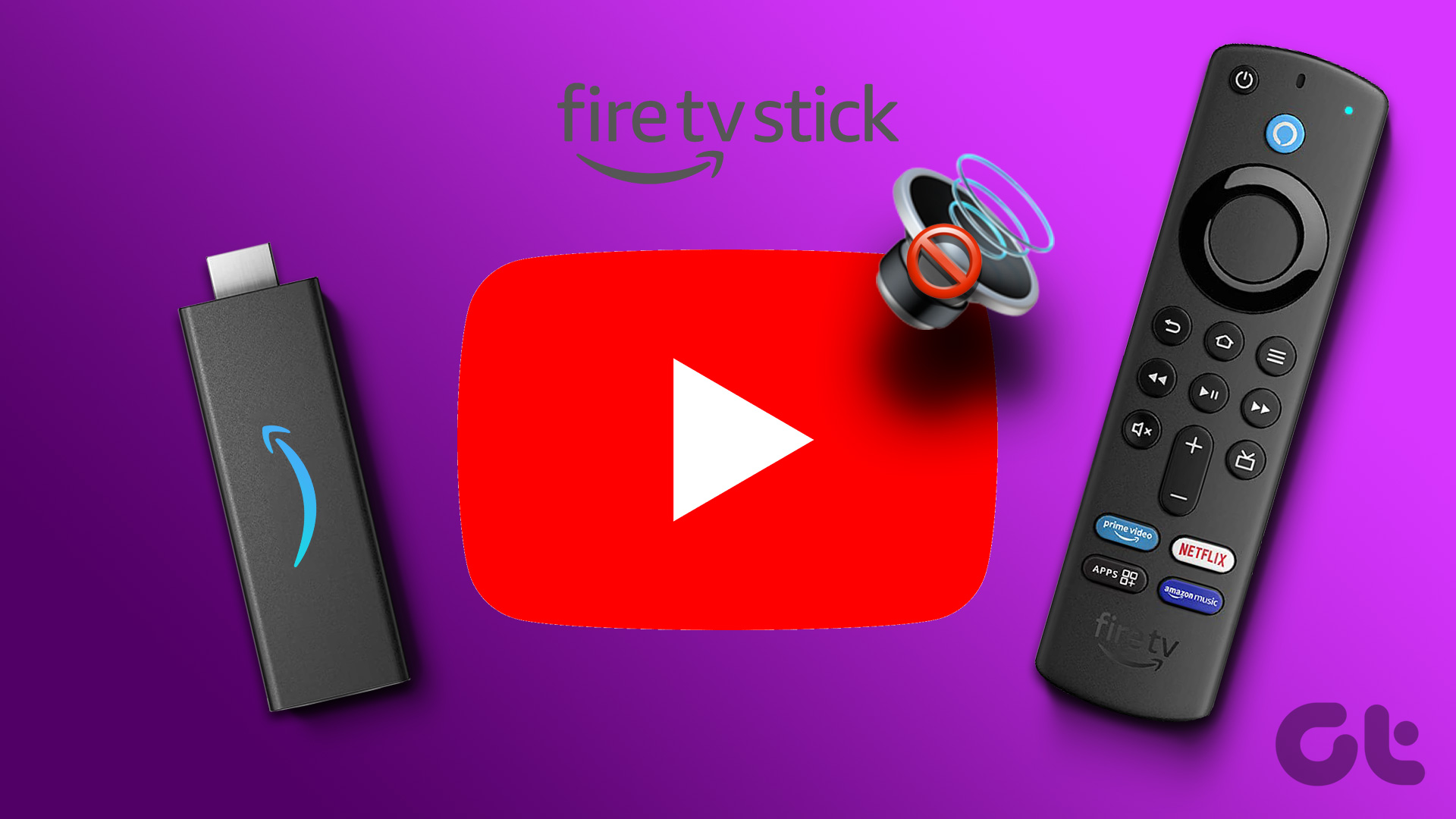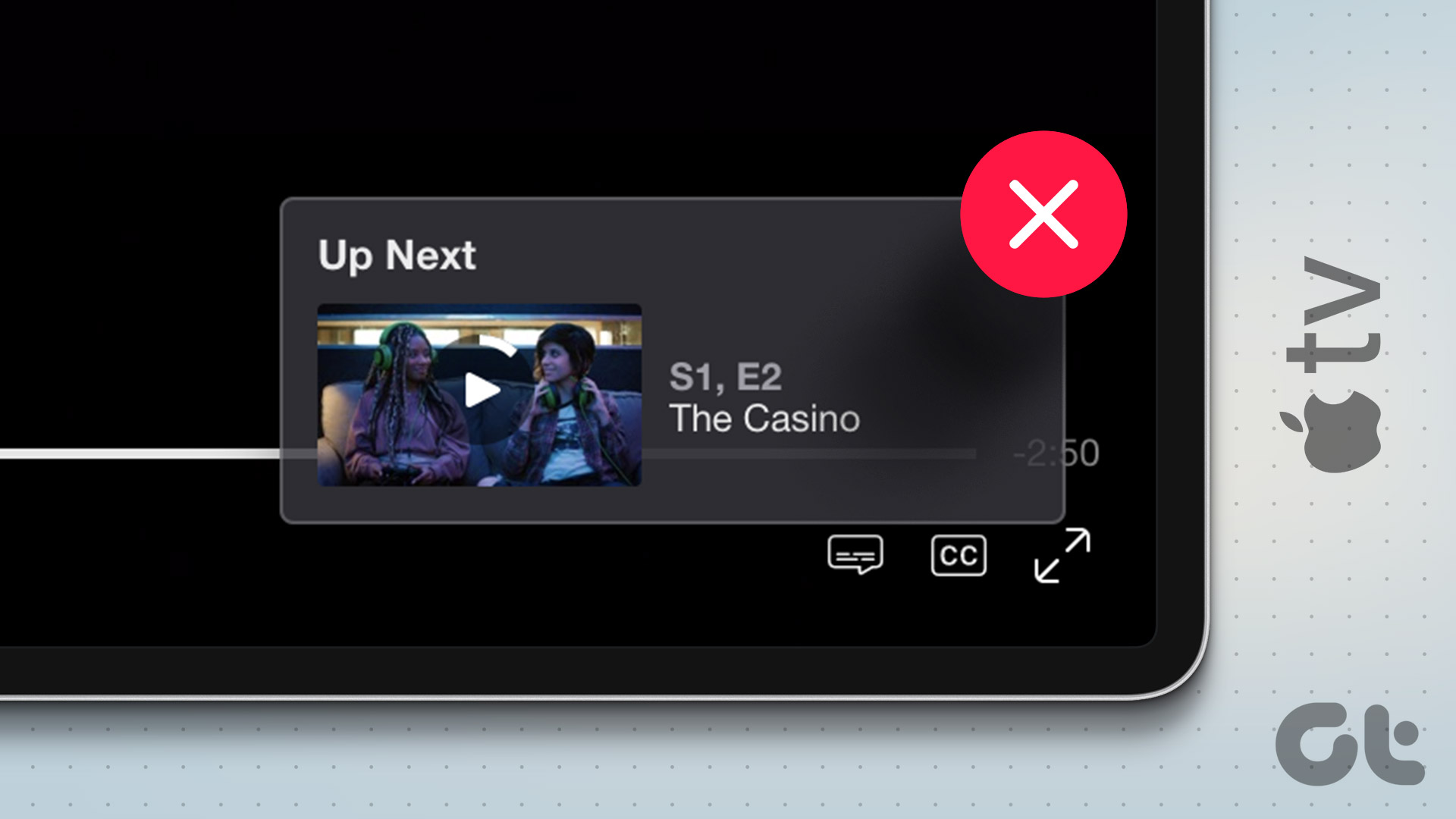You can connect an Amazon Fire TV Stick 4K with your old 4K television to enjoy a smart viewing experience. You can install all streaming apps like Netflix, Crunchyroll, and more on your Fire TV Stick 4K to stream your favorite shows and movies. And if the internal storage of Fire TV Stick 4K is not enough, you can connect a USB drive using a 2-in-1 OTG cable to add more storage space.
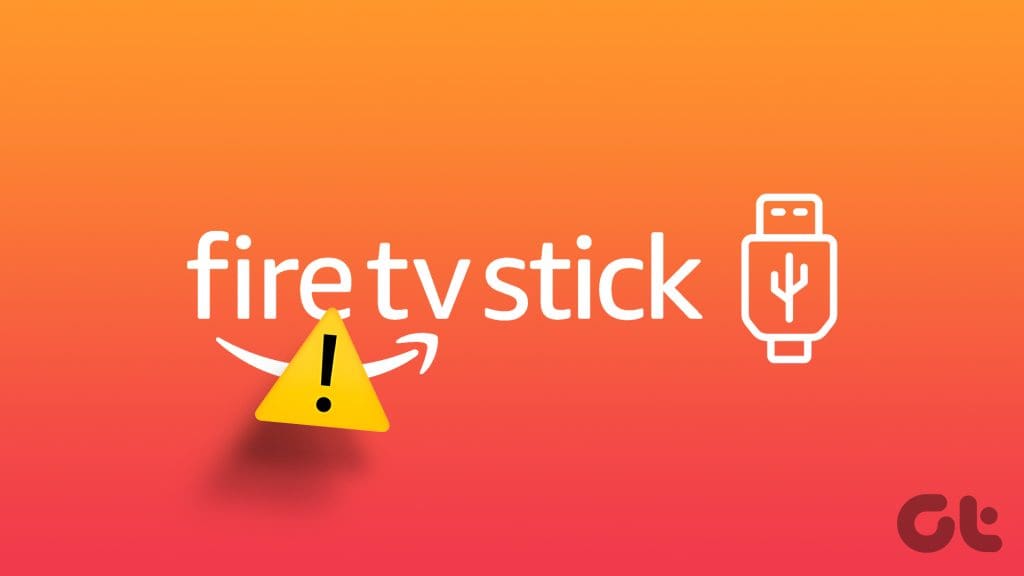
But some users report that their Amazon Fire TV Stick 4K is not recognizing the USB drive. If you are also facing the same, this post will share the best ways to fix this issue of the Amazon Fire TV Stick 4K not recognizing the USB drive. These solutions also apply to Fire TV Stick, Fire TV Stick Lite, Fire TV Stick 4K Max, and Fire TV Cube users.
1. Format USB to FAT32
The first solution we recommend is checking whether your USB drive is in FAT32 disk format. Every model of Amazon Fire TV Stick supports only the FAT32 disk format for USB drives or external hard drives. In this case, we suggest check and format your USB to FAT32. Refer to the following posts to learn how to format a USB drive on your Mac or Windows PC.
2. Avoid Using Largely Sized USB Drives
You need to avoid using USB drives that are larger than 128GB in size. This is why your USB drive is not working with your Fire TV Stick 4K. A lot of Fire TV Stick models need help to recognize largely sized USB drives. We suggest using a 32GB USB drive with your Fire TV Stick 4K.
3. Disable USB Debugging
This solution was suggested on the official Amazon Community forum by a user. If you have USB Debugging enabled on your Fire TV Stick 4K, it might not recognize your USB device. Here’s how to check and disable the same.
Step 1: On the home screen of your Fire TV Stick 4K, go to the Settings icon on the right side.
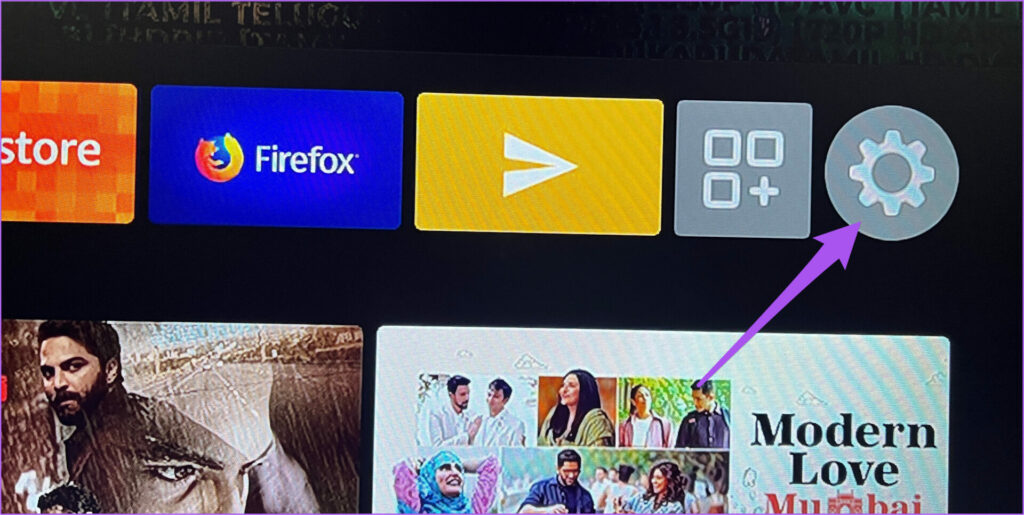
Step 2: Select My Fire TV.
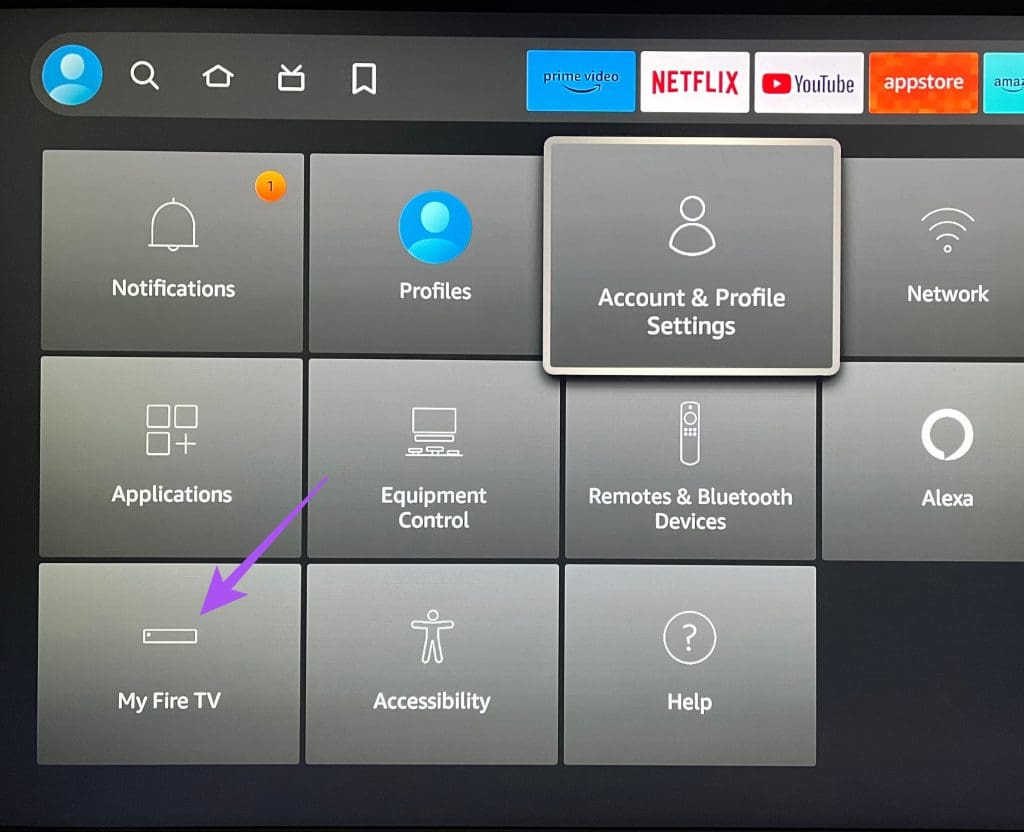
Step 3: Select About.

Step 4: Select the model name of your Fire TV and keep pressing the Select button on your remote to enable Developer Options.

Step 5: Go back and select Developer Options.

Step 6: Selec ADB Debugging to turn off the feature.

Step 7: Return to your home screen and check if the problem is solved.
4. Check the USB Adapter
If you still see the notification of ‘No USB Storage Detected,’ you need to check the USB adapter. Amazon recommends using a USB 3.0 storage with the adapter for connecting to your Fire TV Stick 4K. You can also check the HDMI ports of your TV and connecdt to different HDMI ports. You can also consider buying a new 2-in-1 OTG cable.
5. Restart Your Fire TV Stick 4K
After you have checked the USB adapter, we suggest restarting your Fire TV Stick 4K. Here’s how.
Step 1: Scroll to the Fire TV Stick settings on the home screen.
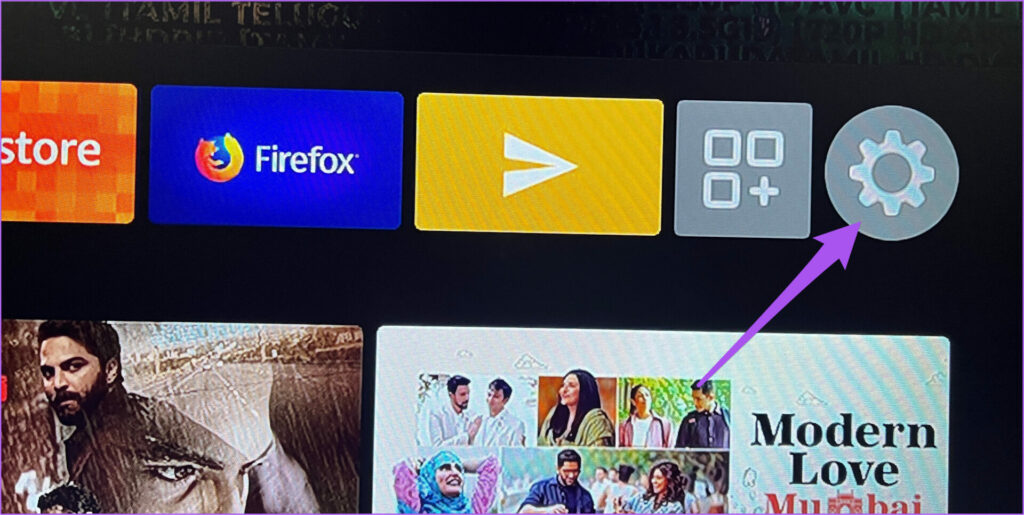
Step 2: Select My Fire TV.
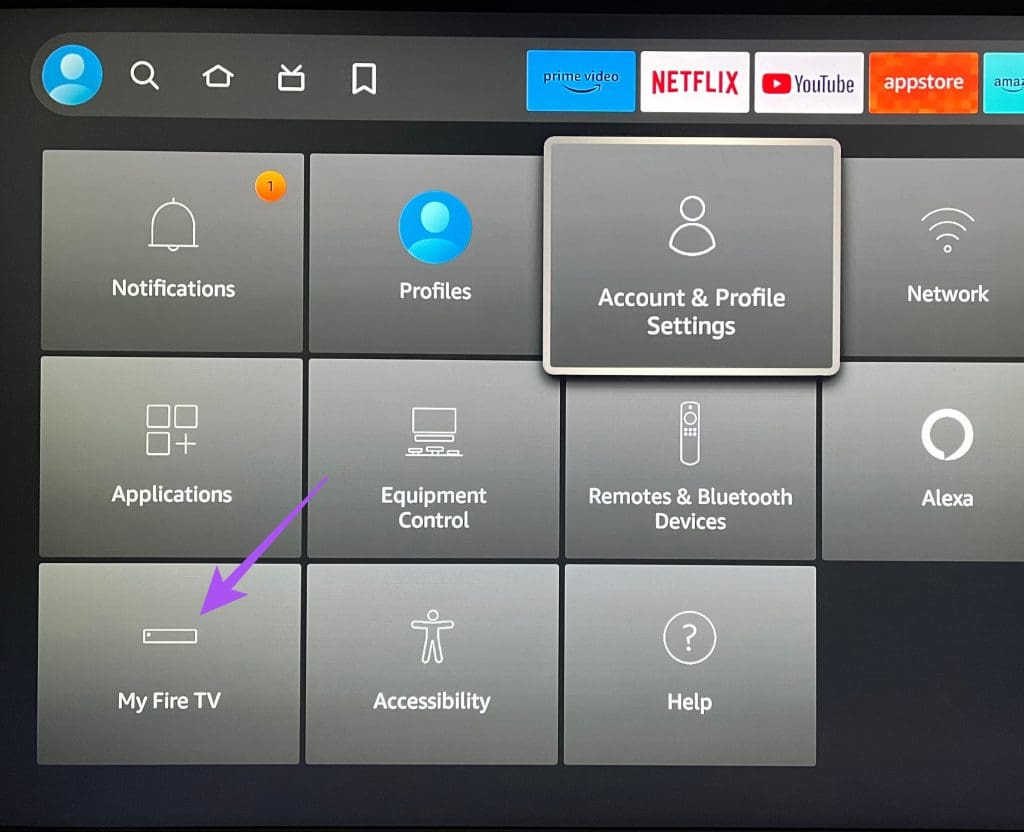
Step 3: Scroll down and select Restart.

After it restarts, check if the problem is solved.
6. Update Your Fire TV Stick 4K
If your Fire TV Stick 4K is still not detecting your USB drive, check for a Fire OS software update. Sometimes a software bug can lead to such issues.
Step 1: Scroll to the Fire TV Stick settings on the home screen.
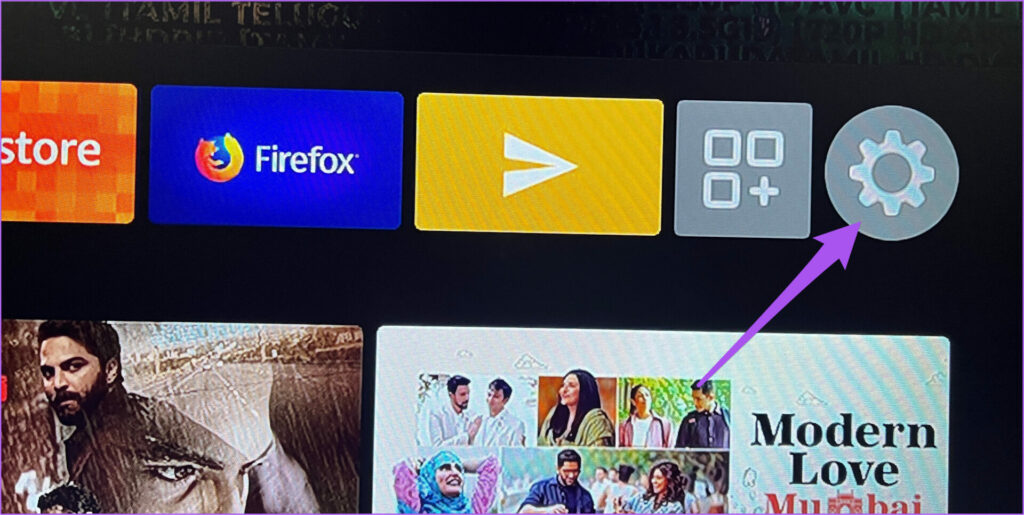
Step 2: Select My Fire TV.
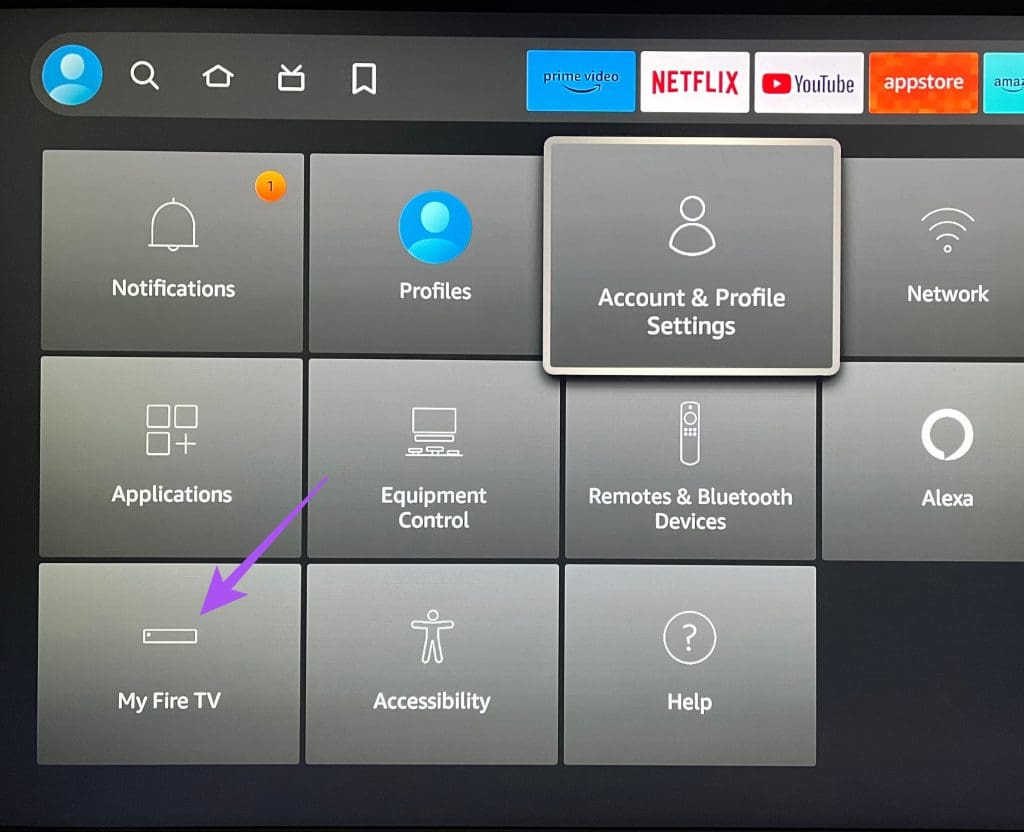
Step 3: Select About.

Step 4: Scroll down and select Check For Updates.

Step 5: If an update is available, download and install it.
After that, check if the problem is solved.
7. Reset Your Fire TV Stick 4K
Do note that following this solution will erase all apps and preferences from your Fire TV Stick 4K. You should follow this only if none of the solutions mentioned above have worked so far.
Step 1: Scroll to the Fire TV Stick settings on the home screen.
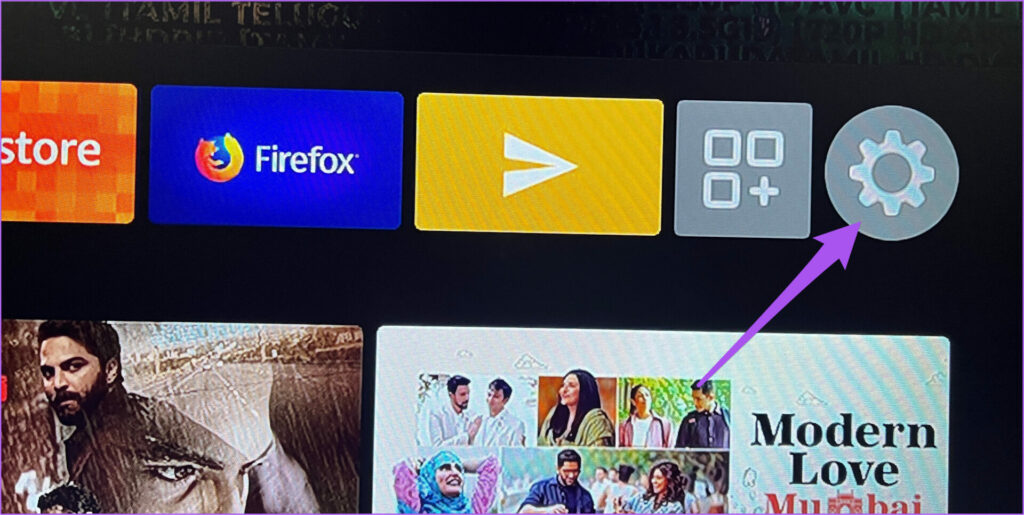
Step 2: Select My Fire TV.
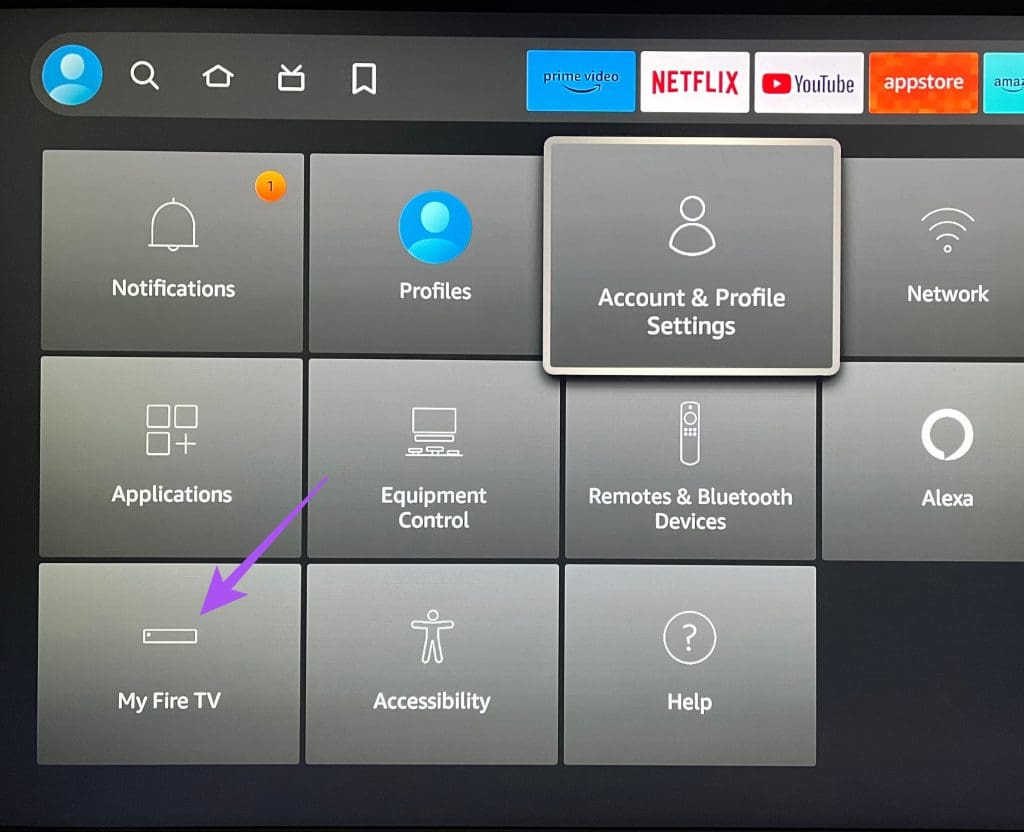
Step 3: Scroll down and select Restore To Factory Defaults.
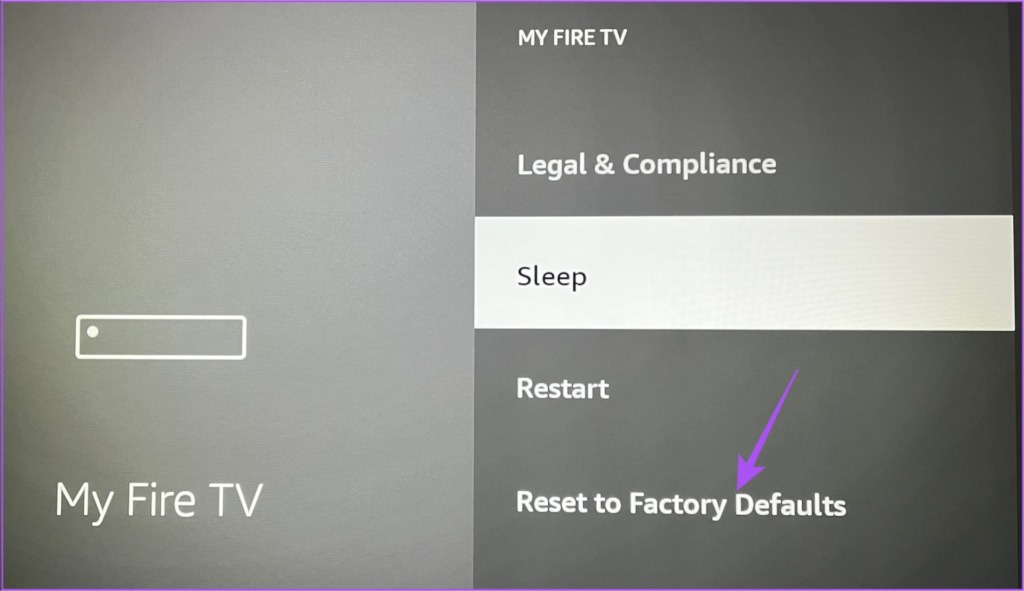
Step 4: Follow the on-screen instructions to complete the process.
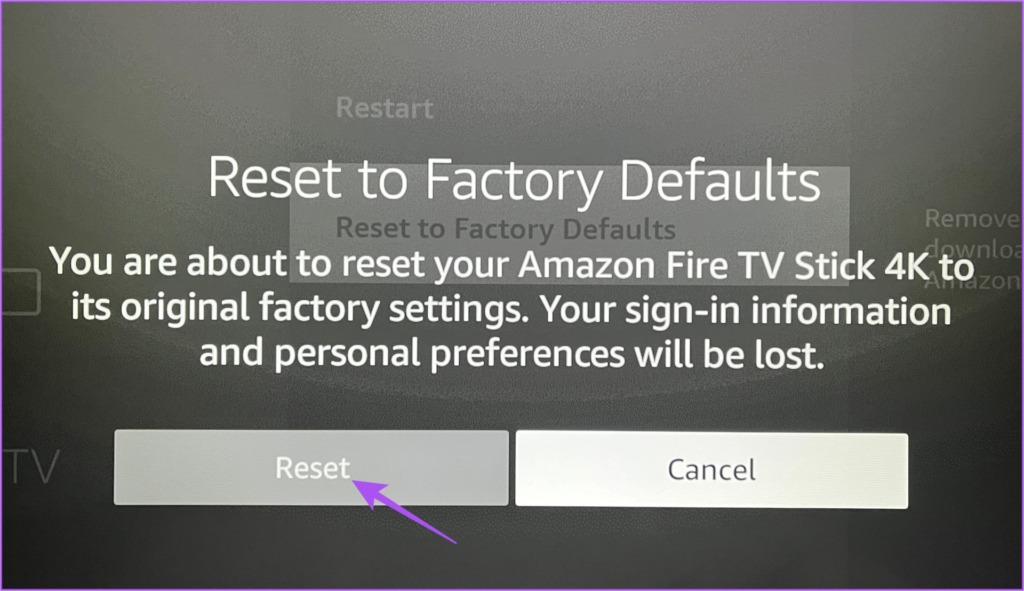
After that, check if the problem is solved.
If the problem bothers you, we suggest contacting Amazon Customer Support.
Increase Fire TV Stick Storage
These solutions will fix the issue with your Amazon Fire TV Stick model if it does not recognize a USB drive. You can also read our post if your Fire TV Stick 4K is not playing 4K content.
Was this helpful?
Last updated on 21 August, 2023
The article above may contain affiliate links which help support Guiding Tech. The content remains unbiased and authentic and will never affect our editorial integrity.