You may want to format a hard drive if you’re using it for the first time or planning to get rid of it. Doing so allows you to wipe out any old data from the drive, including malware, and select a compatible file system that your PC supports.

Since formatting a hard drive deletes all data, you must follow the steps carefully while selecting the drive you want to format. Also, make sure you back up any important data before formatting your drive.
In this piece, we’ll share 5 different ways to format a hard drive or Solid State Drive (SSD) on Windows 11. So, let’s start.
1. Format a Hard Drive With File Explorer
The new and improved File Explorer in Windows 11 makes it simple to format a hard drive on your PC. The following steps will work for both an internal and external drive.
Step 1: Right-click on the Start icon and select File Explorer from the menu that appears.
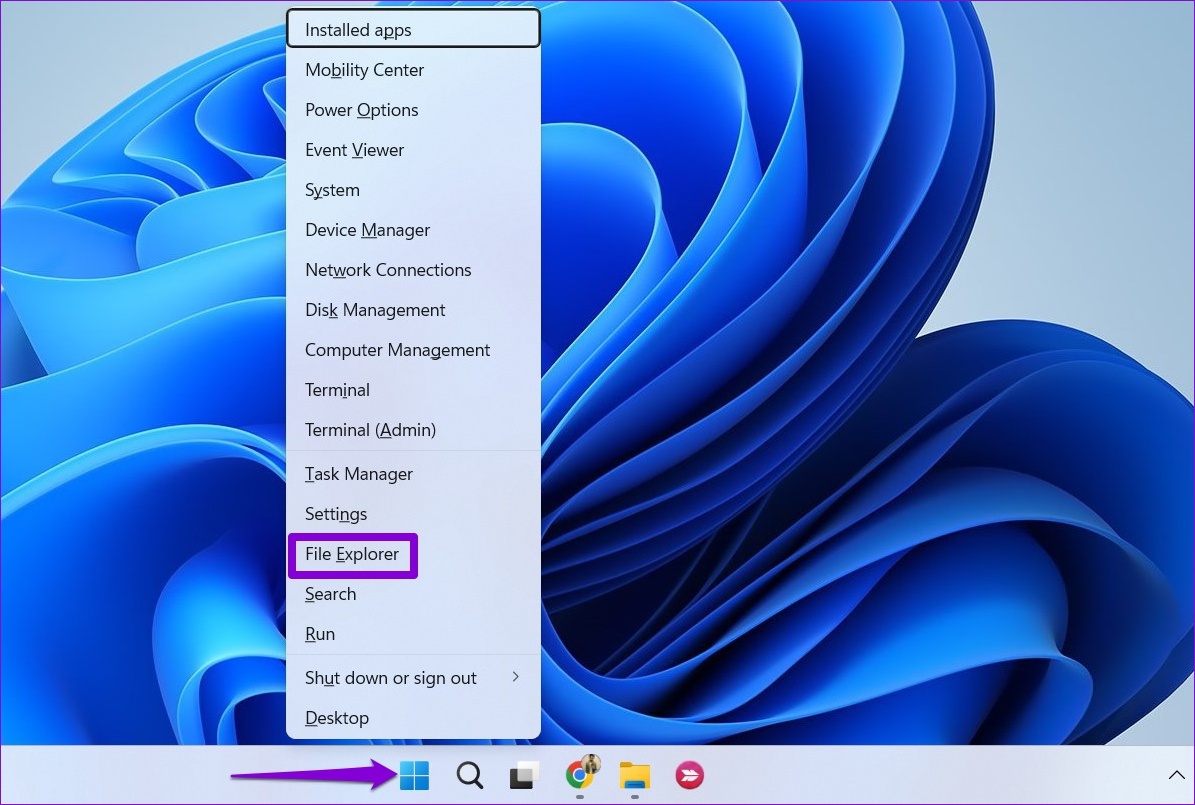
Step 2: Navigate to This PC. Under Devices and drives, right-click on your drive, and select Format.

Step 3: In the Format window that opens, select your preferred File System. Select NTFS if you intend to use the drive solely on a Windows computer. If you want to use the drive on Windows and Mac, select exFAT instead.

Step 4: Enter a name for your drive in the Volume label text box and tick the Quick Format checkbox. Then, click the Start button.
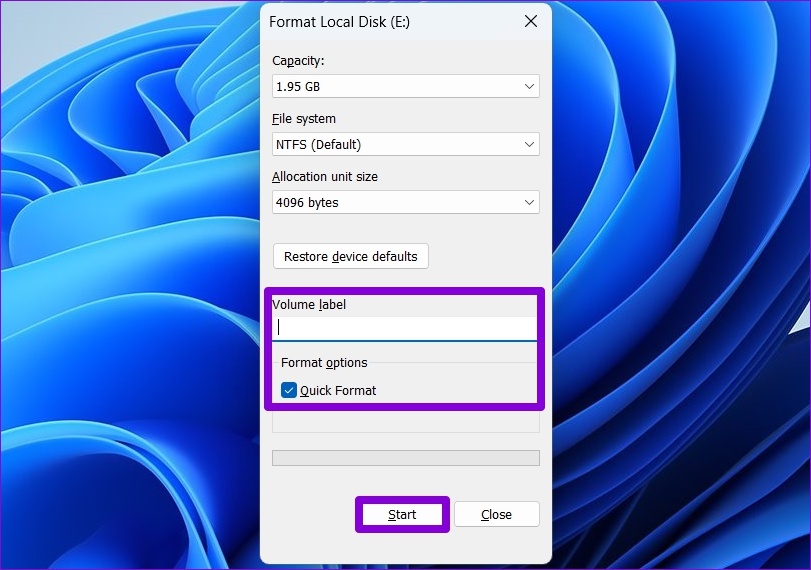
When you select Quick Format, Windows skips checking your drive for errors to expedite the process. However, if you’re planning to retire the storage drive, you should uncheck the Quick Format checkbox to make your data irrecoverable.
Step 5: Lastly, click on OK to confirm.

Depending on the size of your drive and the specified formatting options, this process may take a while.
2. Format a Hard Drive Using the Settings App
Windows 11’s Settings app has a dedicated Storage section to let you manage and format the drives connected to your PC. Here’s how you can access it.
Step 1: Press the Windows key + I to launch the Settings app. In the System tab, click on Storage.
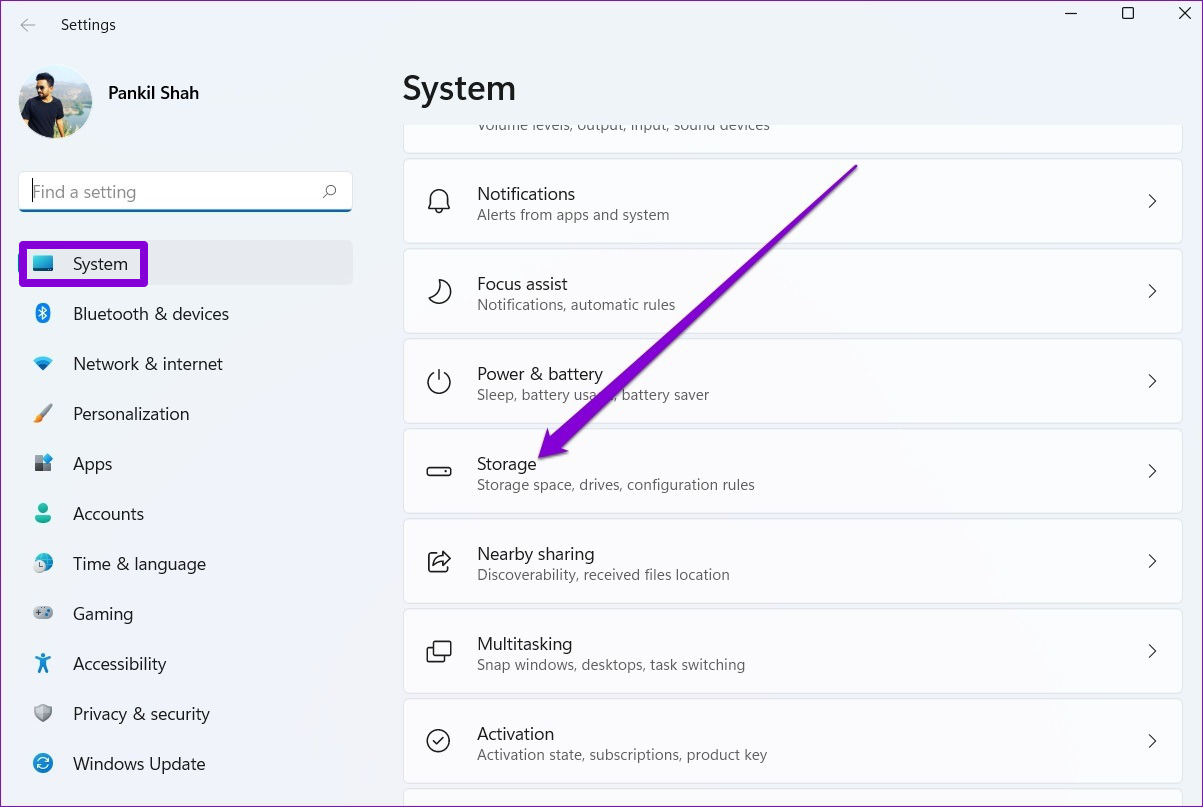
Step 2: Click on Advanced storage settings to expand it. Then, select Disk & volumes.

Step 3: Click on the Properties button next to the drive you wish to format.

Step 4: Click on Format.

Step 5: In the Format Volume window, enter a name for your drive and select a File System. Then, click on Format.
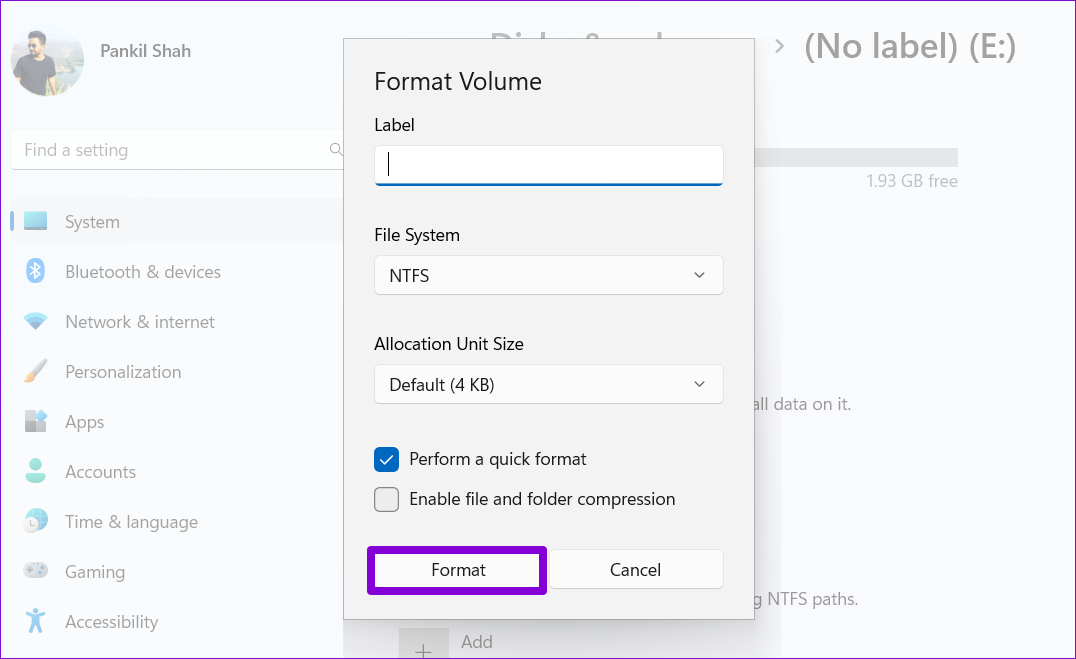
3. Format a Hard Drive Using Disk Management Utility
Disk Management is a handy Windows utility that allows you to change drive letters, manage partitions and perform other storage-related tasks. You can also use this tool to format an internal or external drive on Windows 11. Here’s how.
Step 1: Press the Windows key + R to open the Run dialog box. Type diskmgmt.msc in the Open field and press Enter.

Step 2: You’ll see all the drives in the bottom half of the window. Right-click on your drive and select Format.

Step 3: Enter a name for the drive in the Volume label field and select the preferred File System. Then, check the ‘Perform a quick format’ option and click on OK.
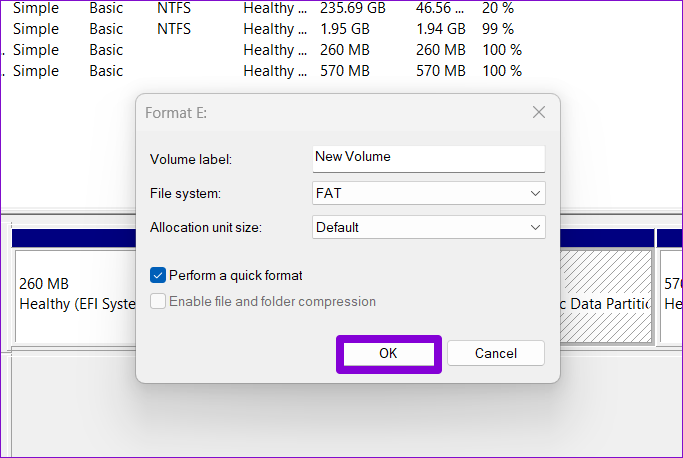
4. Format a Hard Drive With Command Prompt
Typically, Command Prompt is used to process batch files, perform advanced administrative tasks, and repair corrupt system files. However, you can also use it to instruct Windows to format a drive for you.
Step 1: Click the Search icon on the Taskbar, type in command prompt, and select Run as administrator.

Step 2: In the console, run the following commands to view all the available drives.
diskpart list disk

Note down the disk number of your drive from the first column.
Step 3: Type the following command to select the drive you wish to format.
select disk N
Replace N in the above command with the disk number noted in the last step.

Step 4: Run the following commands one by one to format your drive.
clean create partition primary format FS=NTFS quick

Step 5: Lastly, assign a drive letter with the following command.
assign letter=A
Replace A in the above command with any available letter you want to use.

5. Format a Hard Drive With Windows PowerShell
Similar to Command Prompt, you can also run a few commands in Windows PowerShell to format a hard drive on Windows 11. Here’s what you’ll need to do.
Step 1: Open the search menu, type in Windows PowerShell, and click on Run as administrator.
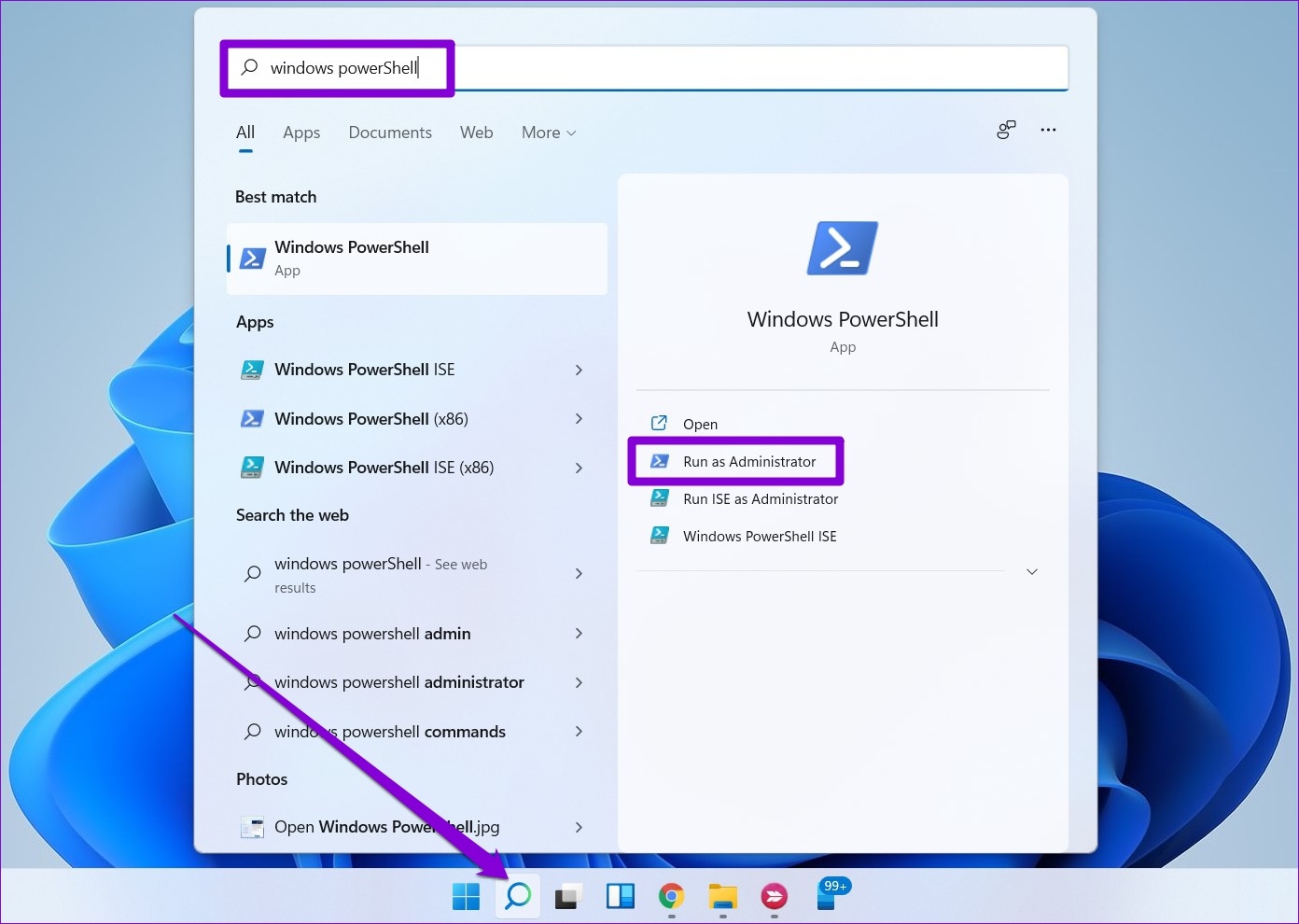
Step 2: Run the following command to view a list of drives connected to your PC.
get-disk
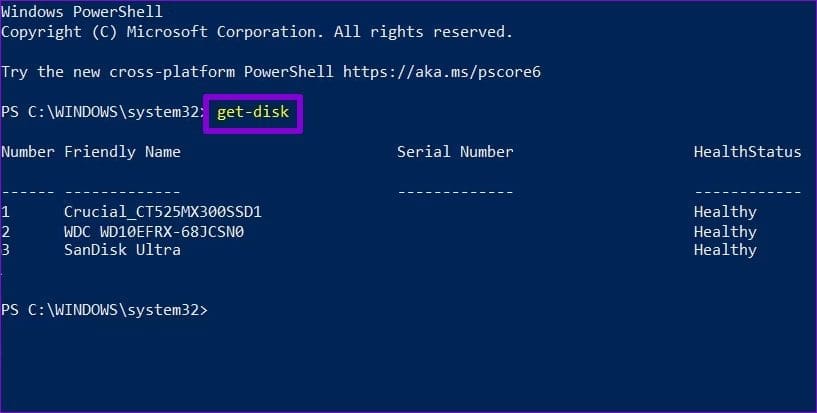
Note down the number of your drive from the first column.
Step 3: Enter the following command to erase all data from your drive.
clear-disk -number N -removedata
Replace N in the above command with the drive number noted in the last step.
Step 4: Type A and press Enter.
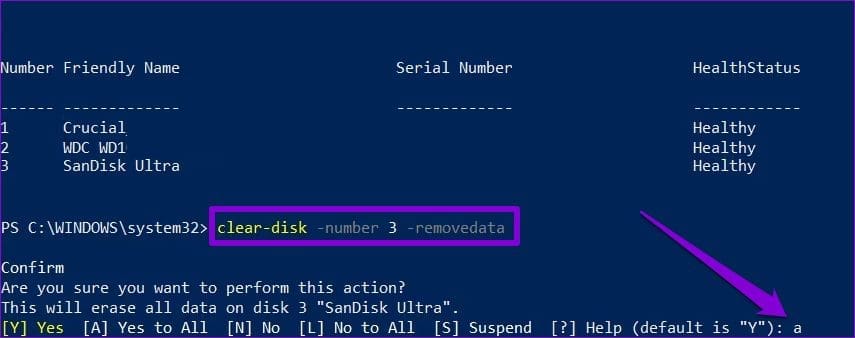
Step 5: Next, run the following command to create a new partition.
new-partition -disknumber N -usemaximumsize | format-volume -filesystem NTFS -newfilesystemlabel DriveName
Replace N in the above command with the drive number noted in Step 2. Replace DriveName with the actual name you wish to use.
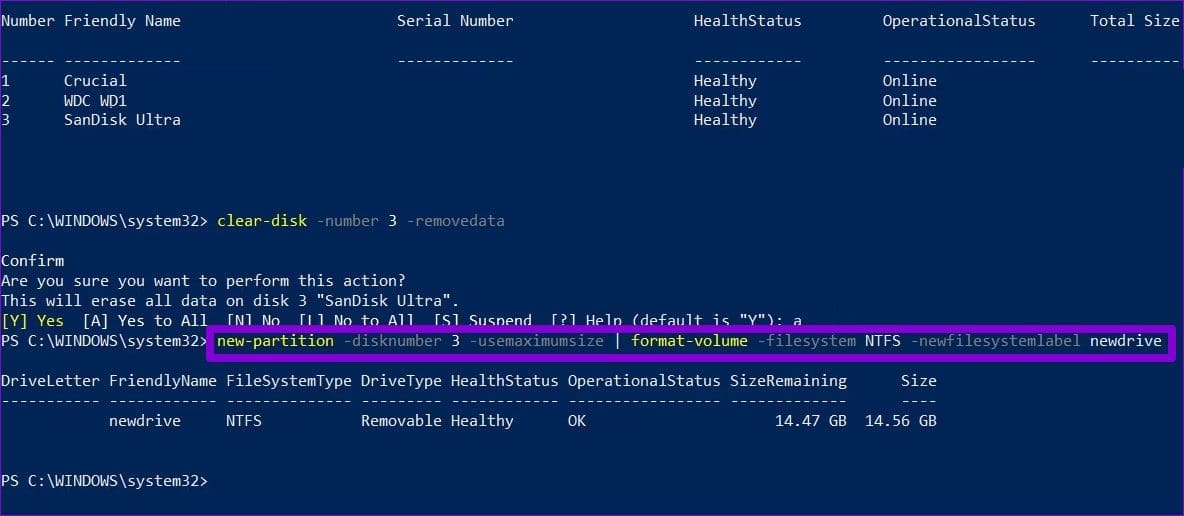
Step 6: Lastly, enter the following command to assign a drive letter.
get-Partition -disknumber N | set-partition -newdriveletter A
Replace N with the drive number and A with the drive letter you want to assign.

And you’re good to go. Your drive is ready for use.
Your Drive Is Ready
The above methods should help you format any internal or external hard drive connected to your Windows 11 PC. And the best part is that you won’t need any third-party app or program to format your hard drive.
Was this helpful?
Last updated on 22 July, 2022
1 Comment
Leave a Reply
The article above may contain affiliate links which help support Guiding Tech. The content remains unbiased and authentic and will never affect our editorial integrity.



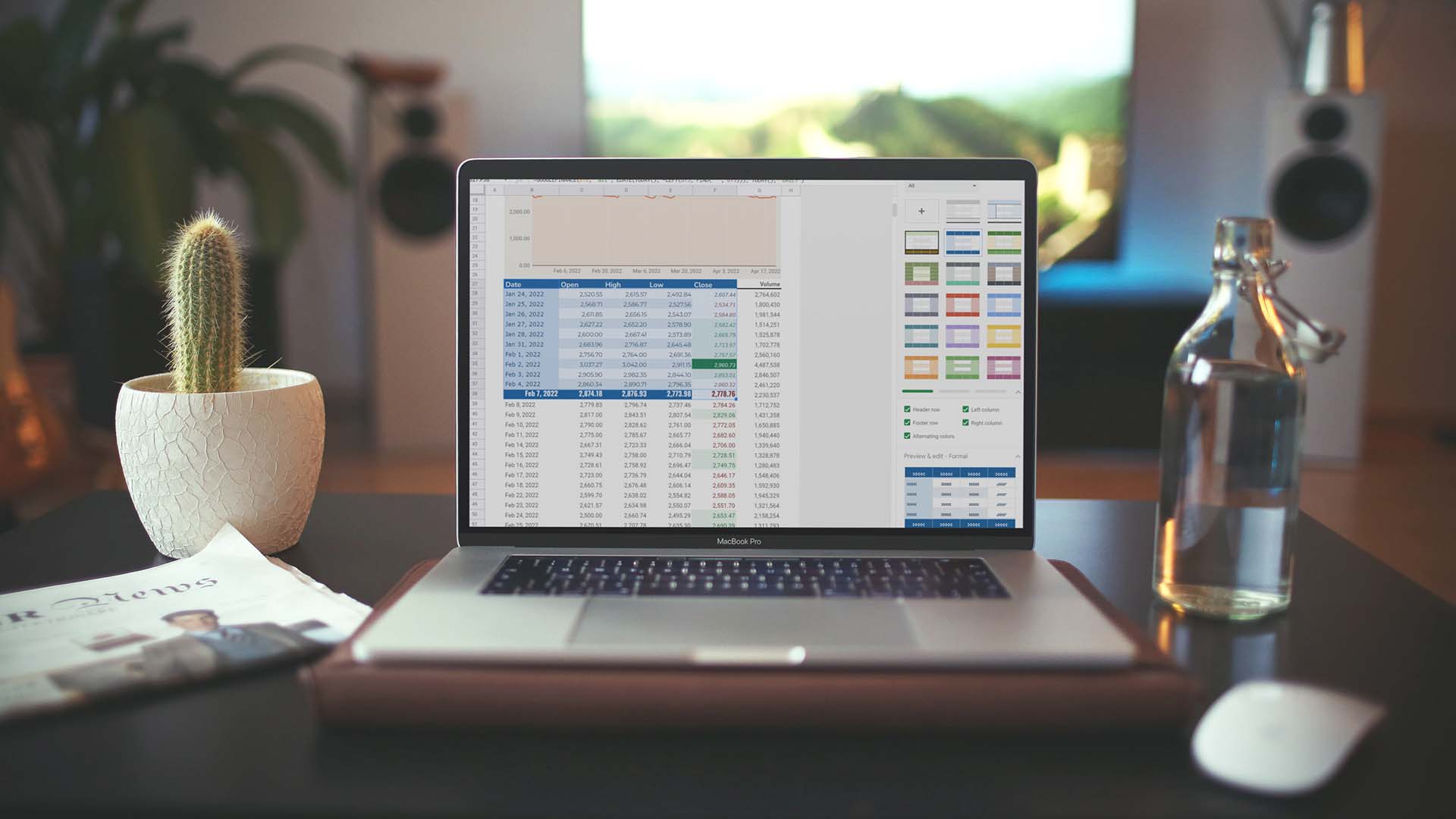



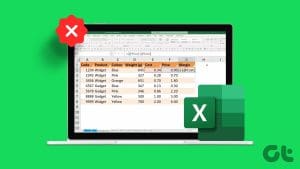



Pankil, thank you, thank you, thank you!
Having spent hours trying to find how to make a Toshiba drive show up on explorer, I almost gave up.
I decided to try once more….and found your instructions. Unlike all the others, which seem to skate around the issue, you set out the process, I followed it, and it worked!!!