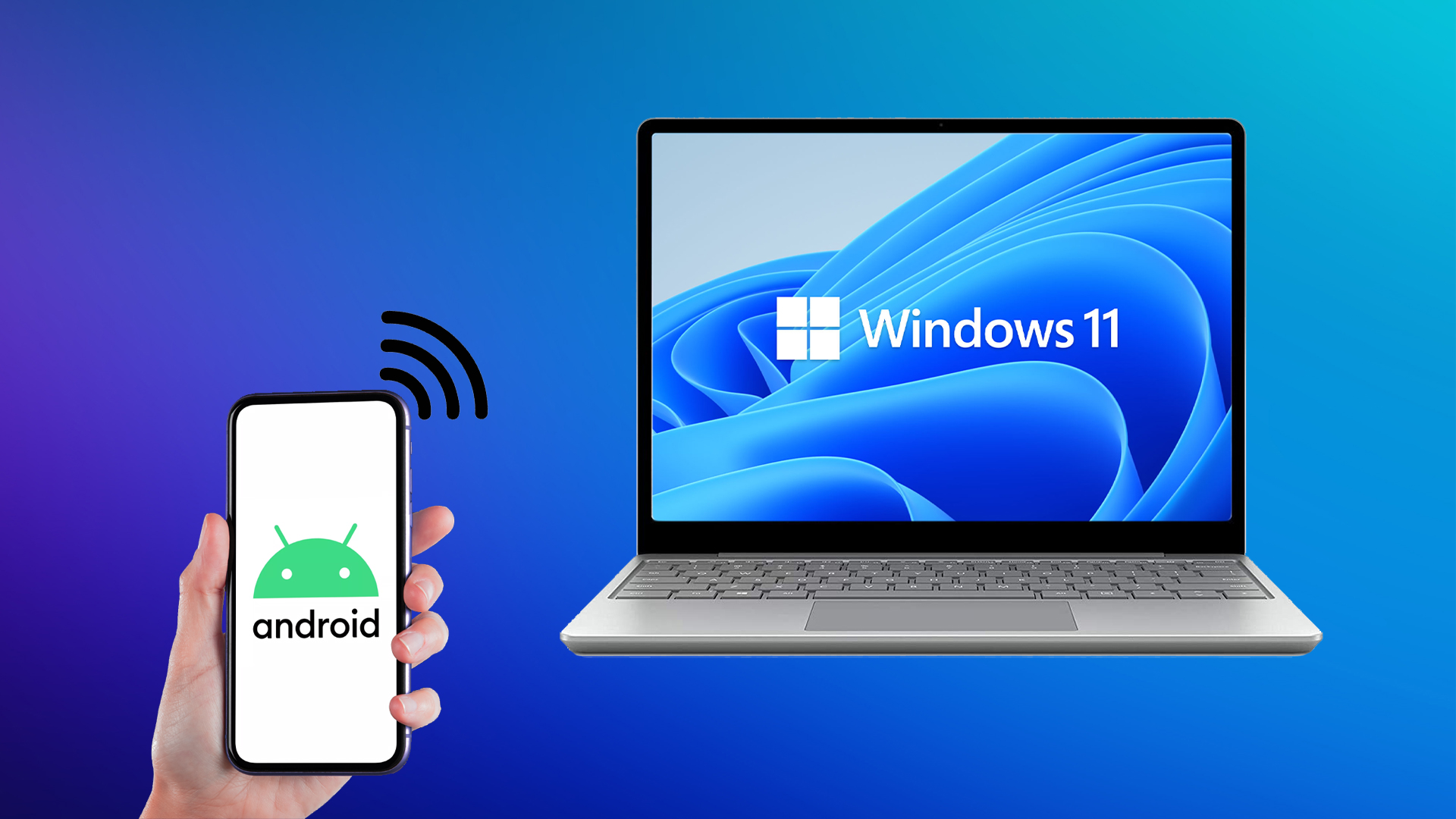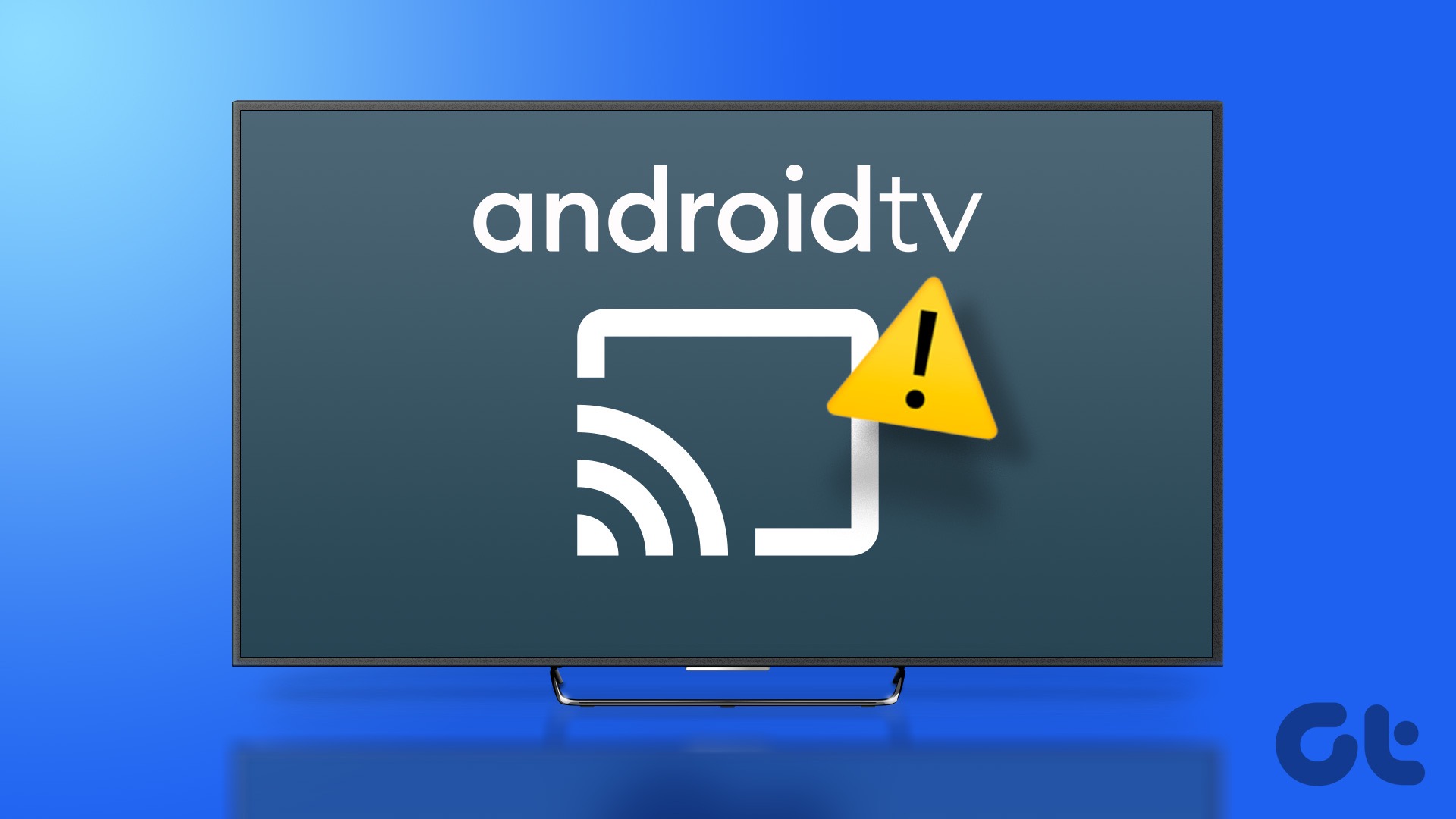If you look at it, the very core idea of a Smart TV differs from one manufacturer to another. While some makers have pushed top-of-the-line premium features at insane prices, others have included only a few necessary features in their line-up while maintaining an affordable price bracket.

Even though the second option is usually great for consumers, it often means that the users also end up missing a few features, sometimes a few important ones.
Take, for example, the case of the new Mi TV 4. Though Xiaomi’s new TV looks great for the price, it lacks a few essential features. For one, the new Mi smart TV doesn’t have an app store. Secondly, it lacks the Chromecast built-in support and instead features Miracast. While Miracast is a great casting service, it lacks the freedom that the Chromecast built-in service gives.
Xiaomi’s new Mi TV 4 lacks the Chromecast built-in support.
Thankfully the magic of DLNA means that we can still use the available resources to cast and mirror content to the Mi TV 4.
In this post, we’ll discuss three different methods. The first two will focus on mirroring and casting while the third one will focus on how to get Chromecast support to cast YouTube videos.
Excited? Let’s see how to get these done.
Prerequisites1. Cast From Any Android Device
Step 1: As we mentioned above, DLNA is the de-facto standard for home entertainment now. Thus, the first obvious step would be to enable the service on your Xiaomi Mi TV.

Navigate to Settings > Security and toggle the DLNA service switch on.
Step 2: On your Android phone, launch the LocalCast for Chromecast app and open the Discovery options. Once there, enable the option for DLNA Renderers.


Your phone will now start scanning for active devices. Once it has spotted your Xiaomi TV as a media renderer, select it.
Now, all you have to do is select your video or movie of choice and the content will immediately be cast to your Mi TV.
2. Mirror From a Xiaomi Device
If you’re an owner of a Xiaomi phone, the good news is that you can mirror your phone to your Mi TV seamlessly, without the need to set up any third-party app.
Step 1: On your Mi TV, navigate to Setting > Security and tap on the option that says MiCast Settings. Keep this screen on until you connect the phone.
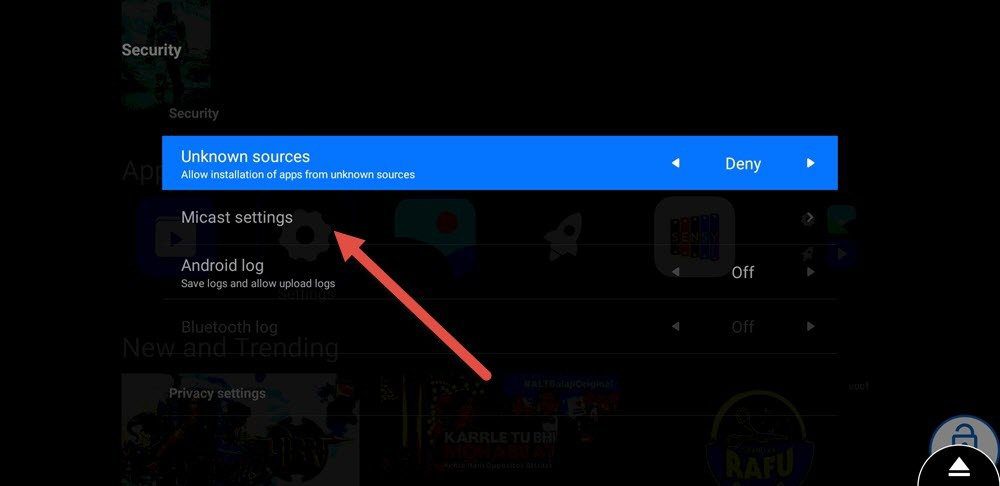
Step 2: On your Xiaomi phone, navigate to Settings > More > Wireless display and toggle it on. Tap on the Mi TV option to connect to it. This will instantly mirror your phone’s display to the TV.

Though this is a hassle-free way to connect – without worrying about installing an additional app – this process also has its own set of flaws.
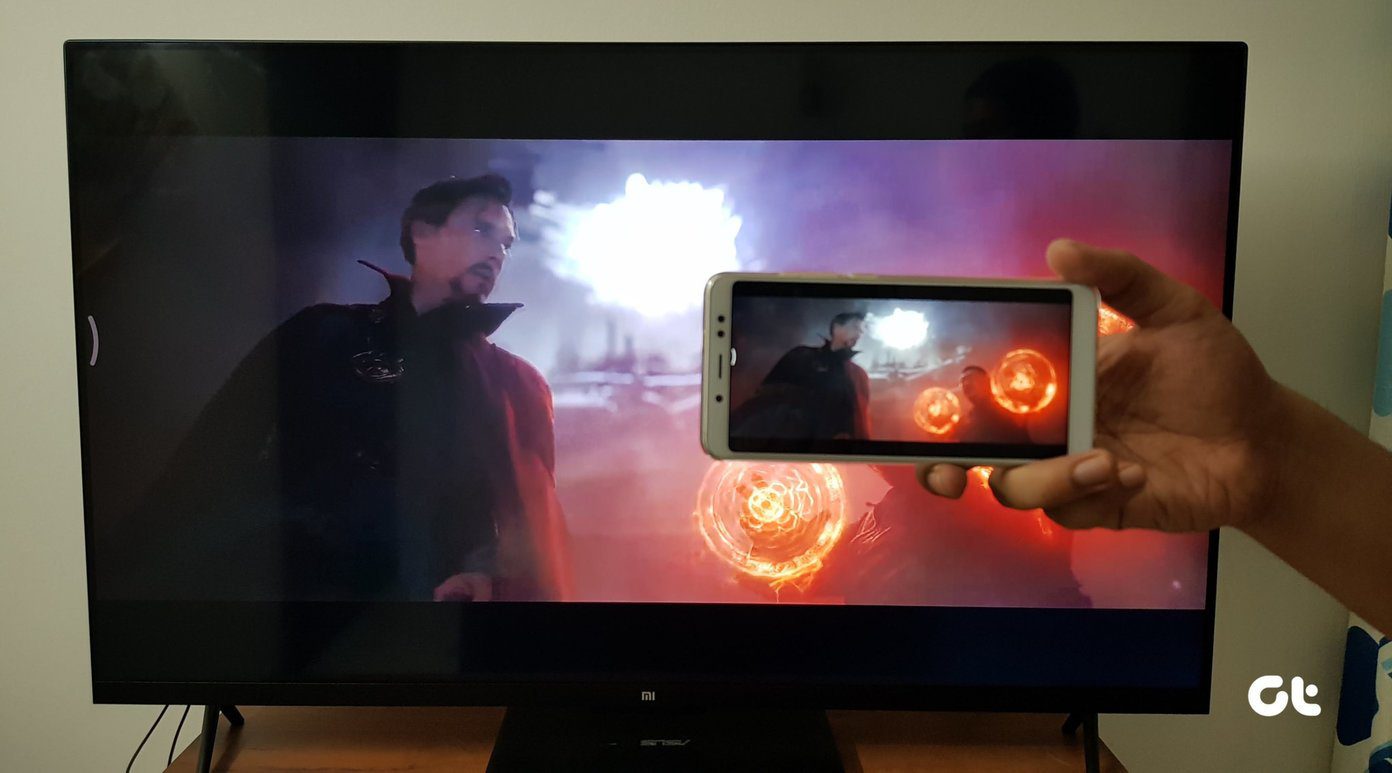
For instance, screen-mirroring will guzzle more battery life since the phone screen needs to be on at all times. Plus, there’s a slight lag in the display between the phone and the TV.
See More: 9 Best MIUI 9 Features That You Shouldn’t Miss3. Chromecast Support for YouTube Videos
When it comes to YouTube videos, it goes without saying that it’d be a treat to watch them on the big screen of the Mi TV. Since Chromecast isn’t a built-in feature, we’d have to borrow the feature from a third-party app.
The app of the hour is AirScreen. This nifty app creates a server of its own and, with the aid of Wi-Fi, lets you cast your phone’s screen in a matter of seconds.
Step 1: On your TV, sideload the AirScreen app. Once done, click on the Start icon to start the server.

Step 2: Once the server has started (you’ll be able to see the device ID on the screen), launch YouTube on your phone.
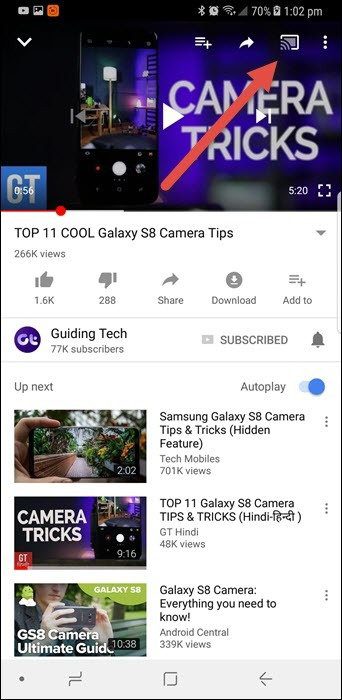
Now, you’ll be able to see the Cast icon on top of the screen. A tap on it is all it takes to cast your favorite videos to your new Mi TV. See? It’s that simple!
Mirror, Mirror on the Wall …
Given that the Mi TV 4 focuses more on the content rather than apps, it doesn’t take much to enjoy the best of both the worlds. After all, one would naturally want to get the most out of this device.
What are your thoughts? Do share them in the comments section below.
Was this helpful?
Last updated on 03 February, 2022
The article above may contain affiliate links which help support Guiding Tech. The content remains unbiased and authentic and will never affect our editorial integrity.