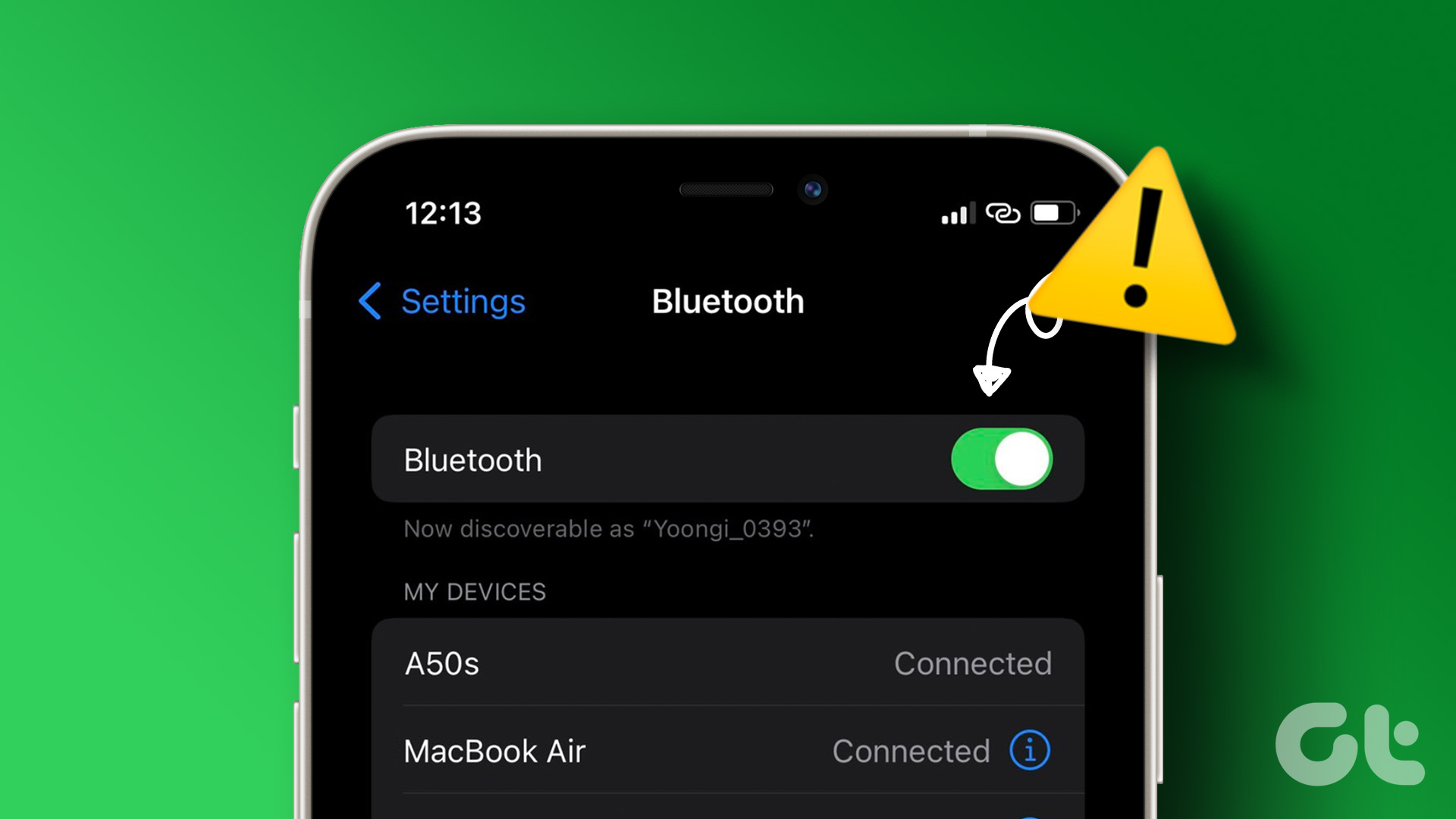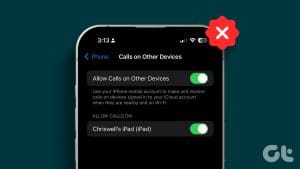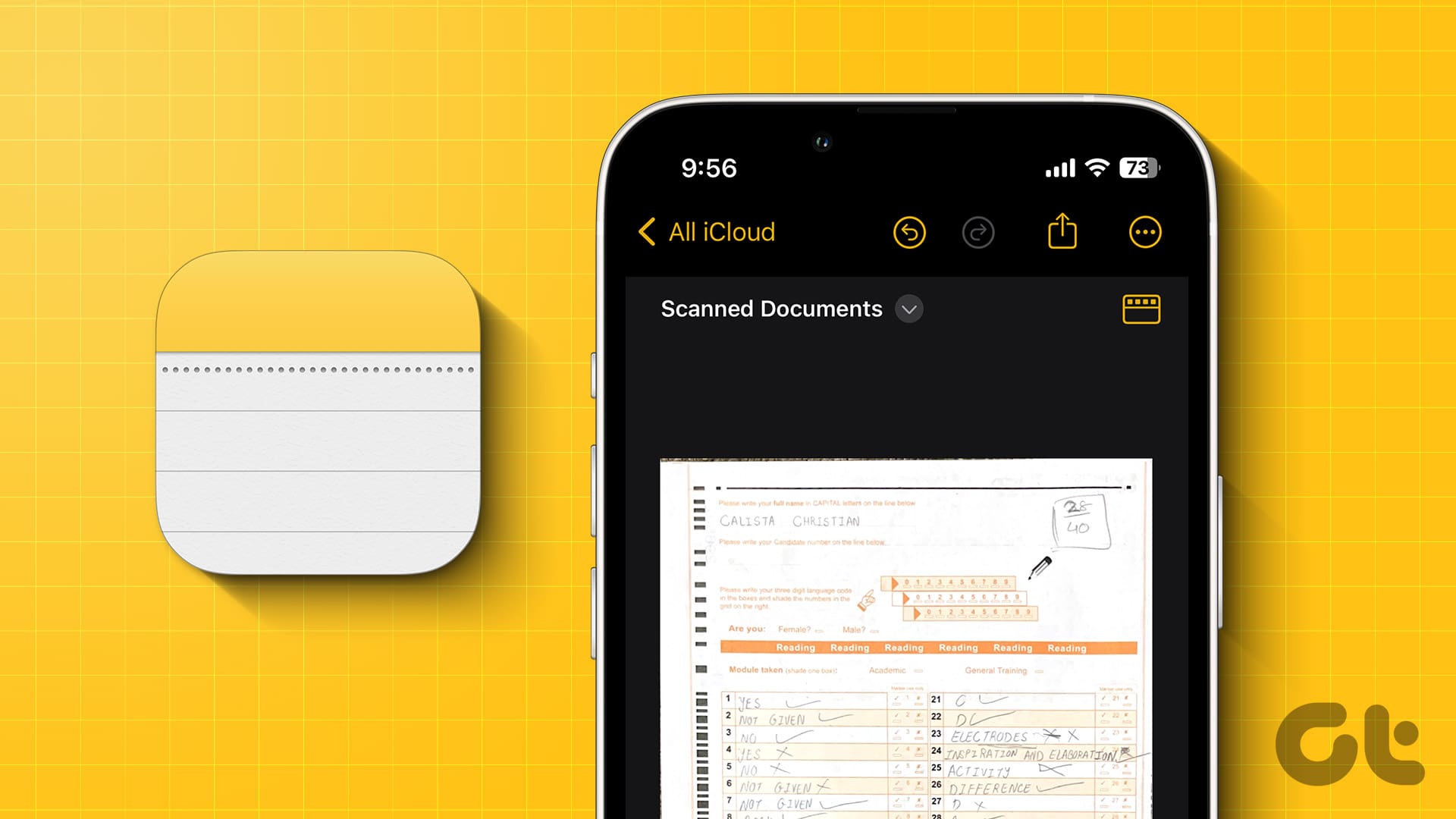Basic Ways:
- Ensure your phone is locked when putting it away: An effective way to prevent pocket dialing on your iPhone is by using the power button to lock your device. So, before putting your phone in your pocket, press the power button and turn off the device screen.
- Setting a passcode: Setting a passcode not only stops your device from accidentally calling others but also makes it more secure. This way, your device will be locked until the correct passcode has been entered.
- Turn Siri off: Siri can wake up your device if accidentally triggered. So, use the Siri & Search settings to stop Siri from listening to Hey Siri prompts and revoke permission for Siri to open when your device is locked.
Method 1: Turn off Raise to Wake
Raise to Wake lets you turn on the screen by moving your phone, which can become a nuisance if your iPhone accidentally interprets any movement inside your pocket as a wake gesture. So, to stop your iPhone from butt dialing randomly, turn off Raise to Wake. Here’s how.
Step 1: Open Settings > tap on Display & Brightness. Turn off the toggle for Raise to Wake.
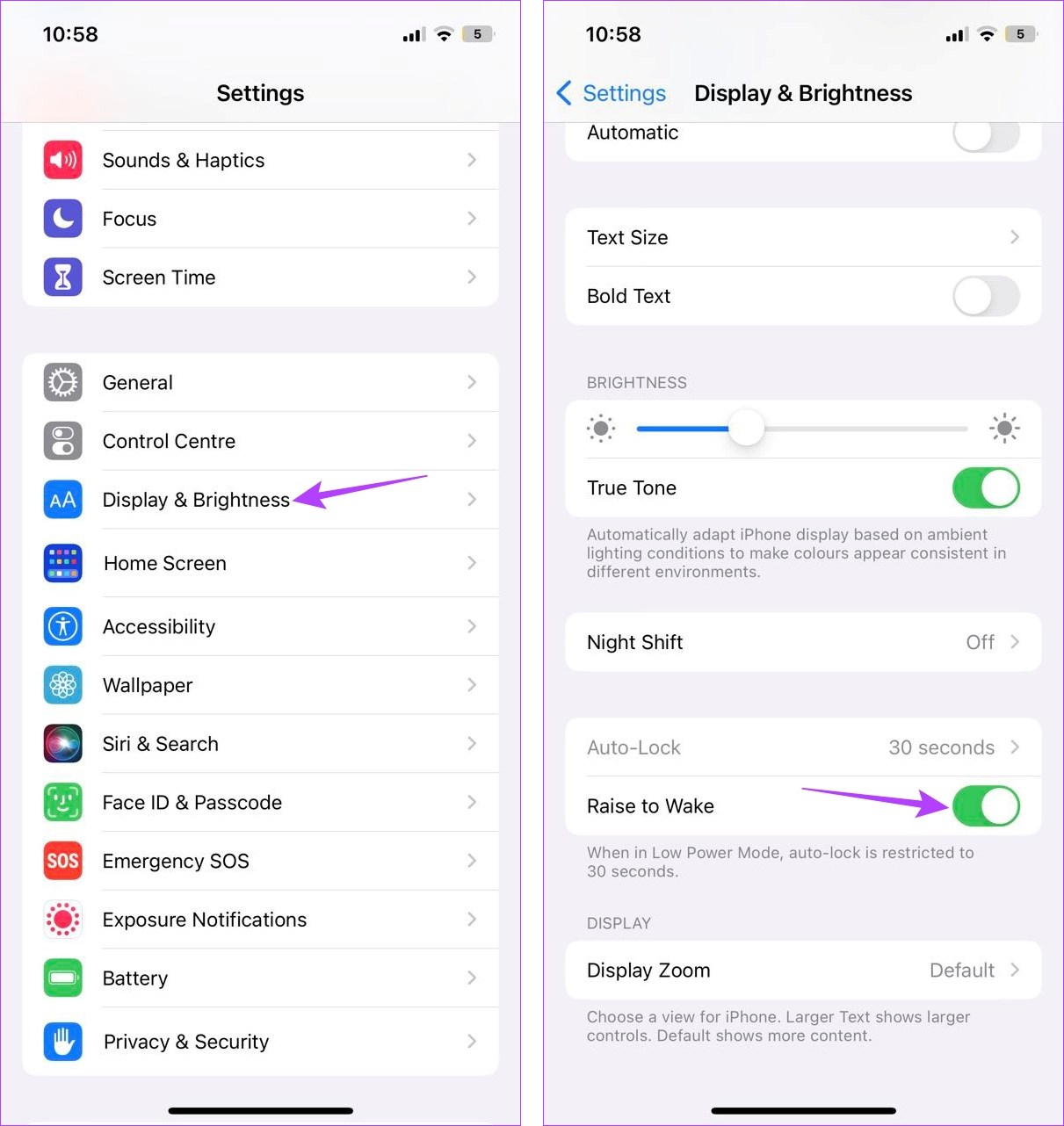
Method 2: Turn off Tap to Wake
As the name suggests, tap to wake lets you wake your iPhone’s screen by tapping on it. This can cause issues if your iPhone wakes up at an accidental tap and dials a number unprompted. So, disable this setting on your iPhone using the below steps.
Step 1: Open Settings > tap on Accessibility. Here, tap on Touch.
Step 2: Turn off the Tap to Wake toggle.



Method 3: Disable Access When Device Is Locked
Certain device features can bypass your screen lock. So, you can prevent pocket dialing on your iOS device by disabling device access when your iPhone is locked. Follow the below steps to do it.
Step 1: Open Settings > tap on Face ID & Passcode. Enter your device passcode when prompted.
Step 2: Then, go to Allow Access When Locked section and turn the toggles off for Return Missed Calls and Reply with Message.
Tip: Turn off any other feature from this list that might wake your iPhone up when placed in a pocket.
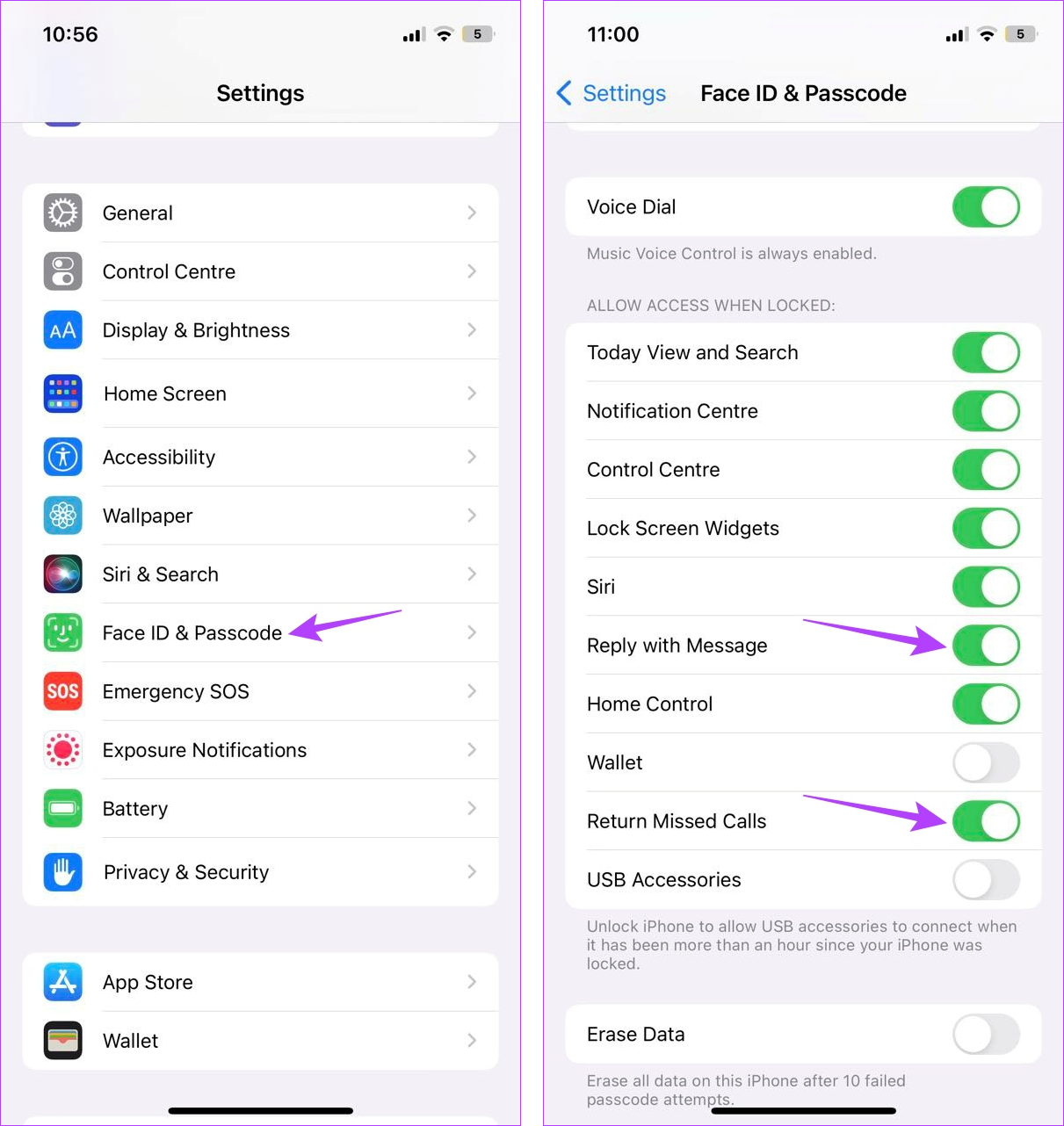
Also Read: How to fix iPhone lock screen delay
Method 4: Turn off Always On Display
iPhone 14 Pro, iPhone 14 Pro Max, iPhone 15 Pro, or iPhone 15 Pro Max users can use the Always On Display feature to track things even when the phone is locked. However, this can accidentally wake the phone when not required. In this case, you can disable this feature. Here’s how.
Step 1: Open the Settings app > tap on Display & Brightness > Always On Display.
Step 2: Turn off the toggle for Always On Display toggle.



Also Read: How to fix a frozen iPhone that won’t turn off
Method 5: Enable Auto Lock
By enabling this feature, you can set your phone to automatically lock after a set time interval. This can be helpful if you often forget to lock your device before putting it in your pocket. Follow the below steps to set it on your iPhone.
Note: If attention awareness is turned on, your iPhone will detect when you’re looking at the screen and auto-lock your device only once you look away.
Step 1: Open Settings > tap on Display & Brightness > scroll down and tap on Auto-Lock.
Step 2: Here, tap on the relevant duration.


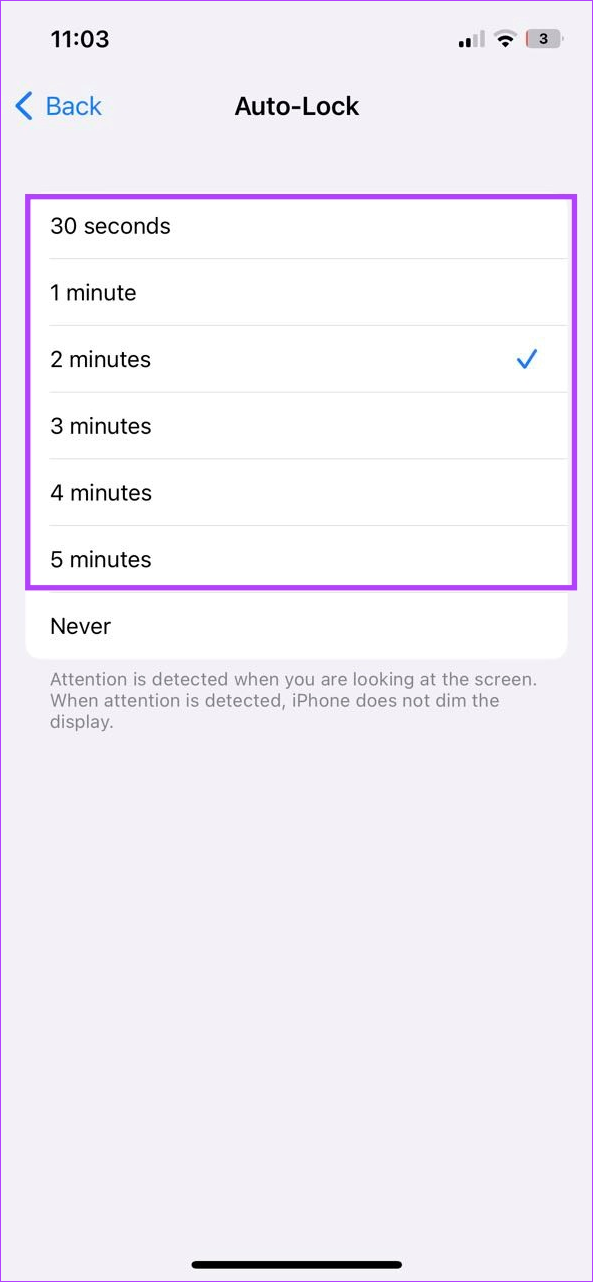
Your iPhone will now automatically lock after the set time interval. You can always change this setting to increase or decrease the auto lock duration on your iPhone.
Was this helpful?
Last updated on 16 May, 2024
The article above may contain affiliate links which help support Guiding Tech. The content remains unbiased and authentic and will never affect our editorial integrity.