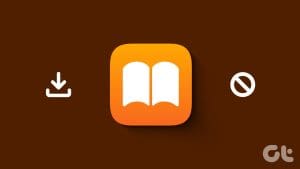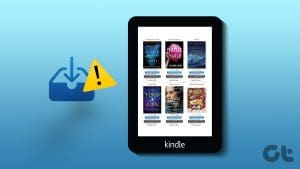Once you download e-books on your Kindle device, they are automatically synced with devices with the Kindle app installed. So you can continue reading the same book on your iPad, computer, or mobile device. If your Kindle device is not connecting to Wi-Fi, you can continue reading on your mobile or tablet.
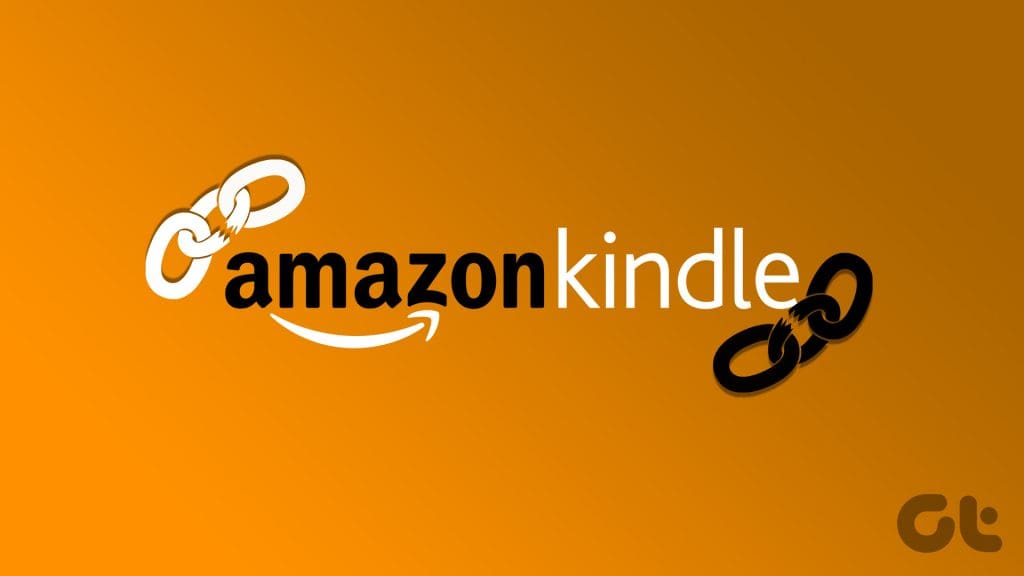
But it would be a bummer if your Kindle books stop syncing across your devices. If this is what you are facing right now, here are some working solutions to help you fix Kindle books not syncing between your devices.
1. Check WhisperSync Settings
WhisperSync is the feature that syncs your e-books across devices based on how much you have read them. So, if your e-books are not syncing, you need to start by checking whether your devices are enabled for WhisperSync. Here’s how.
On Mobile
Step 1: Open the Amazon app on your iPhone or Android phone.
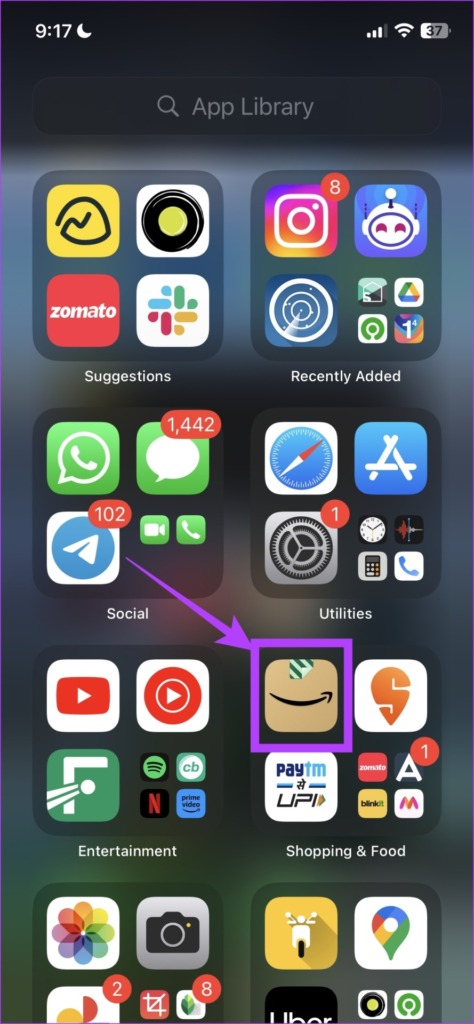
Step 2: Sign in to your account and tap the profile icon at the bottom of the Menu bar.
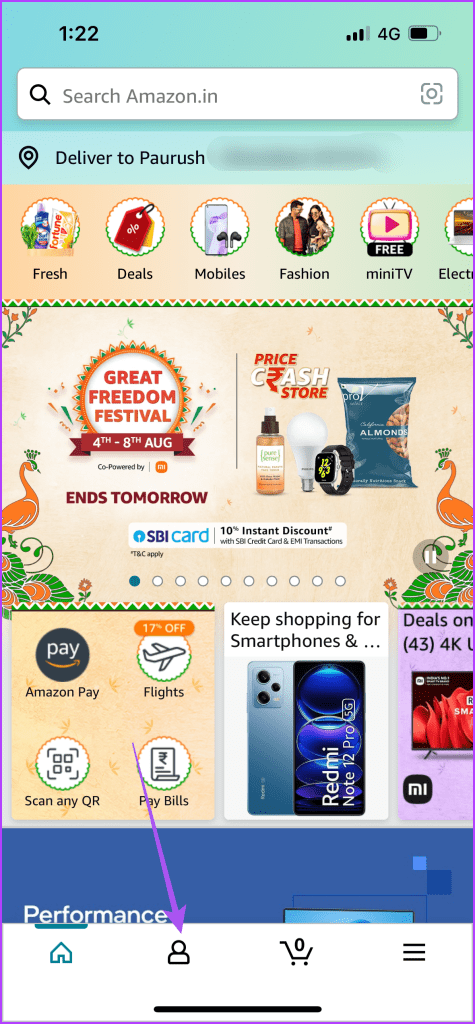
Step 3: Select Your Account.
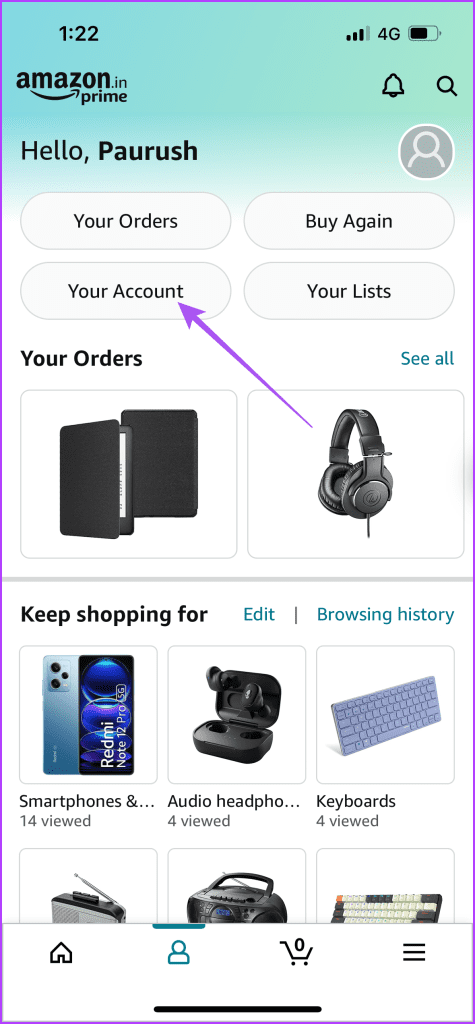
Step 4: Tap on Content and Devices.
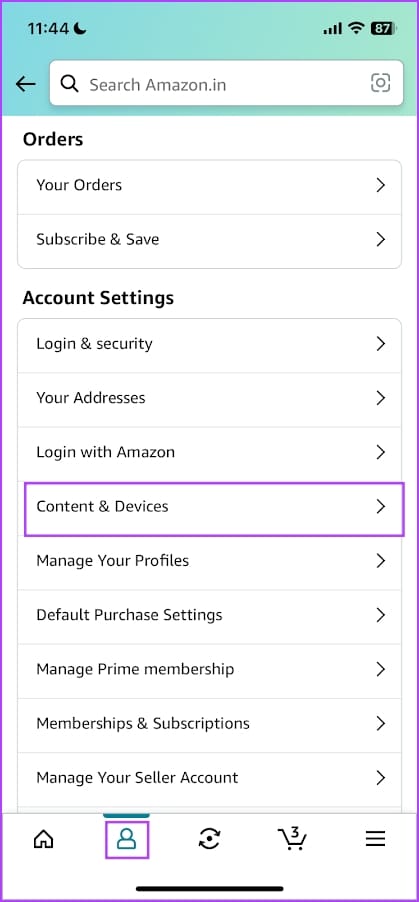
Step 5: Tap the Preferences tab at the top.
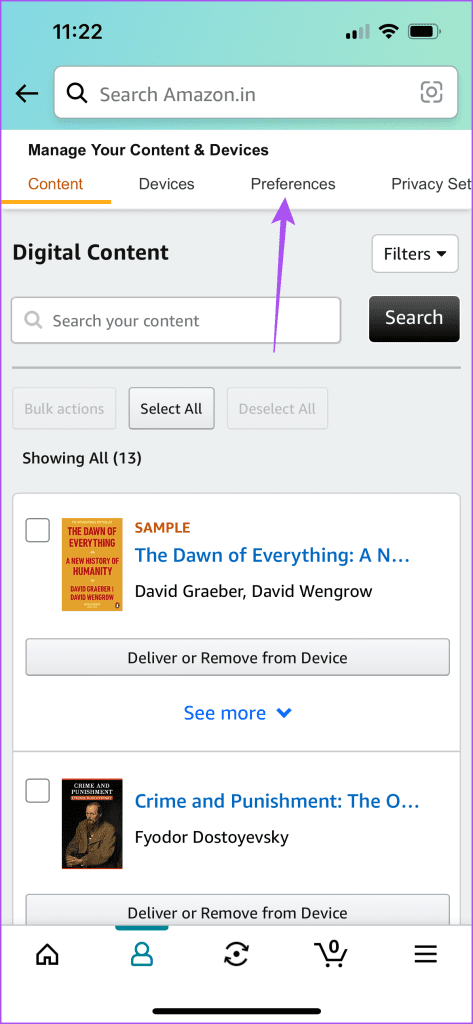
Step 6: Tap the arrow icon to expand Device Synchronization (Whispersync Settings).
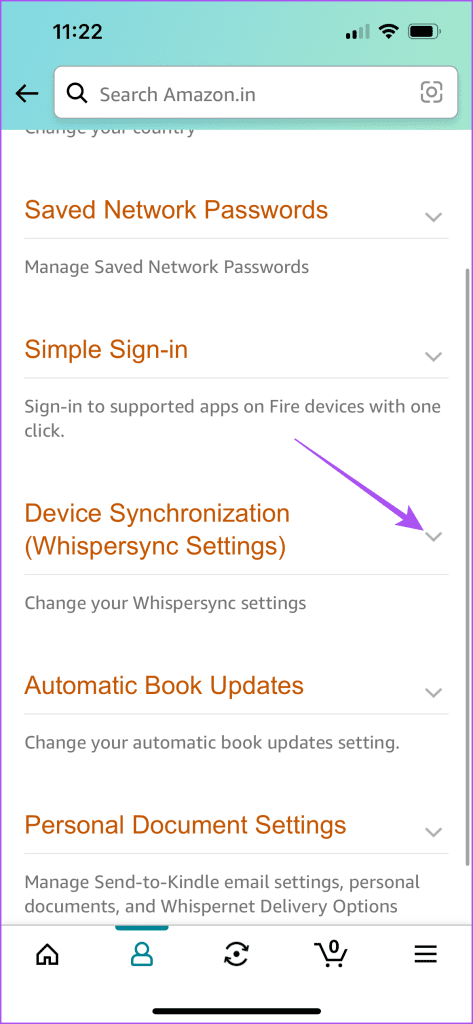
Step 7: Check if the feature is turned on. If not, tap on the option and turn it on.
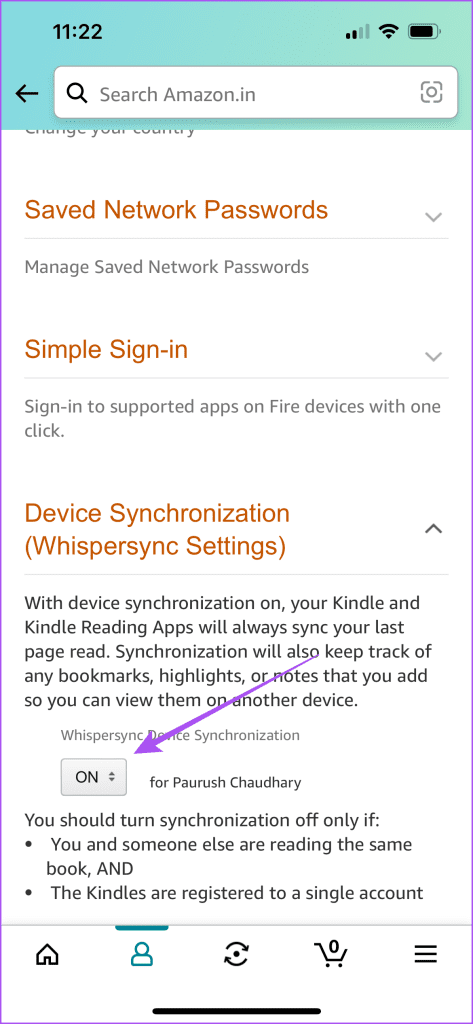
On Desktop
Step 1: Open the Amazon website in a web browser on your computer.
Step 2: Sign in to your Amazon account.
Step 3: Click on the Accounts & Lists at the top-right corner.

Step 4: Select ‘Manage Your Content and Devices’ from the context menu.
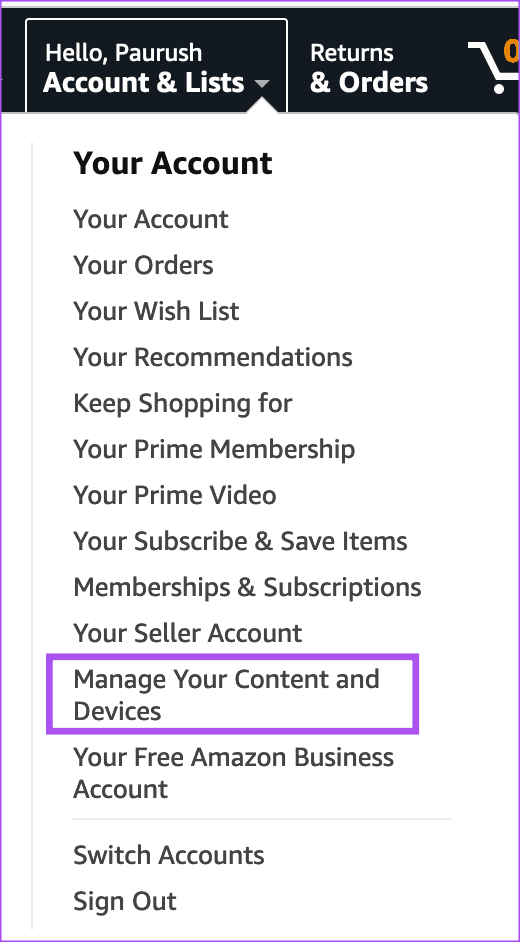
Step 5: Click the Preferences tab at the top.
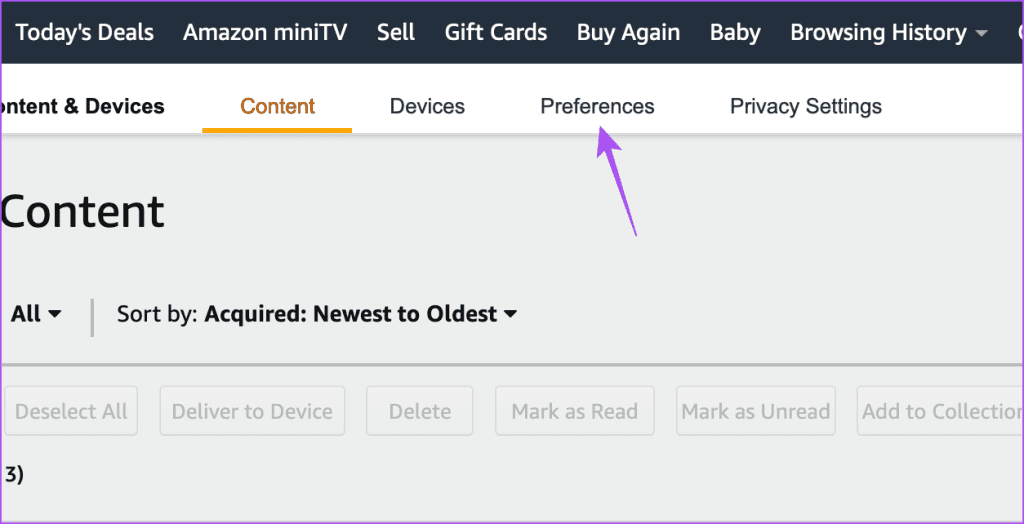
Step 6: Scroll down and click on Device Synchronization (Whispersync Settings).
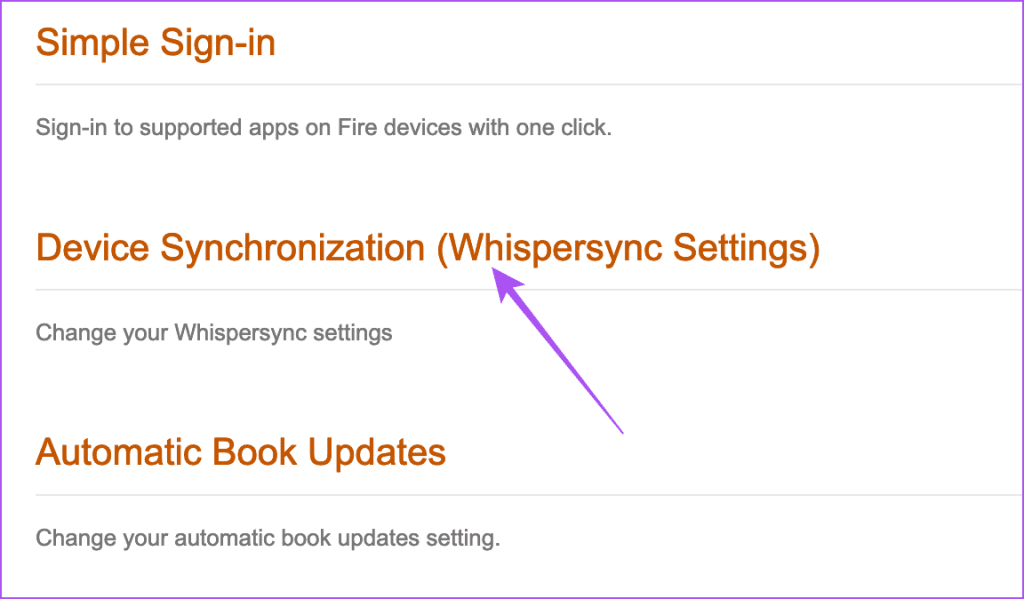
Step 7: Check if this feature is turned on.
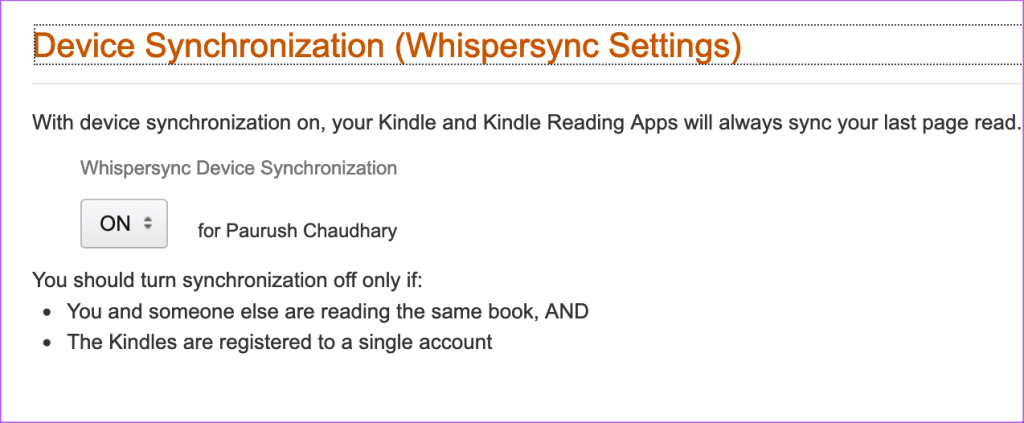
2. Login Again to Your Kindle Account
After you enable WhisperSync, you can login again to your Amazon account on your devices. You will have to wait for some time to get all your data synced again.
On Kindle Device
You will have to deregister your Kindle device to log out from your Amazon account.
Step 1: On your Kindle’s home screen, tap the down-facing arrow icon.

Step 2: Tap on All Settings.
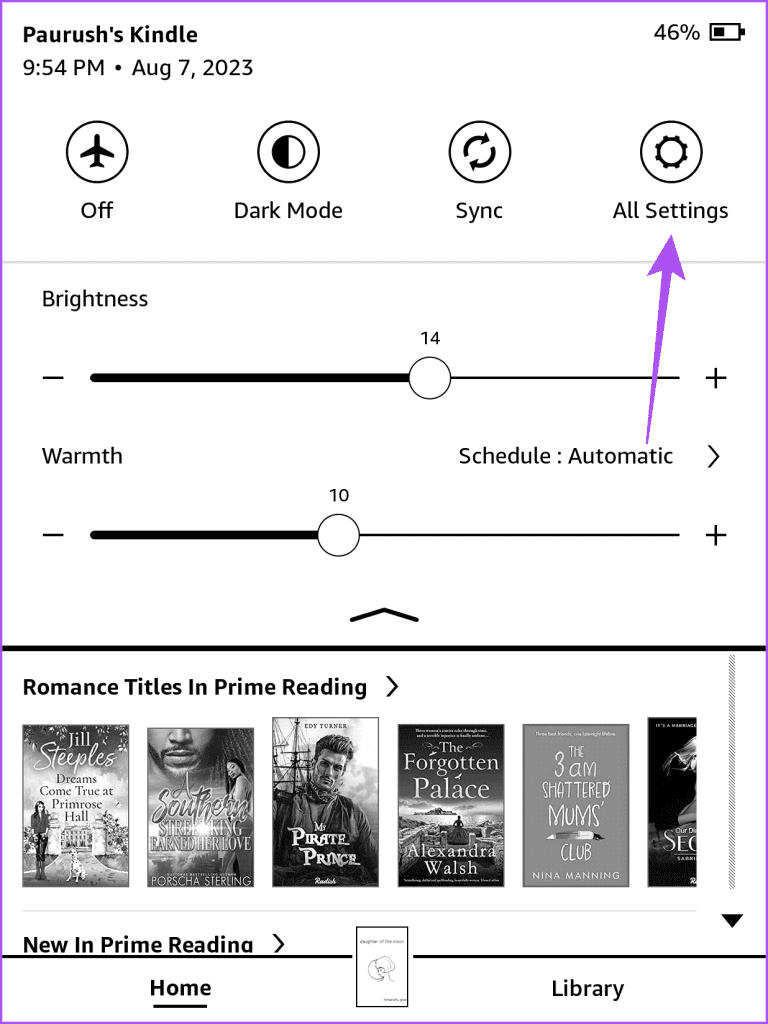
Step 3: Select Your Account.

Step 4: Tap on Deregister Device.
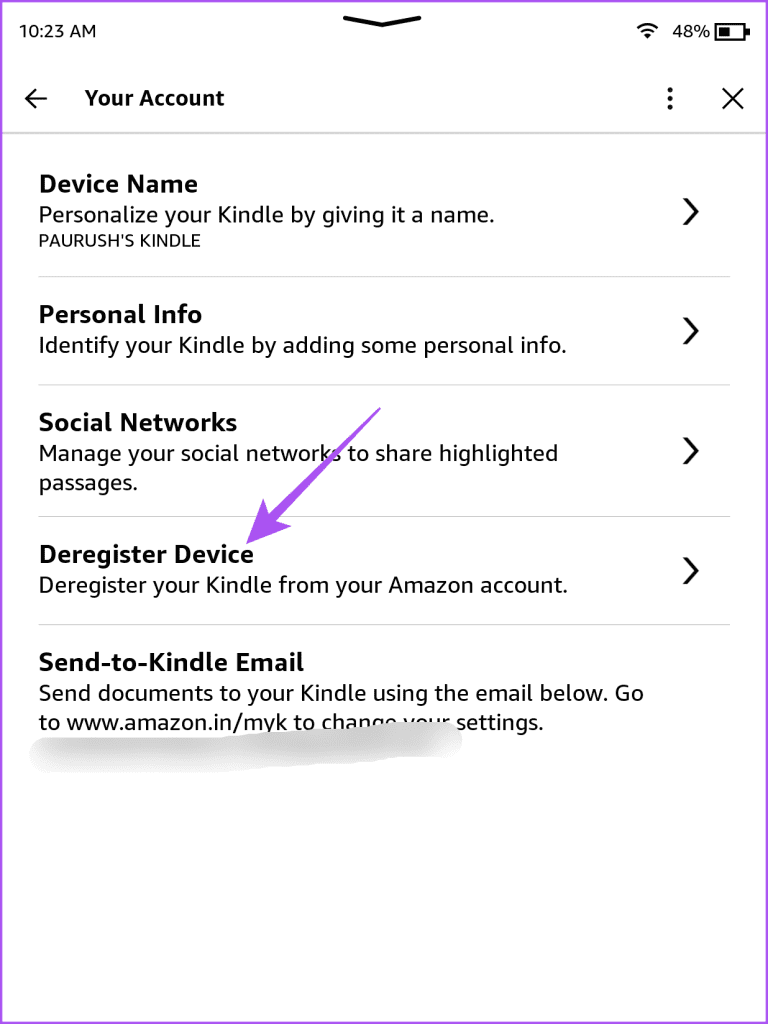
Step 5: Tap on Deregister again to confirm.
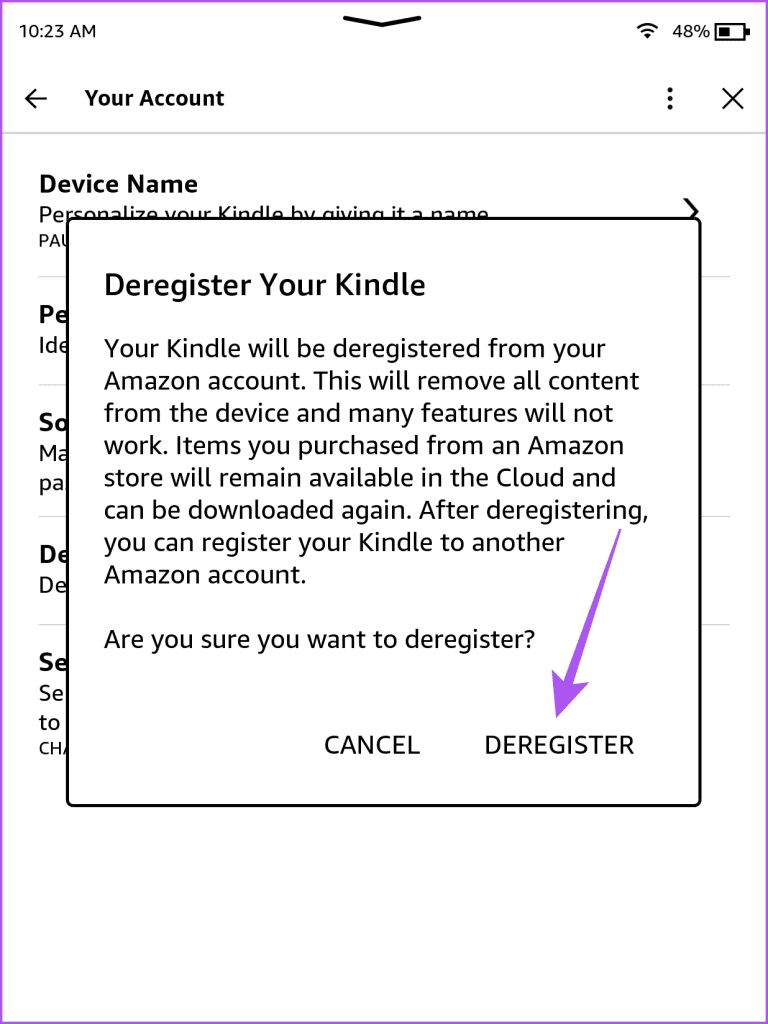
Step 6: Register your Kindle again and check if the problem is solved.
On Kindle App
Step 1: Open the Kindle app on your mobile or tablet.

Step 2: Tap on More at the bottom-right corner and select Settings.

Step 3: Scroll down to the bottom and select Sign Out.

Step 4: Sign in again to your account and check if the problem is solved.
You can also read our post to learn how to change Amazon account on Kindle.
3. Reset Kindle Device
Once you download e-books on your Kindle device, they are automatically synced with devices that have the Kindle app installed. So you can continue reading the same book on your iPad, computer, or mobile device. In case your Kindle device is not connecting to Wi-Fi, you can continue reading on your mobile or tablet.
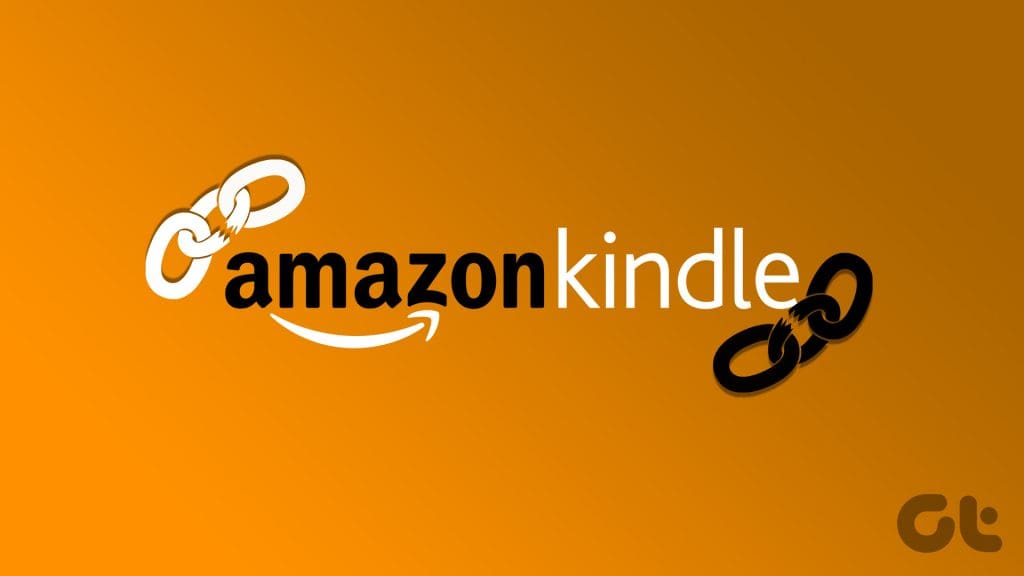
But it would be a bummer for sure if your Kindle books stop syncing across your devices. In case this is exactly what you are facing right now, here are some working solutions to help you fix Kindle books not syncing between your devices.
1. Check WhisperSync Settings
WhisperSync is the feature that actually does the job of syncing your e-books across devices based on how much you have read them. So if your e-books are not syncing, you need to start by checking whether your devices are enabled for WhisperSync. Here’s how.
On Mobile
Step 1: Open the Amazon app on your iPhone or Android phone.
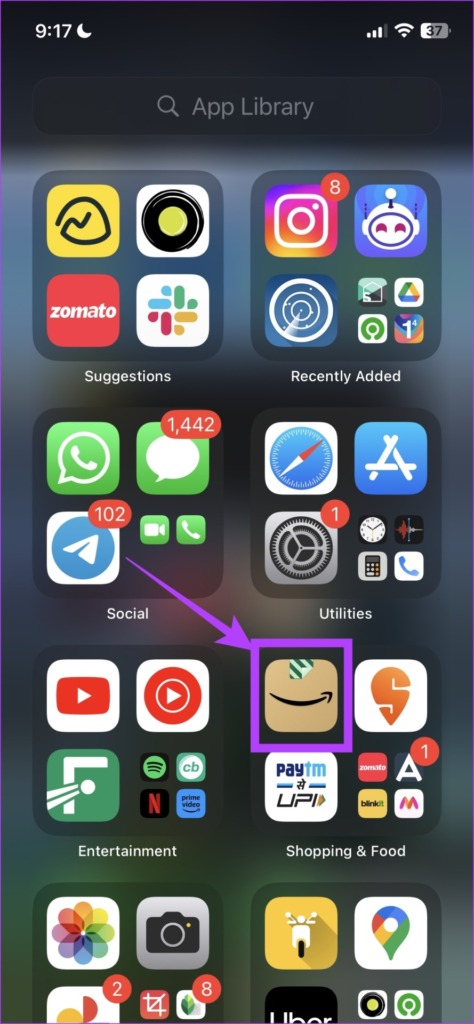
Step 2: Sign in to your account and tap the profile icon at the bottom of the Menu bar.
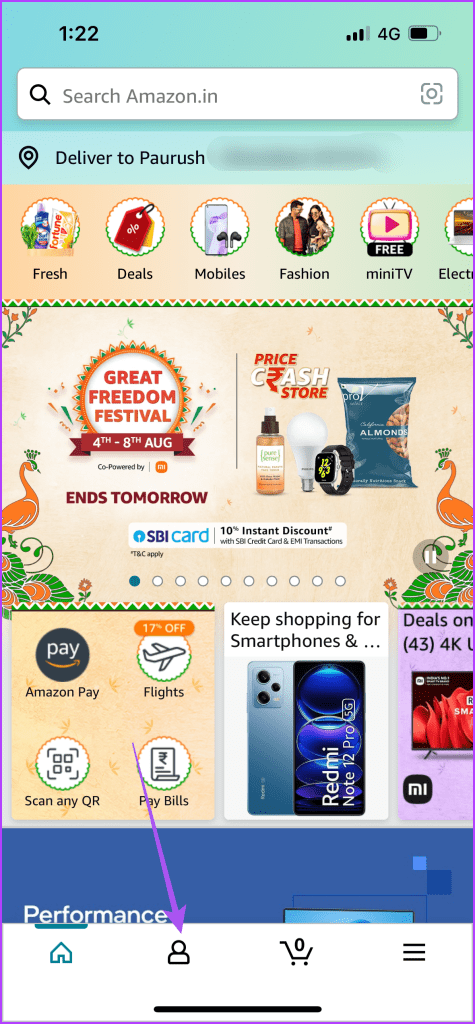
Step 3: Select Your Account.
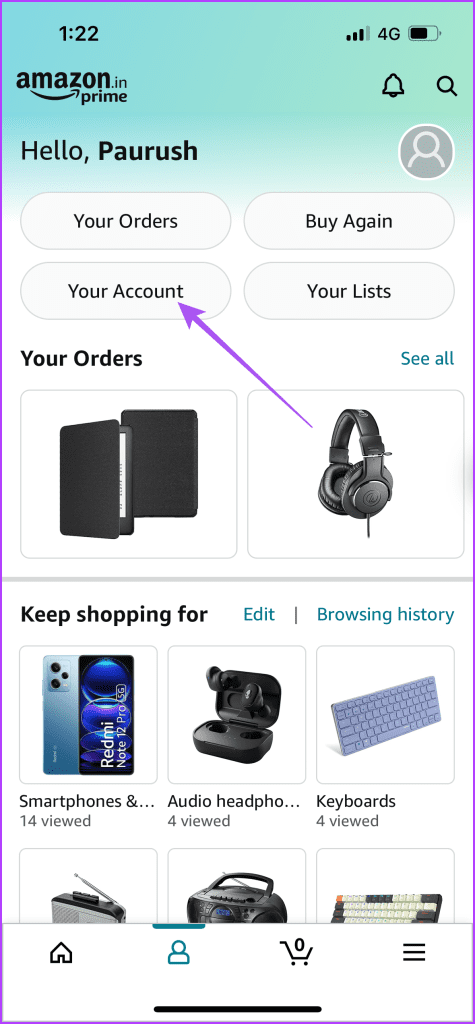
Step 4: Tap on Content and Devices.
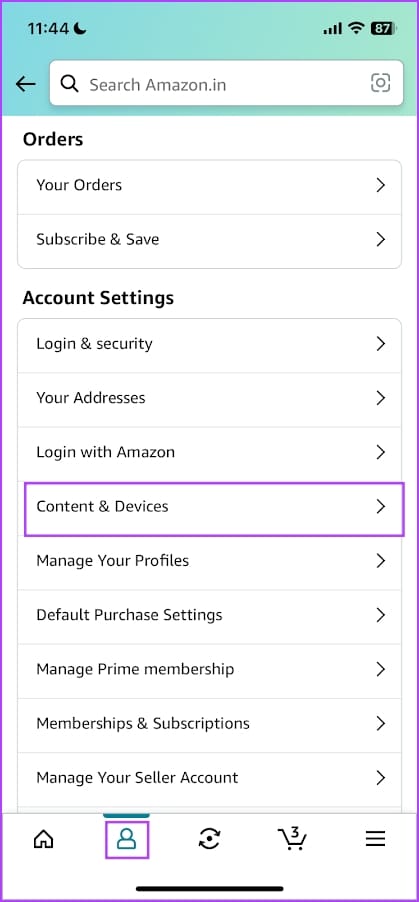
Step 5: Tap the Preferences tab at the top.
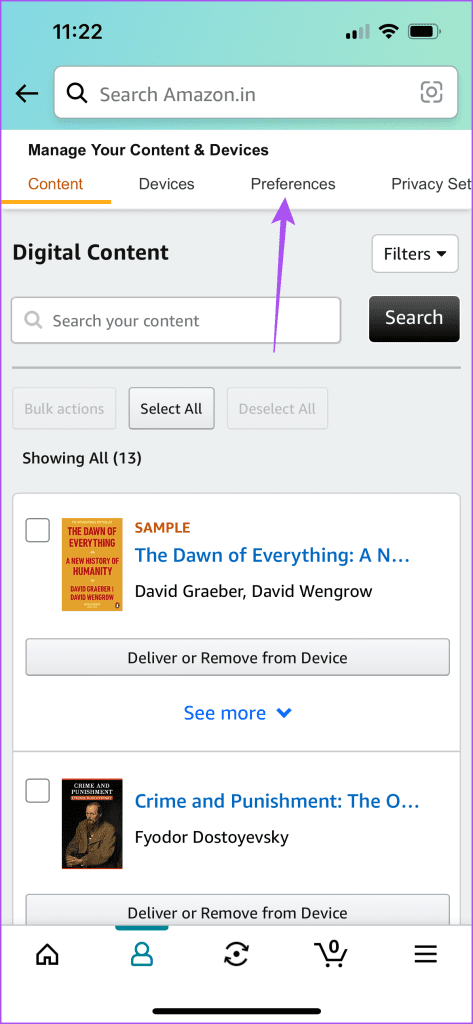
Step 6: Tap the arrow icon to expand Device Synchronization (Whispersync Settings).
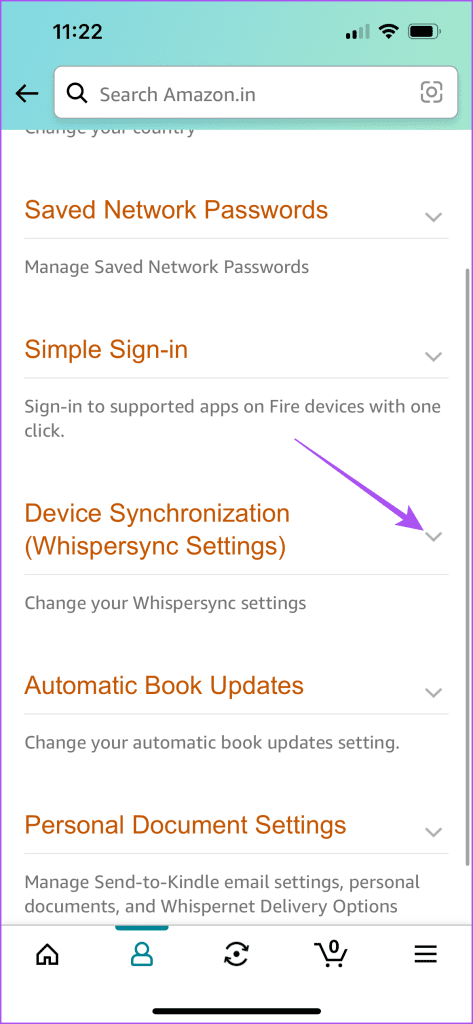
Step 7: Check if the feature is turned on. If not, tap on the option and turn it on.
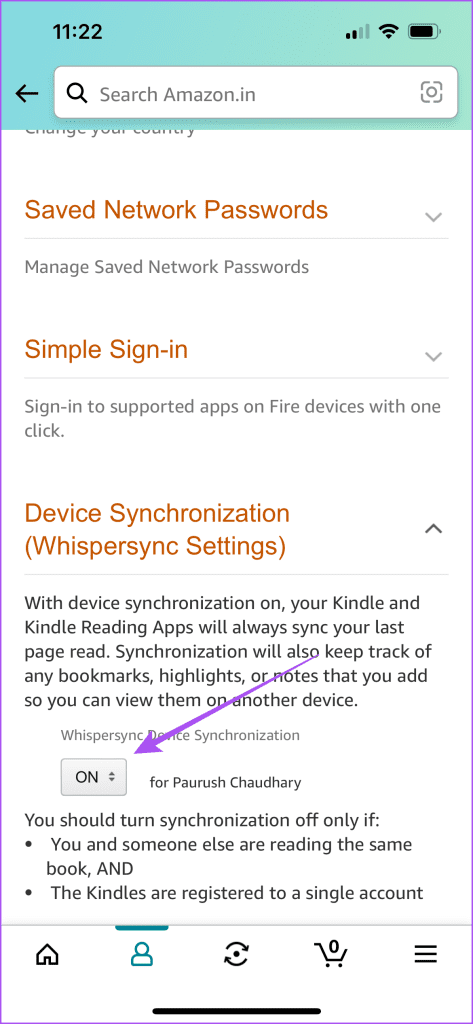
On Desktop
Step 1: Open the Amazon website in a web browser on your computer.
Step 2: Sign in to your Amazon account.
Step 3: Click on the Accounts & Lists at the top-right corner.

Step 4: Select ‘Manage Your Content and Devices’ from the context menu.
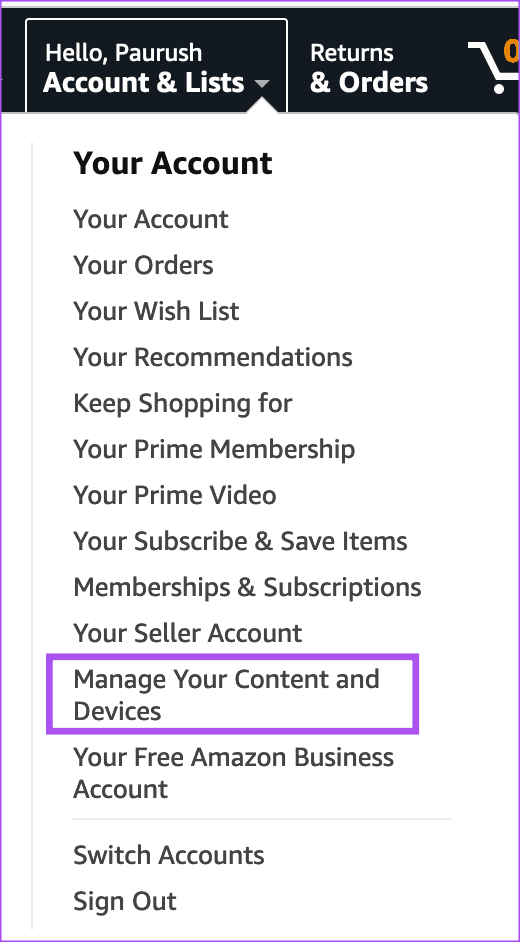
Step 5: Click the Preferences tab at the top.
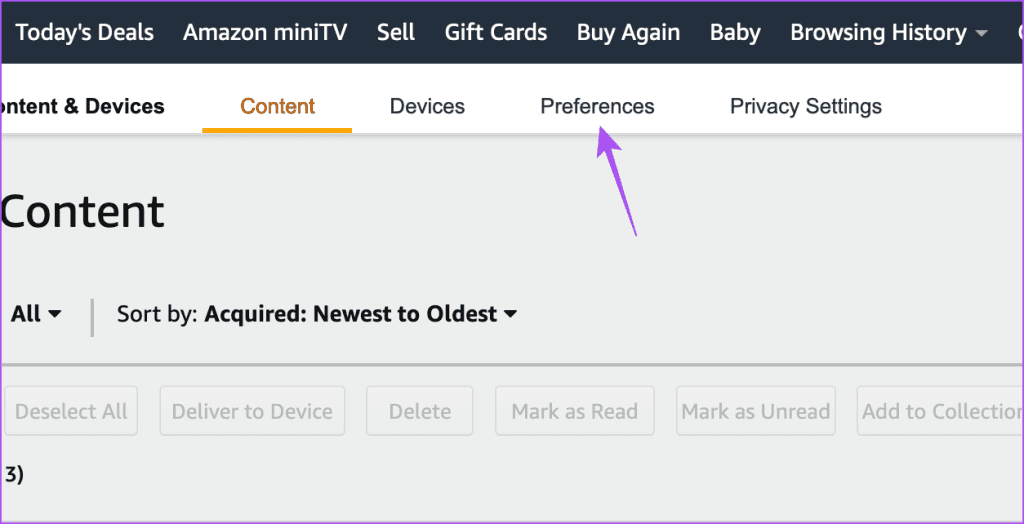
Step 6: Scroll down and click on Device Synchronization (Whispersync Settings).
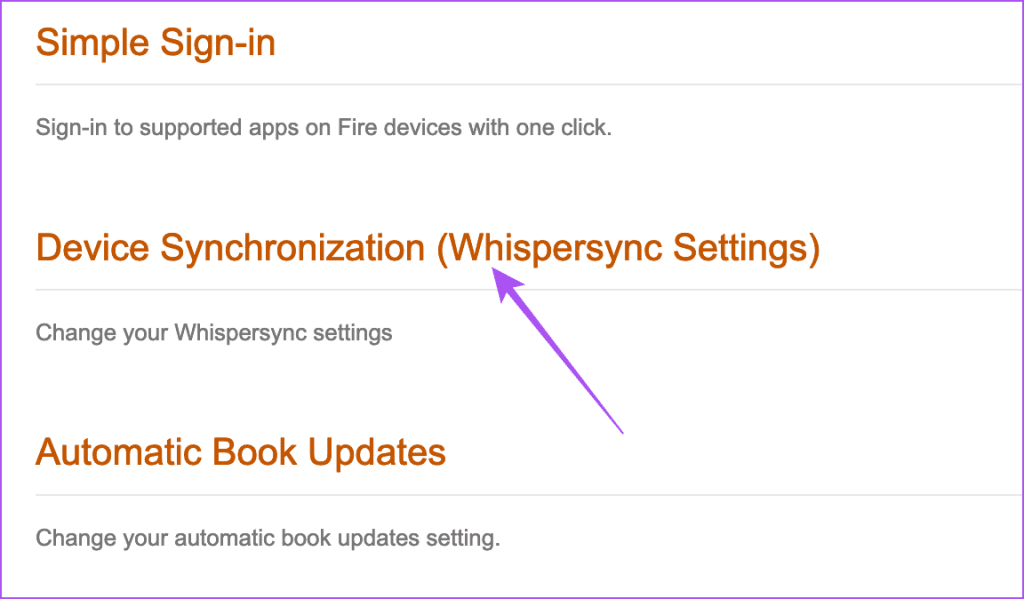
Step 7: Check if this feature is turned on.
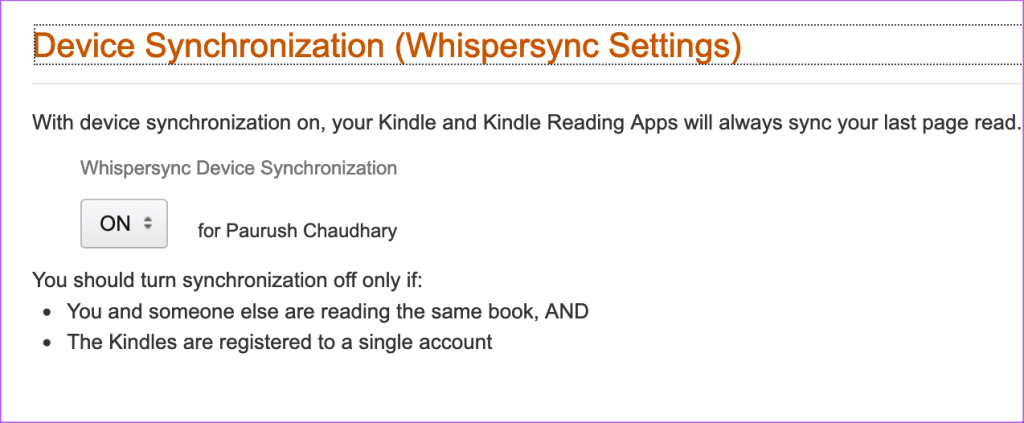
2. Login Again to Your Kindle Account
Once you are sure of WhisperSync being enabled, you can login once again to your Amazon account on your devices. You will have to wait for some time to get all your data synced again.
On Kindle Device
You will have to deregister your Kindle device to log out from your Amazon account.
Step 1: On your Kindle home screen, tap the down-facing arrow icon.

Step 2: Tap on All Settings.
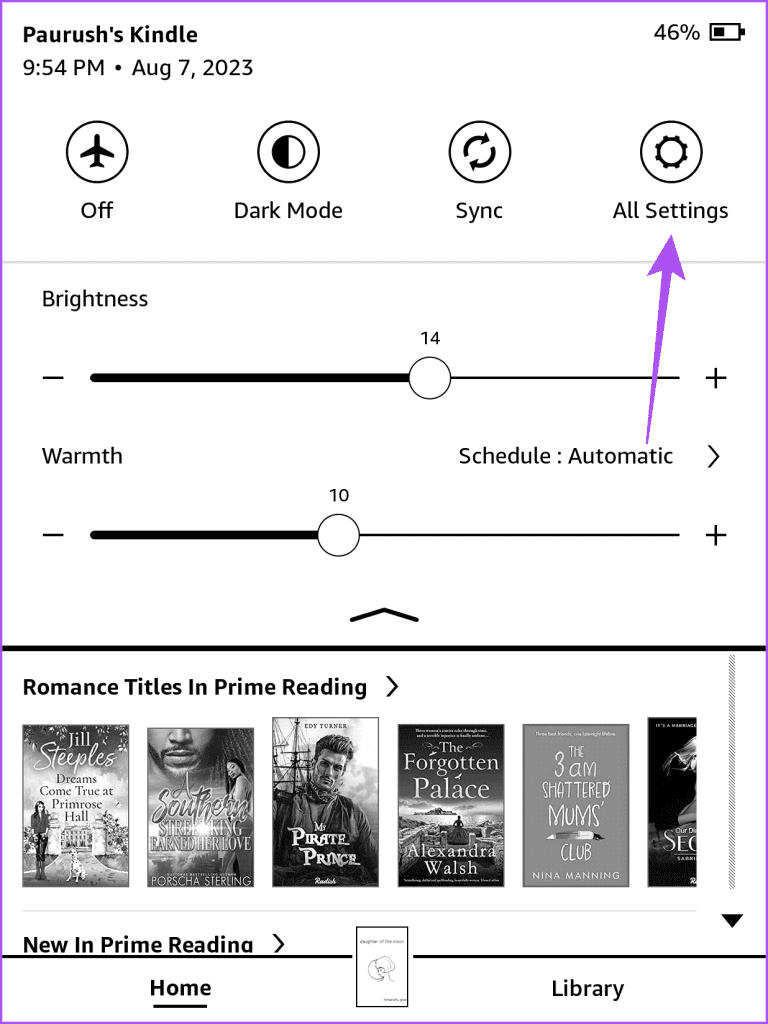
Step 3: Select Your Account.

Step 4: Tap on Deregister Device.
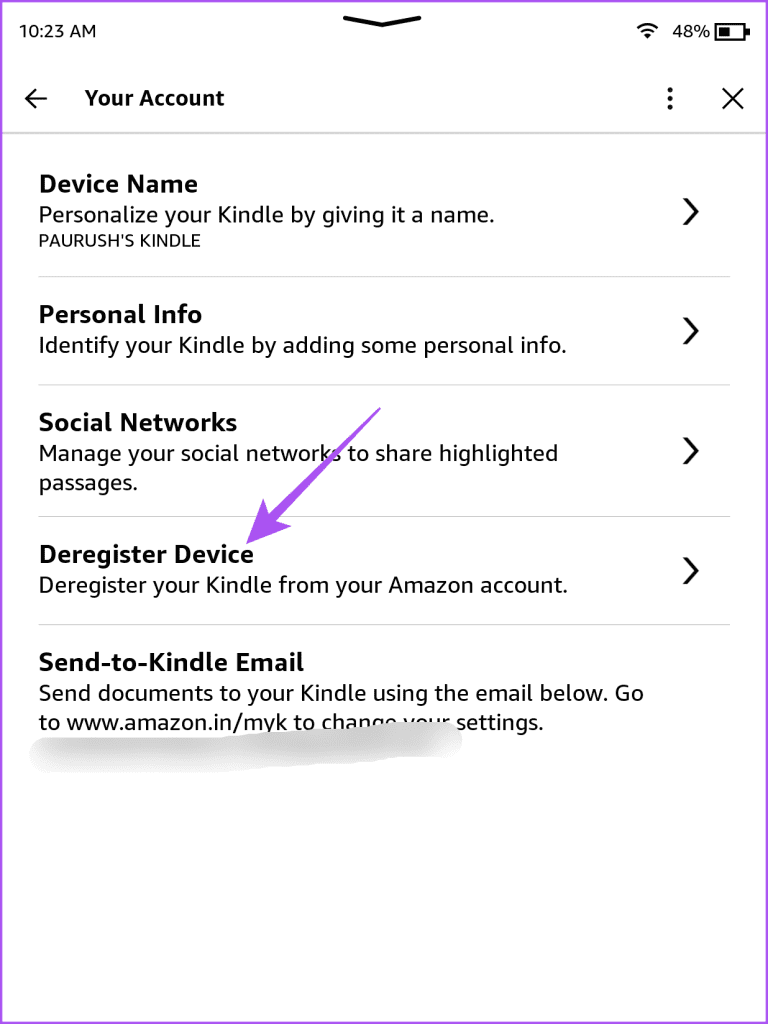
Step 5: Tap on Deregister again to confirm.
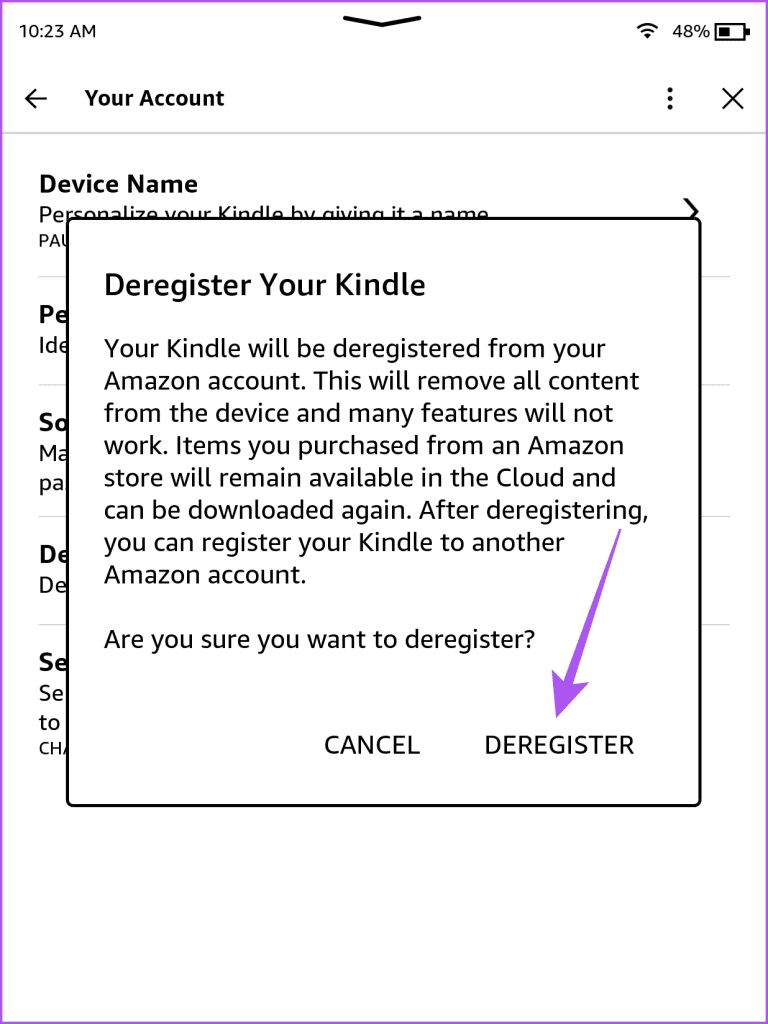
Step 6: Register your Kindle again and check if the problem is solved.
On Kindle App
Step 1: Open the Kindle app on your mobile or tablet.

Step 2: Tap on More at the bottom-right corner and select Settings.

Step 3: Scroll down to the bottom and select Sign Out.

Step 4: Sign in again to your account and check if the problem is solved.
You can also read our post to learn how to change Amazon account on Kindle.
3. Reset Kindle Device
If you are still facing the same issue, you can try resetting your Kindle device. This will remove all the preferences and restore them to default. You will be able to download all your books again from the cloud.
We are using a Kindle Paperwhite to show you the steps.
Step 1: On your Kindle home screen, tap the down-facing arrow icon.

Step 2: Tap on All Settings.
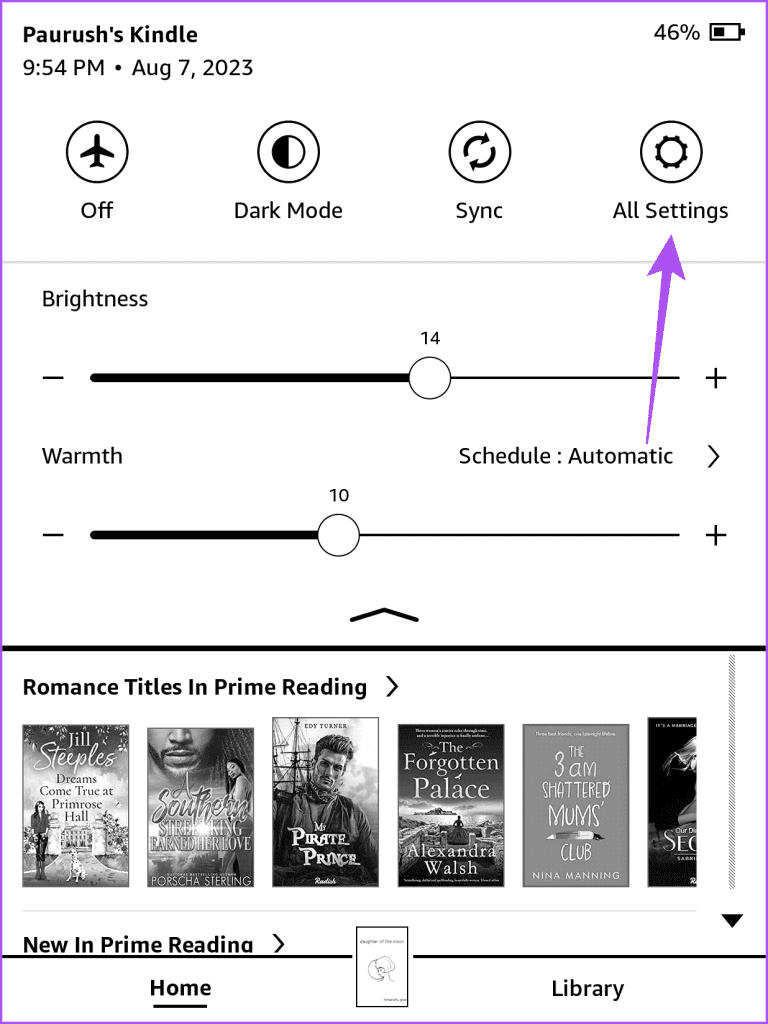
Step 3: Select Device Options.
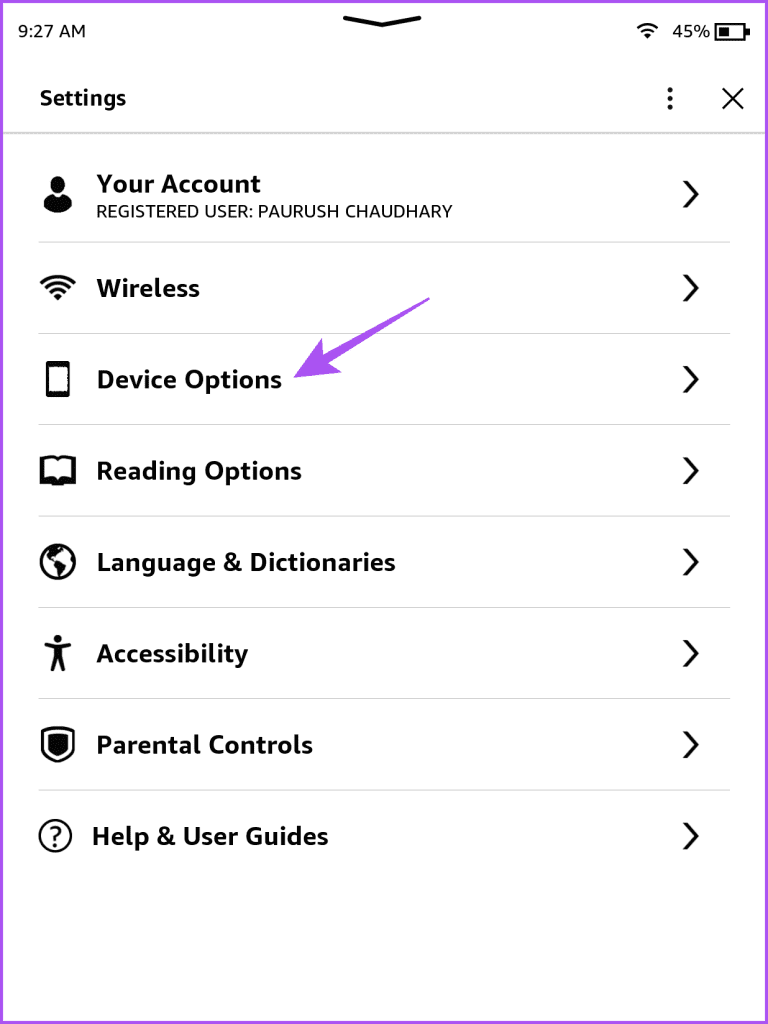
Step 4: Tap on Reset.
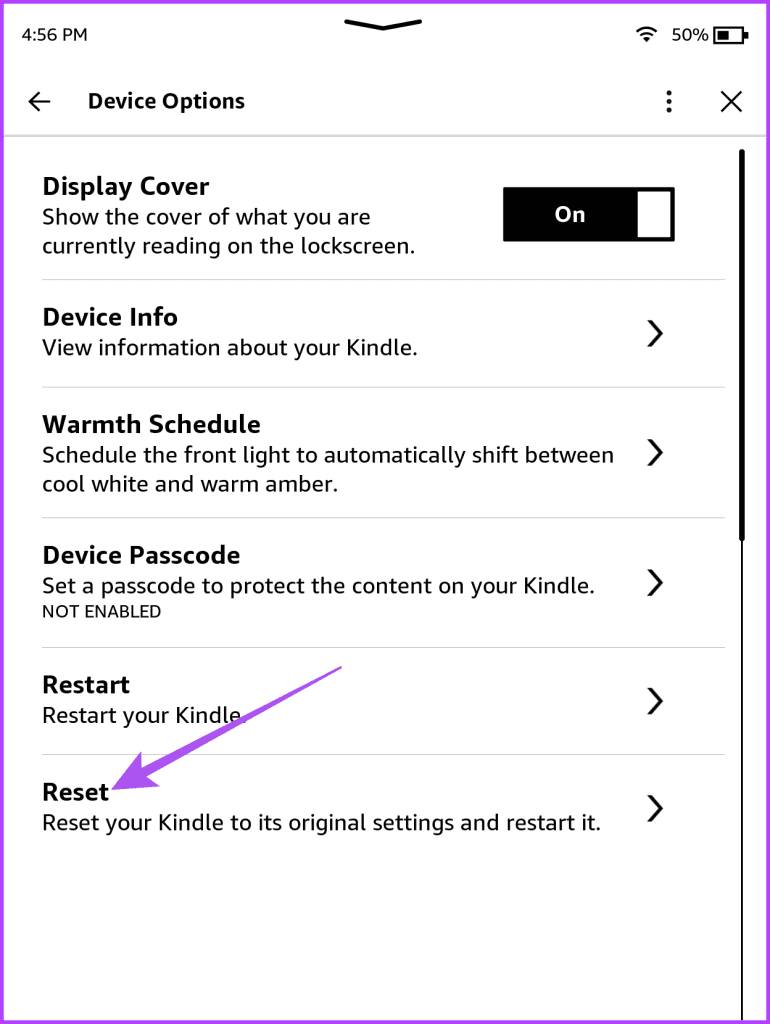
Step 5: Tap on Yes to confirm.
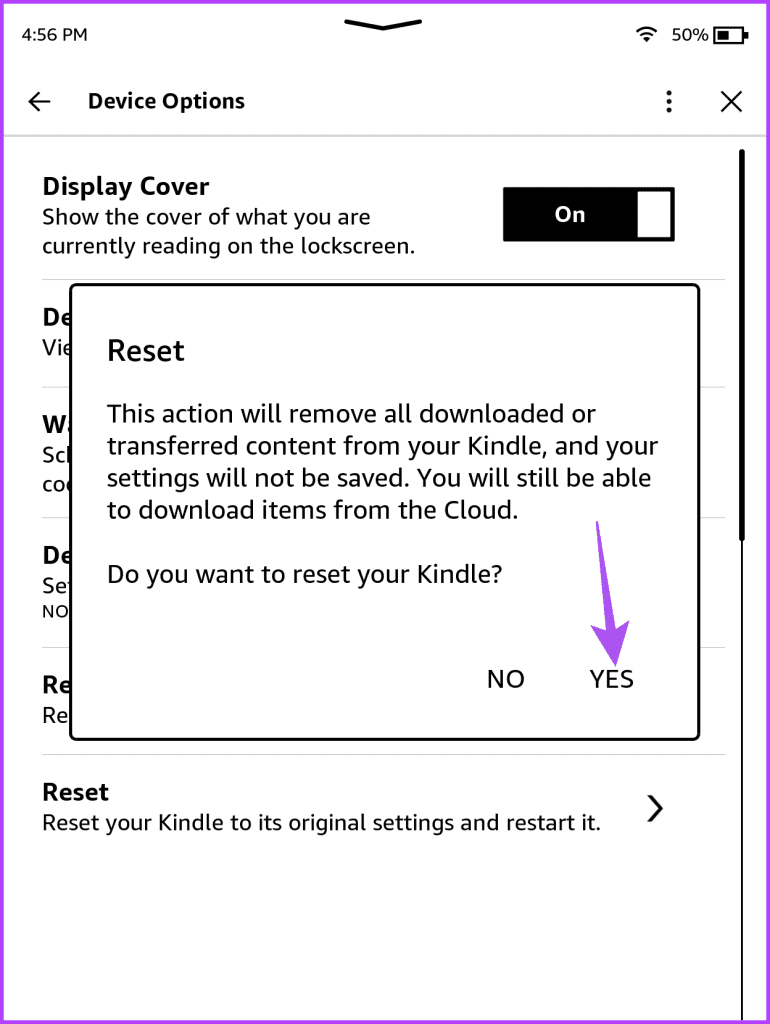
Step 6: Sign in again to your Kindle device and check if the problem is solved.
4. Update Kindle Device and Kindle App
The last resort is to update both your Kindle device and the Kindle app installed on your other devices. You can use the following links to update the Kindle app based on your device.
Refer to the following steps to update your Kindle device.
Step 1: Tap the down-facing arrow at the top of your Kindle screen.
Step 2: Select All Settings.
Step 3: Tap the three dots in the top-right corner.
Step 4: Select Update Your Kindle.
If this option is greyed out, it means that you are already using the latest software version.
Start From Where Your Left Off
These solutions will help when your Kindle books are not syncing between your devices. There are many options to customize your reading experience on Kindle. One of them is the ability to install custom fonts on your Kindle device and select them for reading e-books.
This will remove all the preferences and restore them to default. You will be able to download all your books again from the cloud.
We are using a Kindle Paperwhite to show you the steps.
Step 1: On your Kindle home screen, tap the down-facing arrow icon.

Step 2: Tap on All Settings.
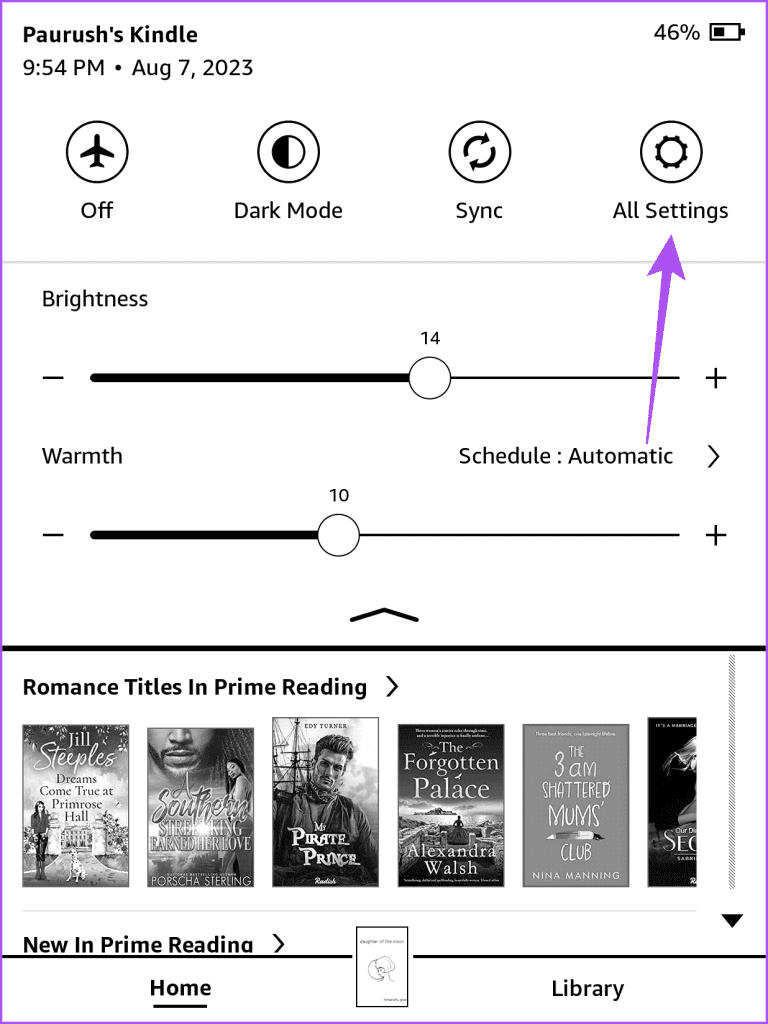
Step 3: Select Device Options.
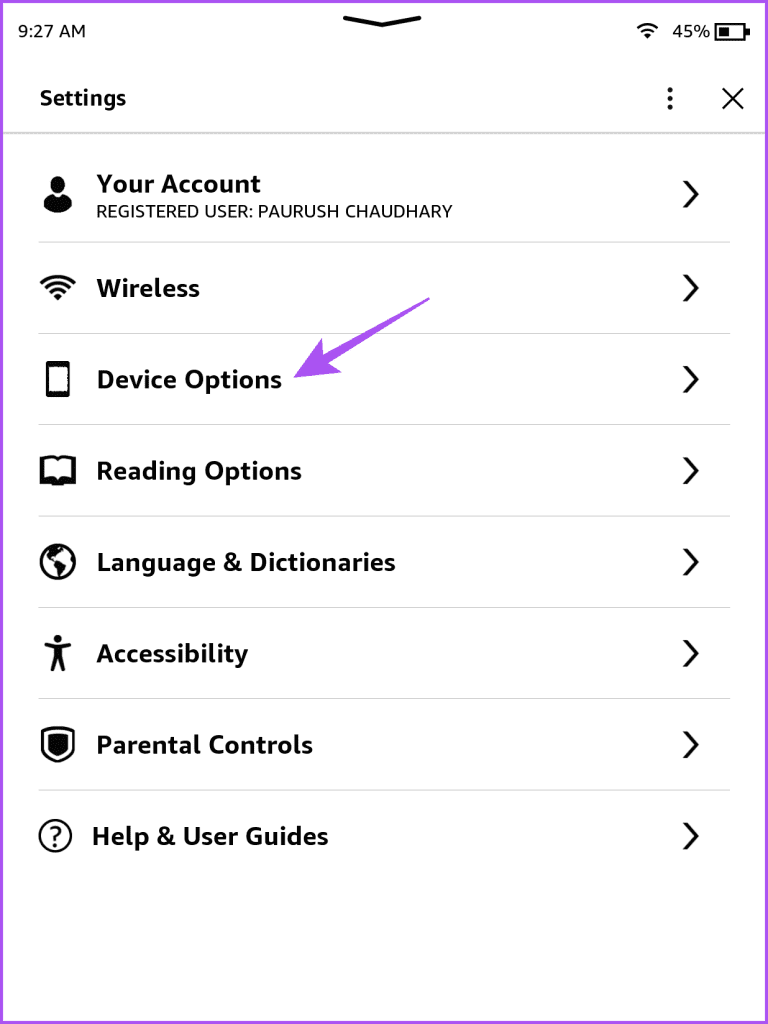
Step 4: Tap on Reset.
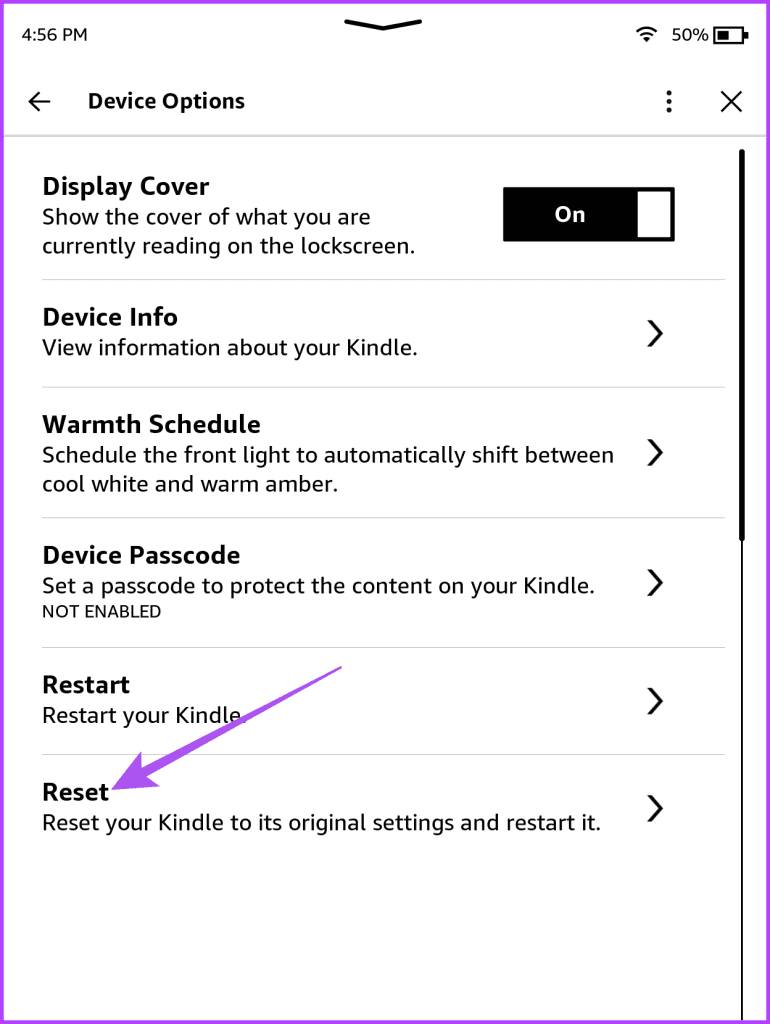
Step 5: Tap on Yes to confirm.
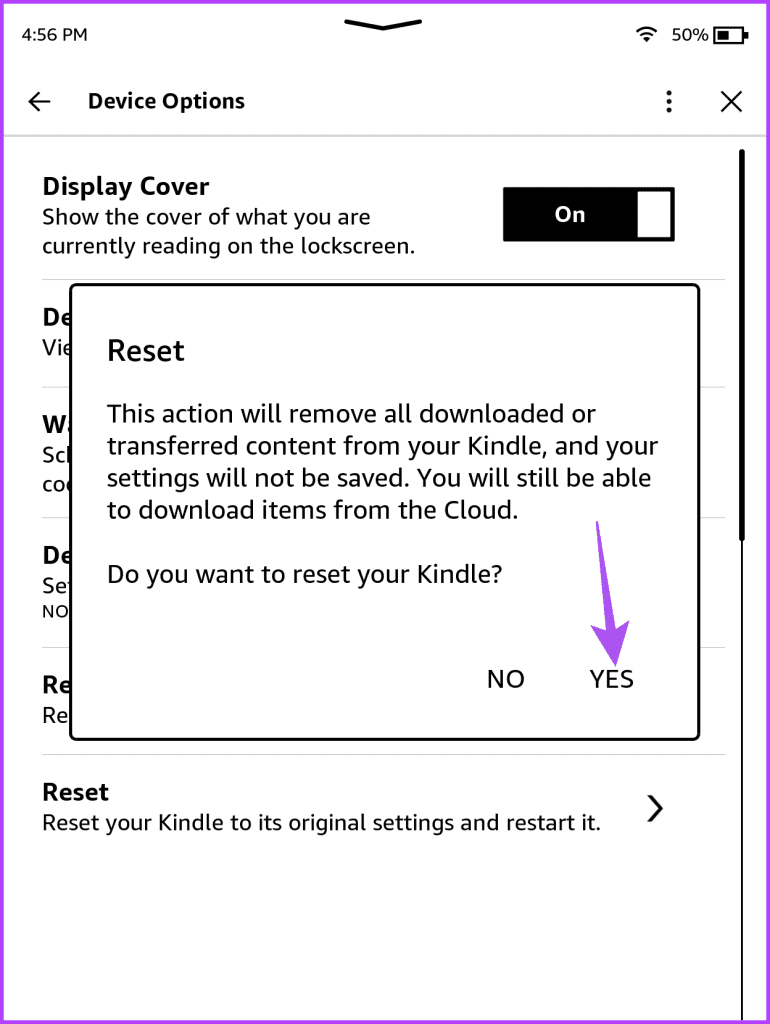
Step 6: Sign in to your Kindle device again and check if the problem is solved.
4. Update Kindle Device and Kindle App
The last resort is to update both your Kindle device and the Kindle app installed on your other devices. You can use the following links to update the Kindle app based on your device.
Refer to the following steps to update your Kindle device.
Step 1: Tap the down-facing arrow at the top of your Kindle screen.

Step 2: Select All Settings.
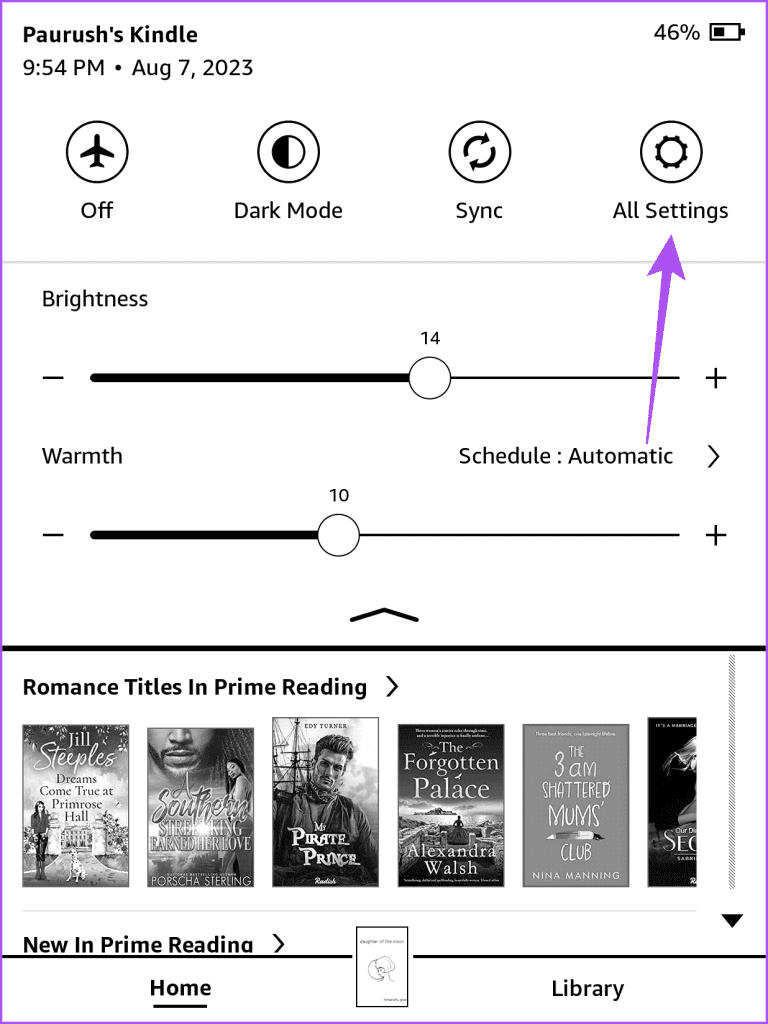
Step 3: Tap the three dots in the top-right corner.

Step 4: Select Update Your Kindle.
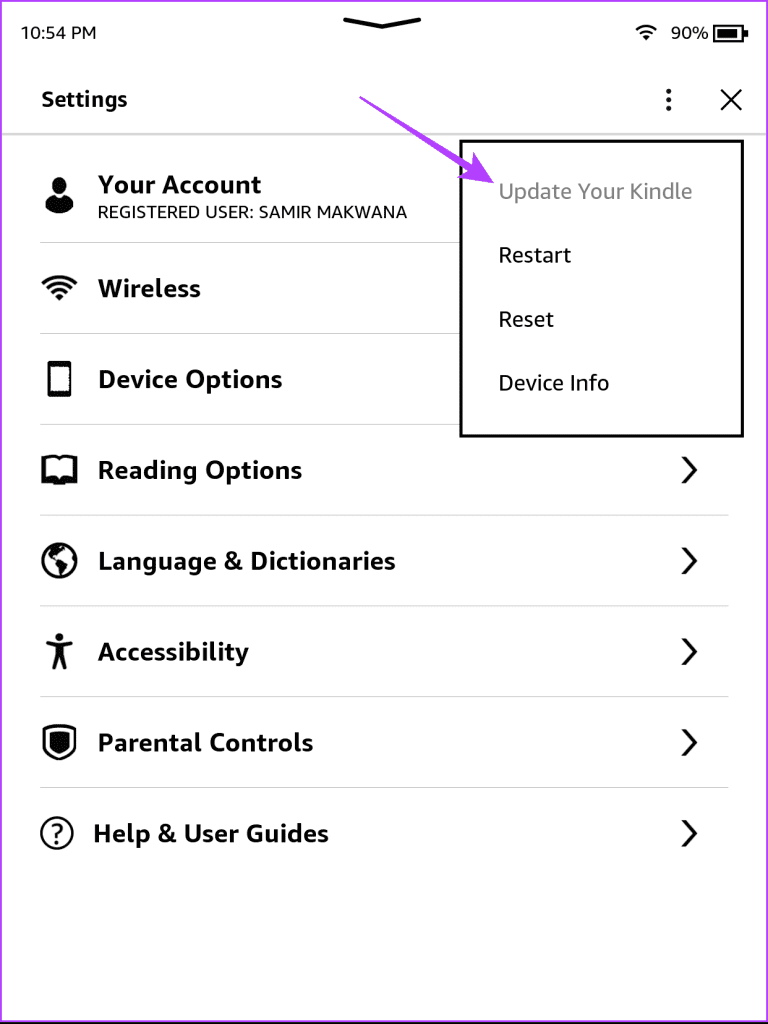
If this option is greyed out, you are already using the latest software version.
Start From Where Your Left Off
These solutions will help when your Kindle books are not syncing between your devices. There are many options to customize your reading experience on Kindle. One of them is the ability to install custom fonts on your Kindle device and select them for reading e-books.
Was this helpful?
Last updated on 04 October, 2023
The article above may contain affiliate links which help support Guiding Tech. The content remains unbiased and authentic and will never affect our editorial integrity.