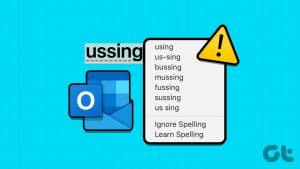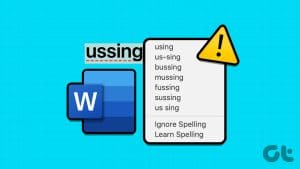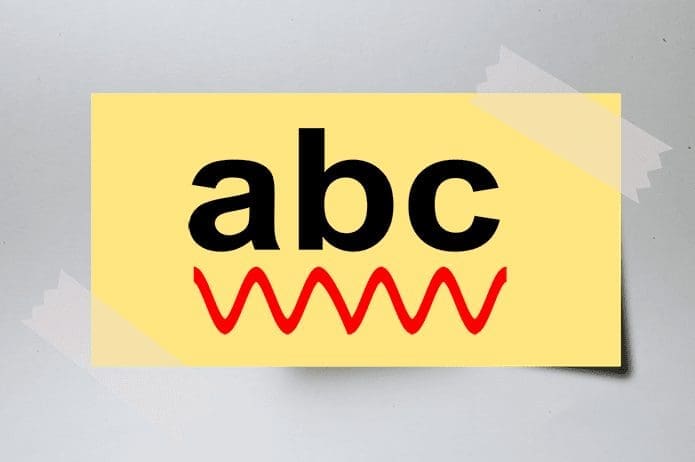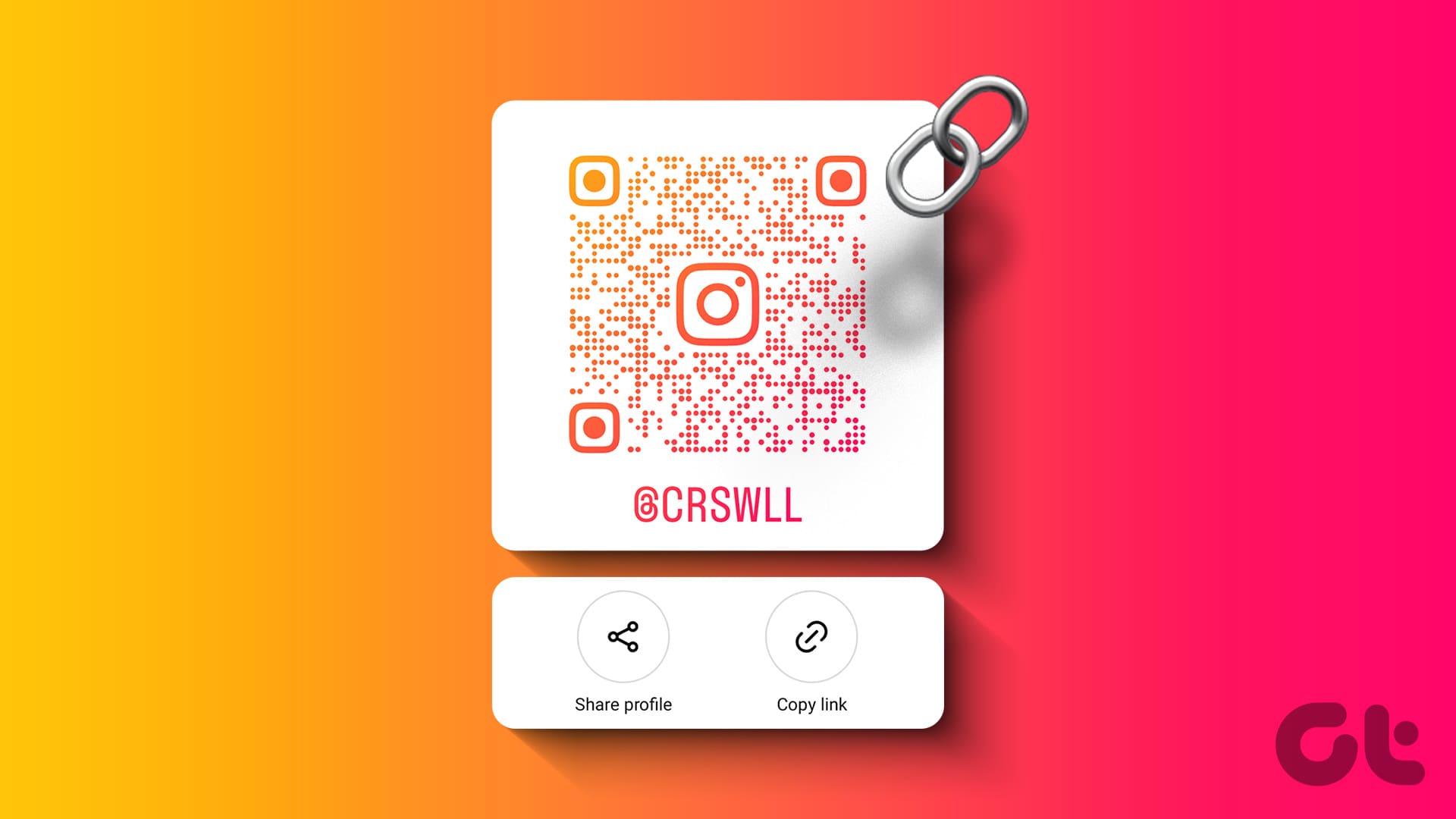Gmail’s built-in spell checker can help you catch errors in your writing. It ensures that any emails you send, whether for work or personal purposes, are free from embarrassing typos. However, it can be inconvenient if the spell check feature suddenly stops working in Gmail.
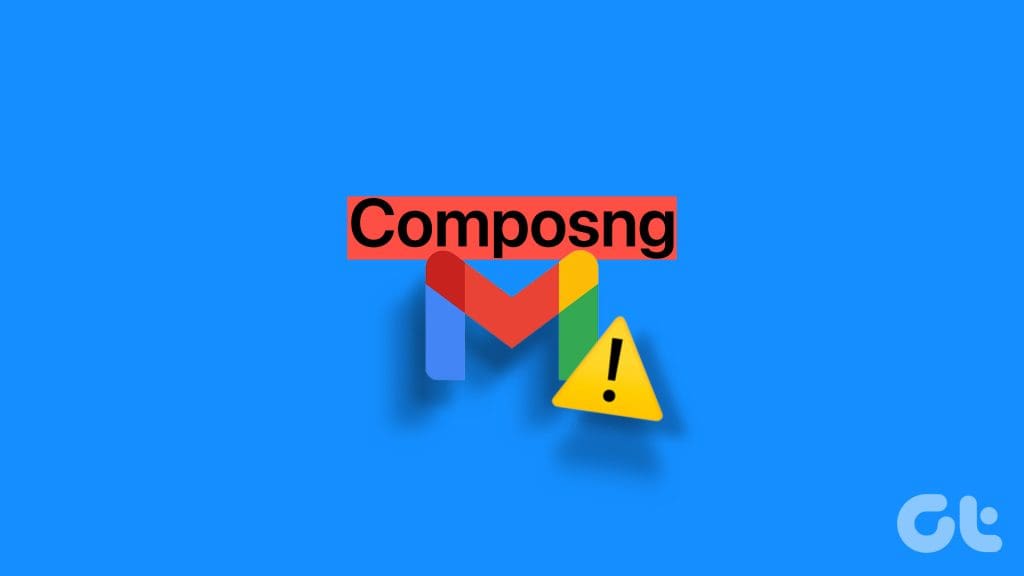
Sending emails with typos or misspellings can be embarrassing and unprofessional. Don’t worry, we won’t let that happen to you. This guide includes a few solutions to get the spell check feature working again in Gmail.
1. Check Your Internet Connection
A slow or unstable internet connection can make it seem like Gmail’s auto spell check is not working. Hence, it’s a good idea to rule out any issues with your internet before trying anything else.
Run a quick internet speed test on your computer to assess the strength and reliability of your network connection. If the internet works correctly, continue with the other fixes below.
2. Refresh the Webpage
Refreshing the web page will force your browser to reload Gmail and resolve any temporary glitches. Click the refresh icon at the top and wait for Gmail to load. After that, compose an email and misspell a few words intentionally to see if Gmail’s spell-check feature detects them.
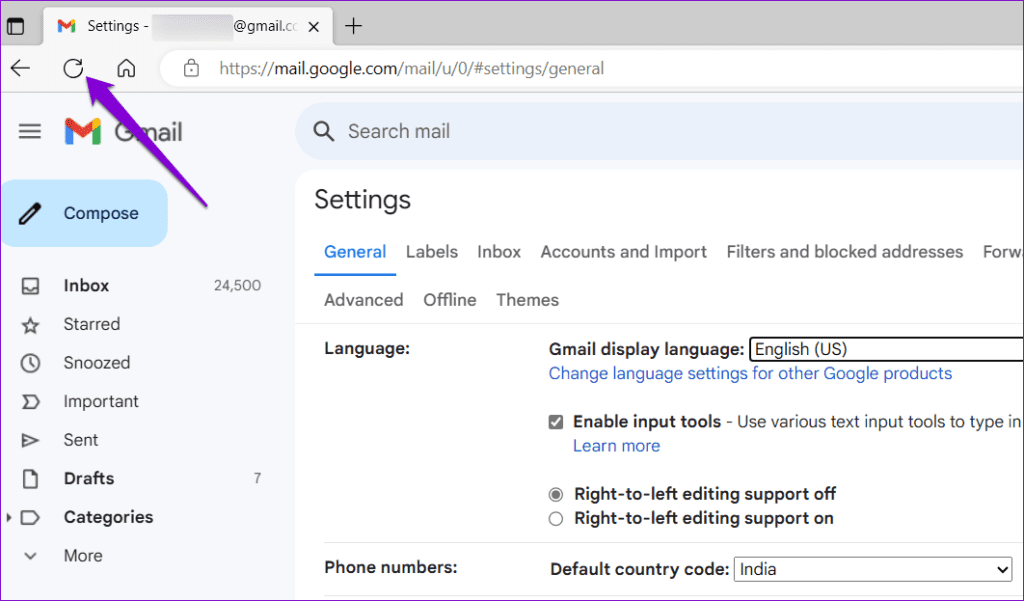
3. Make Sure Spell Check Is Enabled
This may seem obvious, but it’s worth double-checking that you haven’t accidentally turned off the spell check feature in Gmail. Here’s how to do it.
Step 1: Open up your browser and navigate to Gmail.
Step 2: Click the gear-shaped icon in the top right corner and select See all settings.
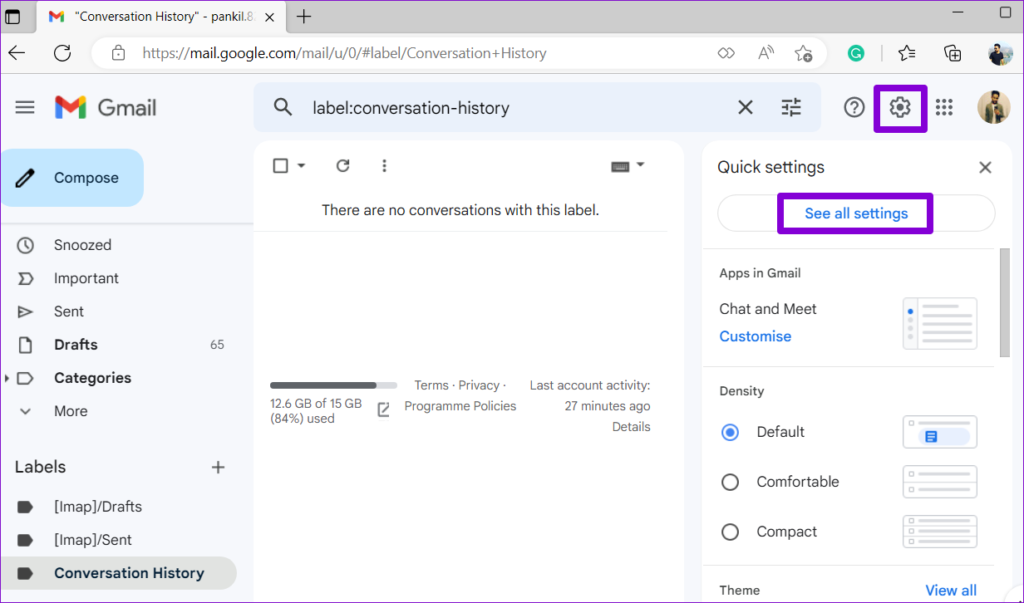
Step 3: Under the General tab, select the following options: Grammar suggestions on, Spelling suggestions on, and Autocorrect on.
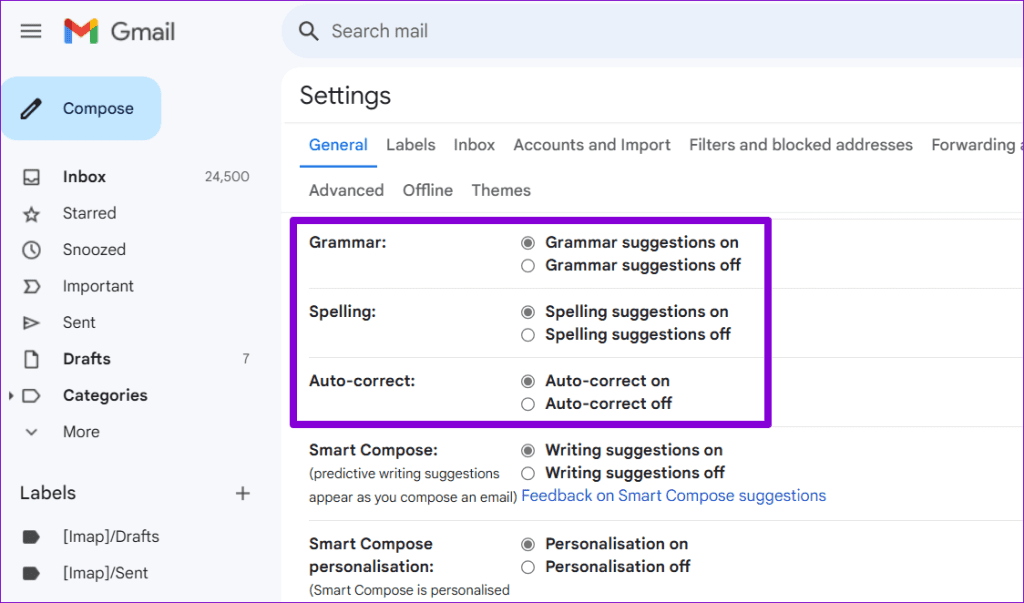
Step 4: Scroll down to click the Save Changes button.

4. Run Spell Check Manually
Another thing you can do is run the spell check feature manually in Gmail. To do so, open Gmail in your browser, click the Compose button, and type in a few misspelled words. Then, click the three-dot icon at the bottom and select the Check spelling option.
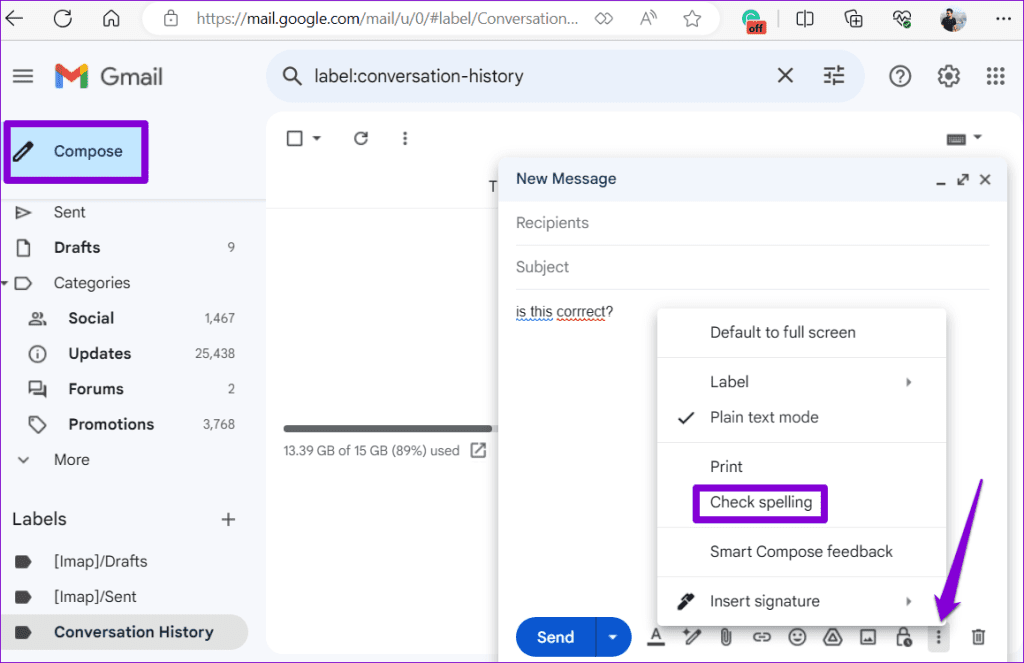
5. Check if Spell Check Is Available in Your Language
Although Gmail’s spell check feature supports various popular languages like English, Spanish, German, Italian, Hindi, and more, it does not cover every language. You need to make sure that Gmail’s spell-check feature supports the language you are writing in.
Step 1: Open Gmail in your browser, compose a new message, and deliberately type a few misspelled words. Click the three-dot menu at the bottom and select the Check spelling option.
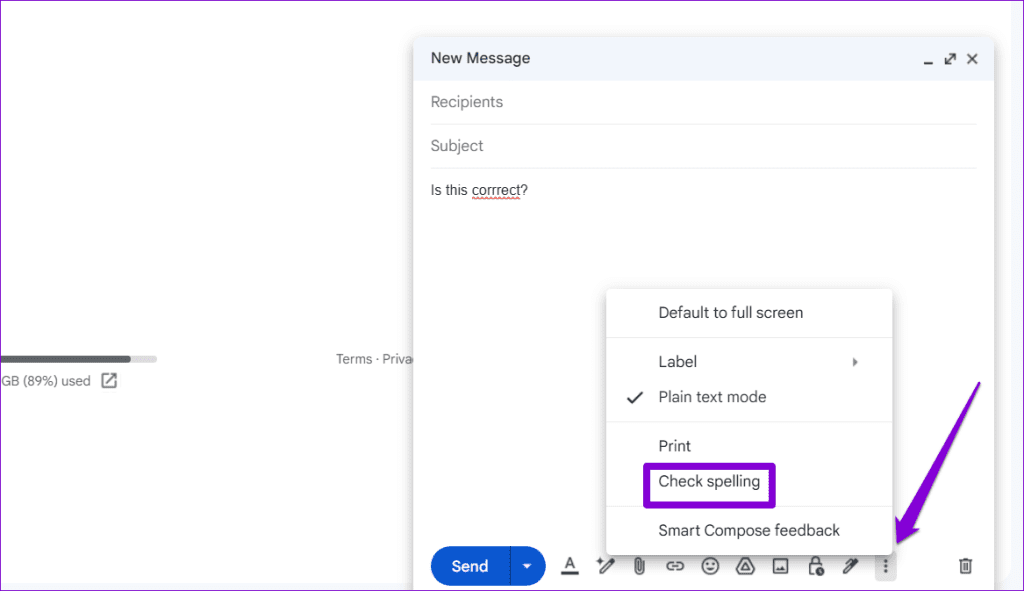
Step 2: Click the down arrow next to Re-check to view a list of supported languages.
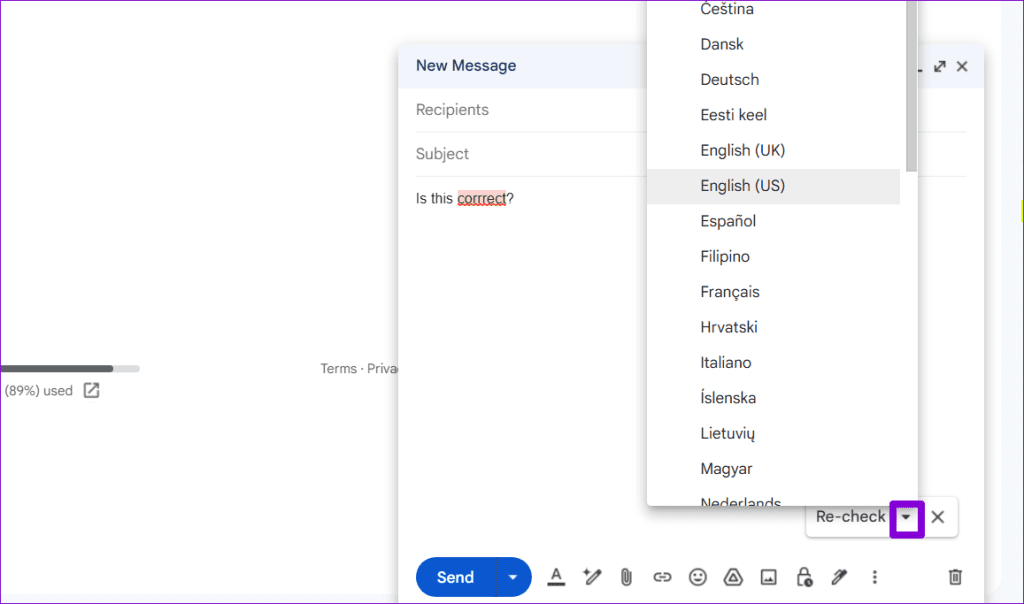
6. Enable Spell Check in Your Browser
If the spell check feature in Gmail is still not working properly, you can try enabling the spell check feature in your browser to see if that resolves the issue.
If you’re using Chrome, type chrome://settings/languages in the URL bar and press Enter. Then, enable the toggle next to ‘Check for spelling errors when you type text on web pages.’
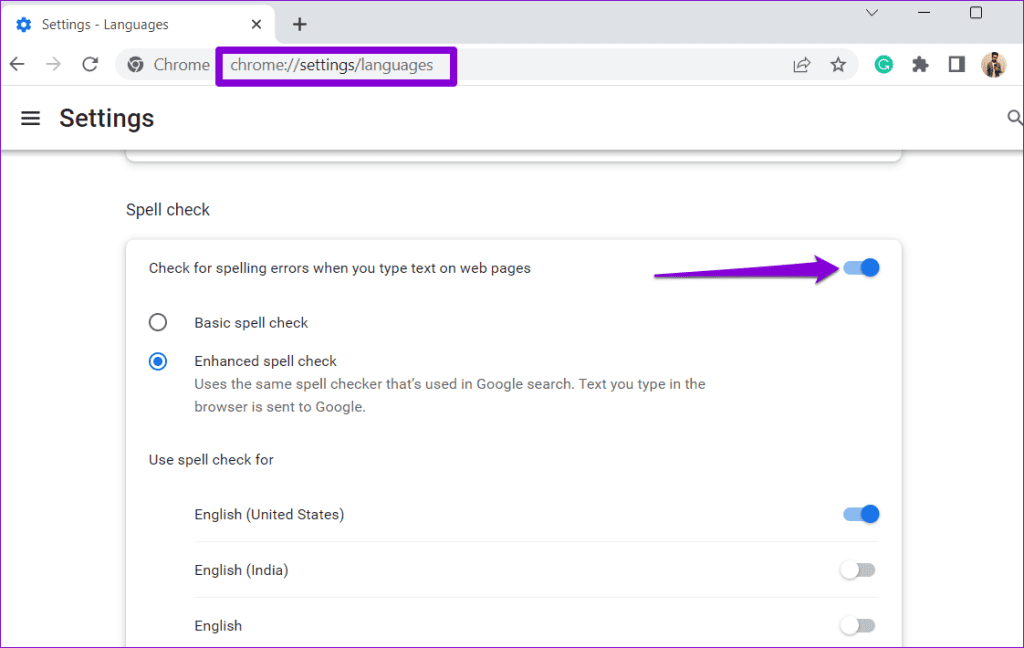
For those using Edge, type edge://settings/languages in the address bar at the top and press Enter. Then, enable the toggle next to ‘Enable grammar and spellcheck assistance.’
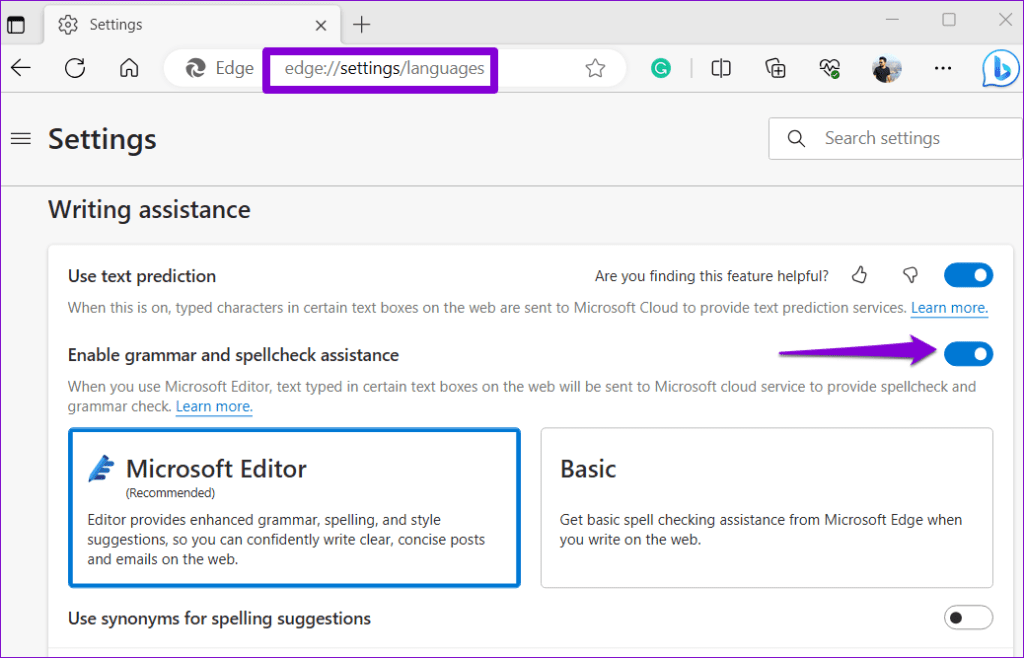
Likewise, you can enable spell-check in any other browser you may be using. Following that, check if the issue is still there.
7. Try Incognito Mode
Gmail’s spell check feature in incognito mode can help you verify whether a third-party browser extension is causing the problem. Click the three vertical dots menu icon and select New incognito window.
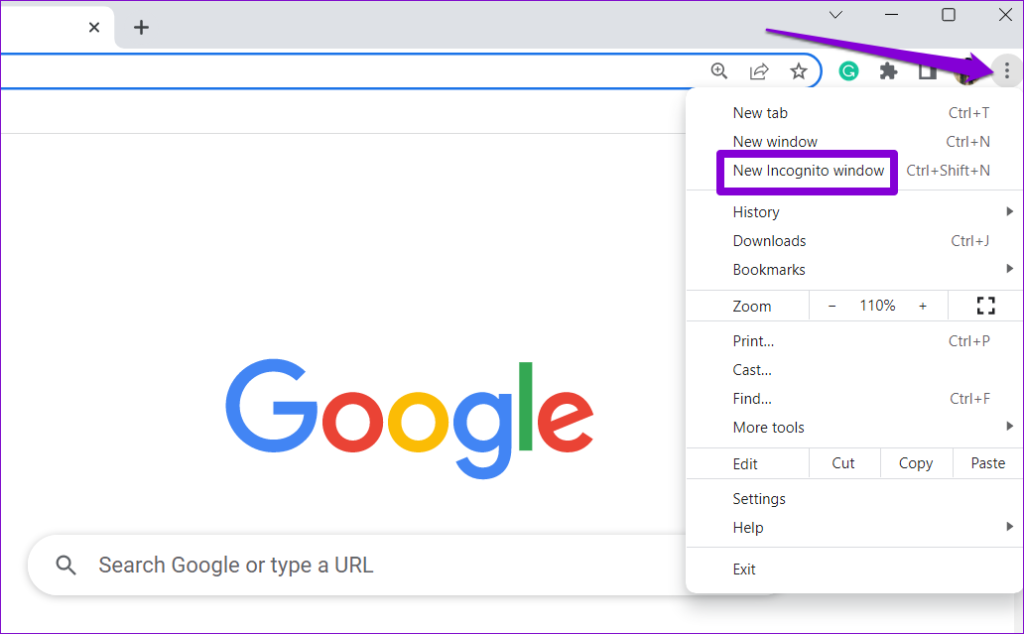
Head over to Gmail, sign in with your account, and try using the spell check feature again. If it works fine, one of your extensions is responsible for the issue. To find it, you will need to disable all the extensions and re-enable them one at a time.
In Google Chrome, type chrome://extensions in the address bar at the top and press Enter. Turn off the toggles next to the extensions to disable them.
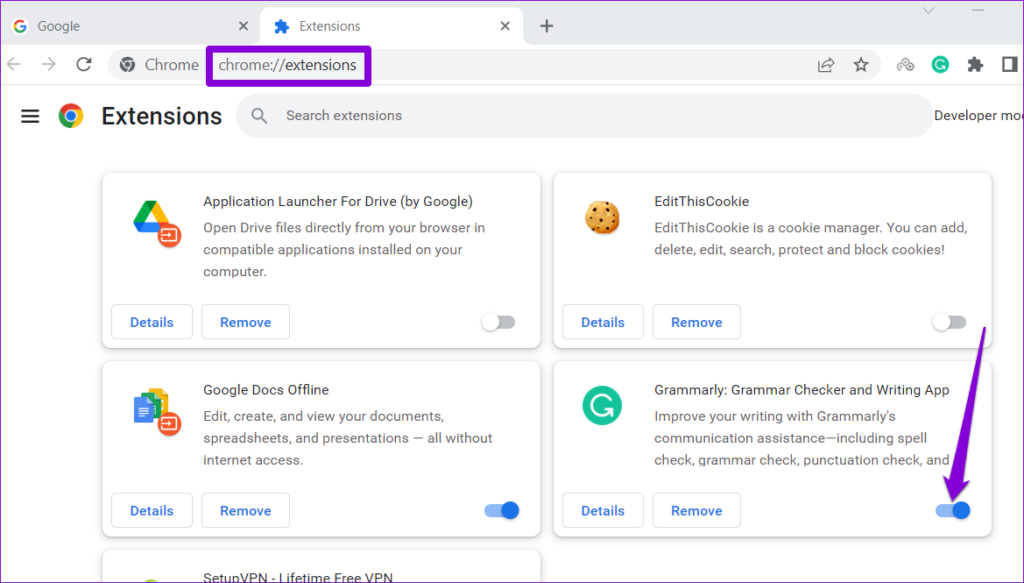
For those using Microsoft Edge, type edge://extensions in the URL bar and hit Enter. Then, use the toggles to turn off extensions.

Restart your browser after this and re-enable your extensions one by one. You will need to test Gmail’s spell check feature after enabling each extension. Once you find the problematic extension, consider removing it.
8. Try Another Browser
Lastly, if nothing works, you can try using Gmail in another browser. This will help you determine whether Gmail’s spell check is not working due to a problem with your browser. If spell check works as expected in other browsers, you may need to reset the browser you were using earlier to resolve the issue.
Enjoy Error-Free Emails
Gmail’s integrated spell checker can be a true savior at times. Hopefully, one of the above solutions has the spell check feature working again in Gmail, and you’re at peace. As always, let us know which tip worked for you in the comments below.
Was this helpful?
Last updated on 25 July, 2023
The article above may contain affiliate links which help support Guiding Tech. The content remains unbiased and authentic and will never affect our editorial integrity.