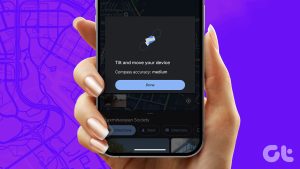If you’re the proud owner of a Steam Deck, you’re already well-versed in the joys of portable gaming. However, one feature that adds an extra layer of immersion to your gameplay is the gyro sensor. This sensor unlocks a new layer of precision and immersion, especially for first-person shooters and racing games. However, most users aren’t aware of this feature. Additionally, some folks know it but don’t use it properly.

The gyro on the Steam Deck allows for precise motion controls, enhancing your gaming experience. In this article, we’ll guide you through the steps to check, calibrate, and customize the gyro to your liking. And after that, if you still don’t fancy it, we’ll also show you how to disable the gyro on your Steam Deck. So, let’s get to it.
How to Check Gyro on Steam Deck
Before diving into customization and calibration, let’s check if your gyro functions correctly. Thankfully, SteamOS offers a simple way to check the same. Here’s how to do that.
Step 1: Open the Steam Deck menu by pressing the Steam button. Here, select Settings.

Step 2: Inside the Steam Deck settings, scroll down to the Controller section. Here, tap on Open next to ‘Calibration & Advanced Settings’.

Step 3: Inside the Calibration & Advanced Settings, select ‘Gyro Calibration’ from the left pane. You’ll see a grid with moving lines representing the gyro’s readings. Tilt and rotate the Deck, observing how the lines respond.

Ideally, these lines follow your movements smoothly and remain centered when stationary. However, if the lines drift noticeably even when the console is still, your Steam Deck gyro might have drifting or other issues. This could impact your gameplay. Don’t worry, though; this can easily be fixed.
How to Calibrate Gyro Sensor on Steam Deck
If there is a drift on your Steam Deck’s gyro sensor, it is crucial to calibrate it. Whether you’re into FPS games or exploring virtual worlds, a well-calibrated gyro significantly affects your overall gameplay satisfaction. If there’s a game compatible with the gyro sensor, SteamOS will also allow you to customize the controls. Here’s how to calibrate the gyro sensor on your Steam Deck.
Step 1: Inside the ‘Calibration & Advanced Settings’ screen, you should see Gyro Calibration. Tap the Calibrate button next to it.

Step 2: Now, place your Steam Deck down on a flat, stable surface. Make sure not to touch it and keep it steady.

Step 3: Your Deck should automatically calibrate the gyro sensor now. Once done, you will get the following notification stating that the calibration has been completed. Additionally, it will also correct the gyro drift on your Steam Deck.

You can repeat the steps above to test the gyro sensor once again and see the changes for yourself.
How to Customize the Gyro Controls
So, you’ve tested and calibrated the gyro sensor on your Steam Deck. That’s great, but how about using it inside a game? Every gamer has their preferences when it comes to controls.
The Steam Deck offers customization options for gyro controls, allowing you to tailor them to your liking. Here’s how you can customize the Steam Deck gyro controls.
Step 1: Press the Steam button on your Deck to launch the Steam Deck menu. Here, tap on Library.

Step 2: In your Steam Deck library, select a game with gyro support. Click on the controller icon next to the game title.

Step 3: Inside the controller settings for the game, scroll down to the Quick Settings section and tap on ‘Gyro Behavior’.

Step 4: From here, select various options for using the Gyro sensor. Do note that these options would vary from game to game. So, choose an option that matches your preferences.

Step 5: Once you’ve made your selection, fine-tune your gyro experience. To do that, tap on the gear-cog icon next to it.

Step 6: Inside, adjust sensitivity, set dead zones (areas around the center where inputs aren’t registered), and choose between different activation modes like tilting or flicking the Deck. Once you’ve made the changes, press B to go back.

And that’s it. Launch your game and experiment with different settings to find your sweet spot. Depending upon the title that you’re playing, you can set the sensitivity.
For instance, in racing titles, a higher sensitivity might be favorable. However, you might want to lower the sensitivity for a better aim for FPS titles. It’s all about personal preference, so grab your favorite game and get to testing.
How to Disable Gyro on Steam Deck
As good as the gyro sensor is, it’s not for everyone. The good news is that you can always turn off the gyro on Steam Deck. If you prefer the tried-and-true stick controls, disabling the gyro is a breeze. Here’s how to do that.
Step 1: Open the controller settings for the game, as shown previously. Once again, tap on the Gyro Behavior option under the Quick Settings section.

Step 2: Now, select None from the list of options.

That’s it. Motion controls via the gyro sensor should now be disabled inside that game on your Steam Deck. Instead, your movements will solely be dictated by the analog sticks. One thing to note here is that you will have to repeat these steps for each game individually where you want to turn off the gyro sensor.
Enjoy Gaming on the Steam Deck
And that’s it. With your gyro checked, calibrated, and customized, it’s time to dive into the gaming world with renewed control and excitement. Don’t hesitate to experiment and customize to unlock the full potential of this unique controller feature.
Was this helpful?
Last updated on 18 April, 2024
The article above may contain affiliate links which help support Guiding Tech. The content remains unbiased and authentic and will never affect our editorial integrity.