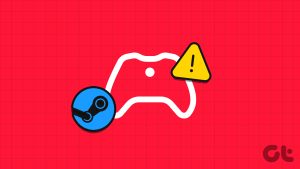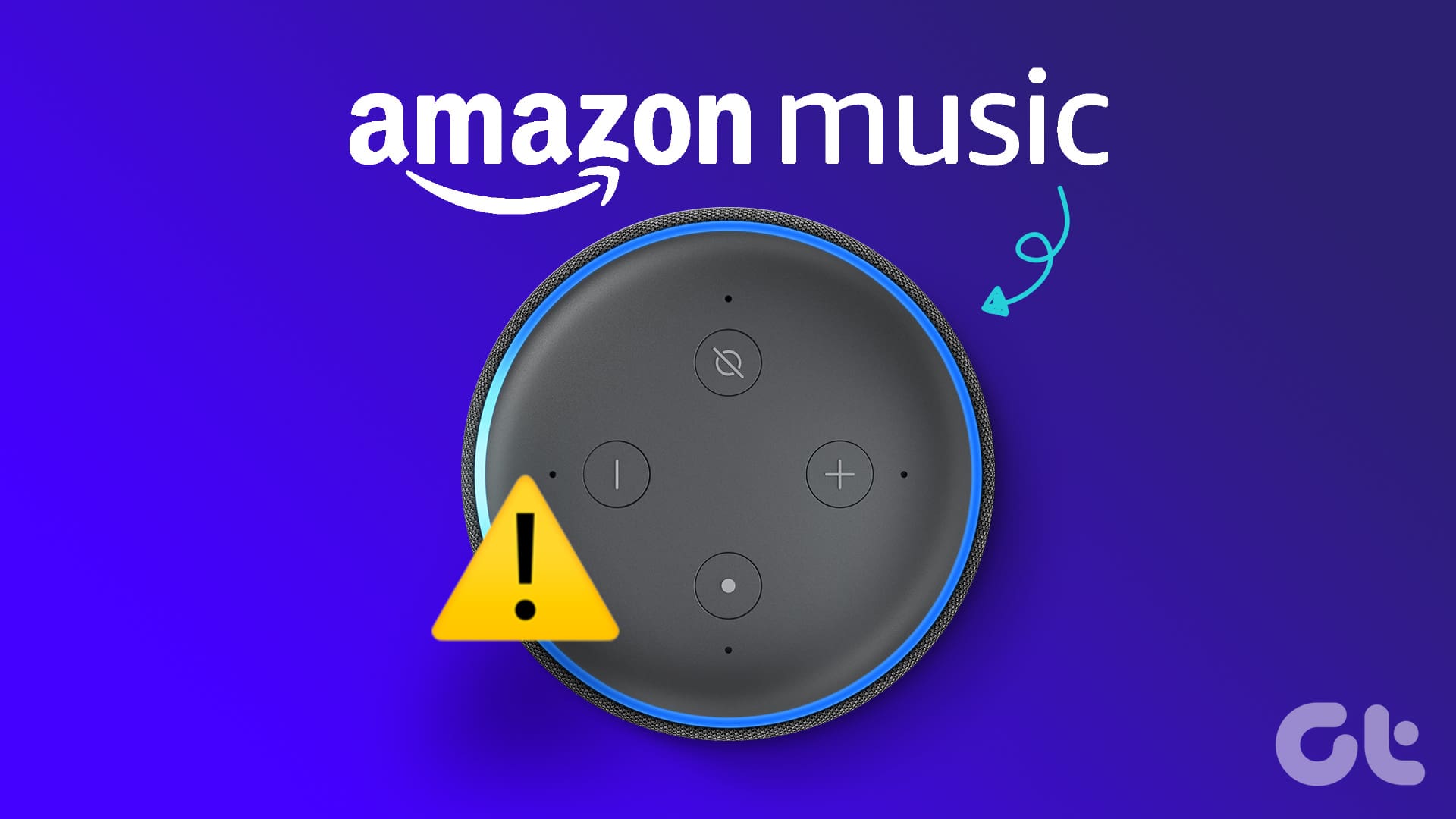Have you ever found yourself immersed in a game, only for your PS5 controller to run out of battery at a critical moment? This can be a frustrating experience for any gamer. Whether you’re engaged in intense battles on your PlayStation 5 or exploring the vast realms of PC gaming, it’s essential to know how to check the battery level of your PS5 controller to ensure uninterrupted gameplay.

In this guide, we’ll walk you through the process of checking your DualSense controller’s battery status on both a PS5 and a Windows PC. Stick around if you’re interested in some additional information about your PS5 controller’s battery.
How to Check the DualSense Controller Battery on PS5
Checking the battery level of your DualSense controller on a PS5 is fairly straightforward, as you’d expect.
Press the PS button on your controller to access the control center. Navigate and select the Accessories (controller icon) option. In the Accessories pop-up, you should see the battery levels of all the controllers connected to your PS5.

How to Check the DualSense Controller Battery on Windows
PS5’s DualSense controller is also compatible with Windows computers. If you’ve connected your DualSense controller to a PC via Bluetooth, you may need to check the controller’s battery level periodically.
Neither Windows 10 nor 11 displays the battery level of your PS5 controller, regardless of whether you’ve connected it using Bluetooth or a USB cable. However, you can utilize an app like DS4Windows to check the PS5 controller’s battery level on your PC. Here’s how:
Step 1: Use the following link to download the DS4Windows setup file.

Step 2: Extract the package and double-click the DS4Windows.exe file to run it. Follow the on-screen prompts to specify where you want to save user data and install the necessary drivers.

Step 3: Connect the DualSense controller to your PC and open the DS4Windows app. Under the Controllers tab, you will see your PS5 controller and its battery level in percentage.

How to Know if Your PS5 Controller Is Charging
It’s always a good idea to verify whether your PS5 controller is actually charging. The last thing you’d want is for it not to be charged at all despite being tethered for hours to a wall outlet.
When charging your controller via the console, you won’t see any lights on the light bar. To check the charging status, press the PS button on the controller and select the Accessories option. The battery icon for the controller should display a lightning bolt symbol if it’s charging.

If you’re charging a controller that’s not connected to the console, or if you’re charging it via a power bank or wall adapter, the light bar on the front of the controller will pulse orange. Once fully charged, the light bar will change to solid white and then turn off automatically.

How Long Does It Take to Charge a Dead PS5 Controller
If your PS5 controller is low on battery or completely discharged, you may need to charge it while playing or beforehand for an uninterrupted experience. The time it takes to charge a dead PS5 controller depends on whether you’re charging it from the console, DualSense charging station, or wall charger.

If you’re charging the controller via the PS5 console, it will typically take around three hours to charge a completely depleted controller fully. Using a DualSense charging station will reduce the charging time to around 2-2.5 hours. However, if you’re using a wall charger, the charging time will depend on the charger’s output.
FAQs About the PS5 DualSense Controller Battery
No, you cannot directly check the PS5 controller battery level on Steam itself. However, you can purchase the DSX tool for $4.99 on Steam, which lets users check the battery level of their PS5 controller.
No, neither Android nor iPhone displays the battery level of your PS5 controller.
Yes, your PS5 controller turns off automatically once it’s fully charged, preventing overcharging.
Stay Powered Up
When gaming, the last thing you want is for your controller to suddenly die out on you mid-game. That’s why knowing how to check your PS5 controller’s battery level can be handy. Doing so, as we just saw, isn’t too difficult, whether you’re gaming on your PS5 or PC.
Was this helpful?
Last updated on 06 March, 2024
The article above may contain affiliate links which help support Guiding Tech. The content remains unbiased and authentic and will never affect our editorial integrity.