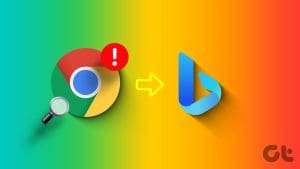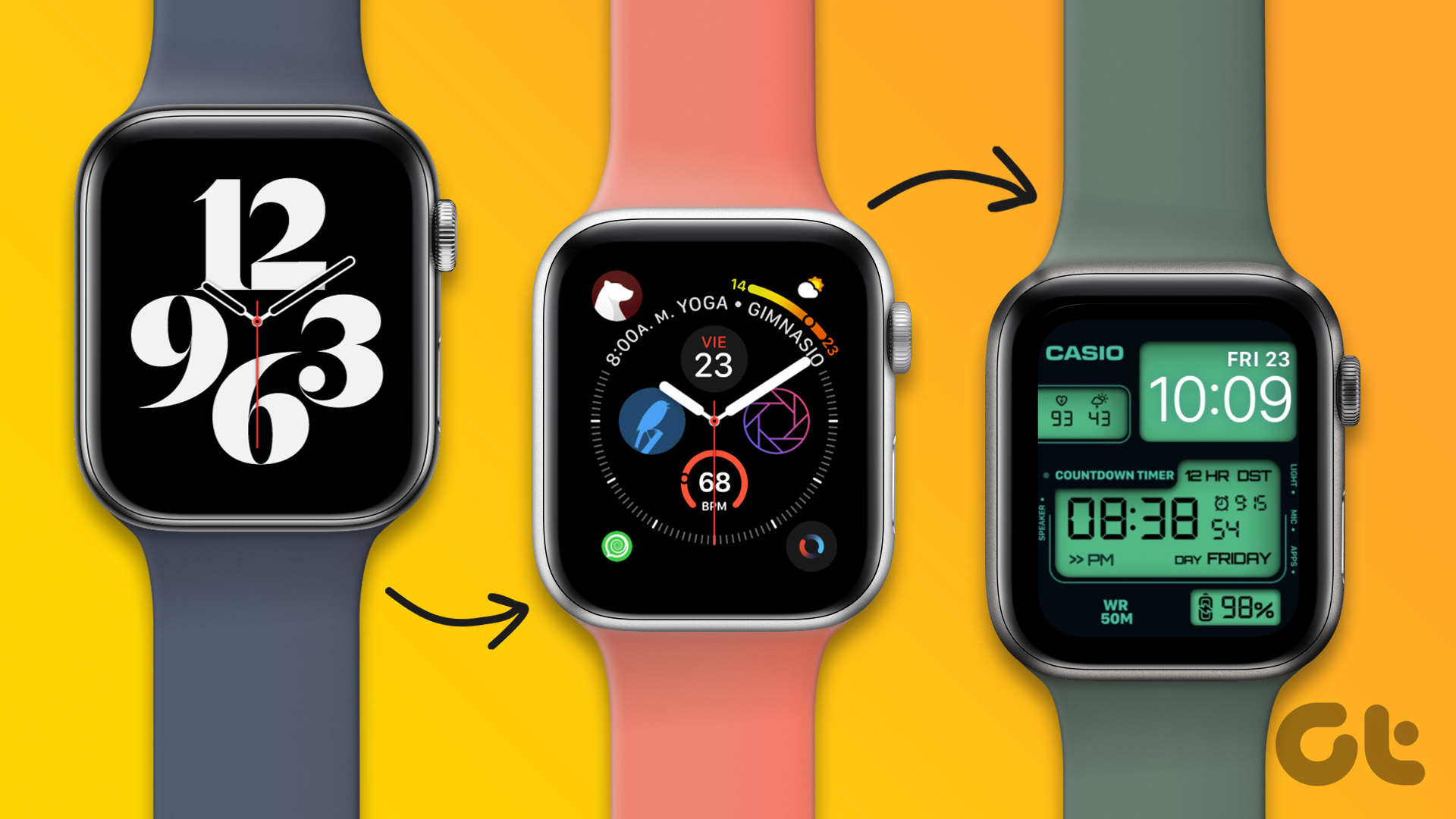Fix 1: Disable the “Customize Chrome Color Extraction” Flag
A common reason Google Chrome may keep changing themes automatically is if the “Customize Chrome Color Extraction” flag is active. This flag enables Google Chrome to automatically extract colors from the websites you visit and apply them to the browser’s toolbar, menus, and other elements.
To disable the “Customize Chrome Color Extraction” flag:
Step 1: Open Google Chrome on your computer. Type chrome://flags in the address bar at the top and press Enter.

Step 2: Type Customize Chrome Color Extraction in the search box, and click the drop-down menu next to the flag to select Disabled.

Step 3: Click the Relaunch button at the bottom to restart the browser and apply changes.

Fix 2: Apply the Custom Theme Again
Issues with the custom theme applied in Chrome can also force the browser to switch themes randomly. To fix this, remove the theme and apply it again.
Step 1: Open Google Chrome on your computer, click the three-dot menu icon at the top-right corner, and select Settings.

Step 2: Select the Appearance tab from the left sidebar. Then, click the Reset to default button for Theme.

Step 3: Click the Open Chrome Web Store option to find and apply your theme again.

Fix 3: Reset to the Classic Chrome Theme
Another way to stop Chrome from changing themes automatically is to reset the customization settings back to their default values. Here is how to do this:
Step 1: Open Google Chrome and click the pencil icon at the bottom right corner.

Step 2: Click Reset to Default Chrome in the right pane.

Fix 4: Disable Sync for Theme
When you sign into Chrome using your Google account, the browser syncs all your preferences across devices, including themes. As a result, changing the theme on one of your devices changes it on all the other devices. If you don’t want this, you can prevent Chrome from syncing themes across devices. Here’s how to do it.
Step 1: Open Google Chrome, click the three-dot menu icon at the top right corner and select Settings.
Step 2: Switch to the You and Google tab. Then, click on Sync and Google services.

Step 3: Click on Manage what you sync.

Step 4: Select Customize sync and turn off the toggle for Theme.

Fix 5: Disable Problematic Extensions
Are you using any Chrome extensions that enable dark mode at specific hours or on certain websites? If so, it may create the impression that Google Chrome is changing themes randomly. To disable such problematic extensions in Chrome, follow these steps:
Step 1: Open Google Chrome, type chrome://extensions in the URL bar, and press Enter.
Step 2: Disable the toggle for extensions that may alter Chrome’s theme automatically. Alternatively, delete the extension by clicking the Remove button.

Fix 6: Reset Chrome Settings
If Chrome themes change even after applying the above tips, consider resetting the browser as a last resort. This will remove your Chrome settings, bookmarks, shortcuts, and extensions. Here’s how to do it.
Step 1: In Chrome, type chrome://settings/reset in the address bar and press Enter. Then, click the Restore settings to their original defaults option.
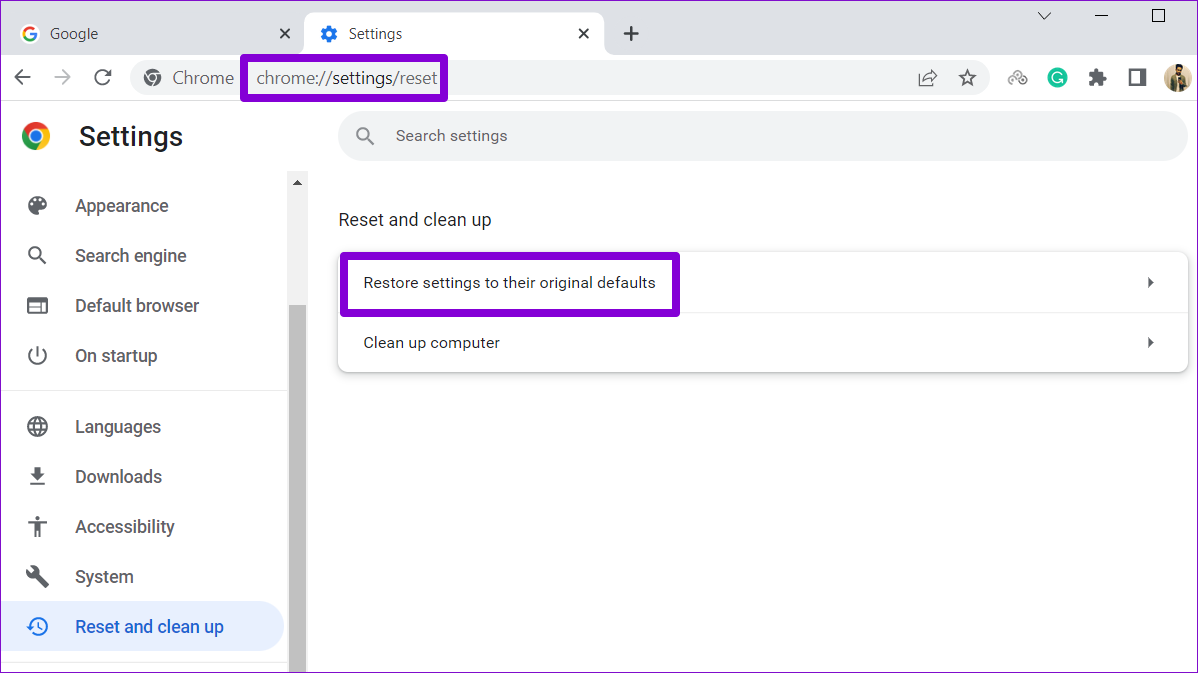
Step 2: Click the Reset settings button to confirm.
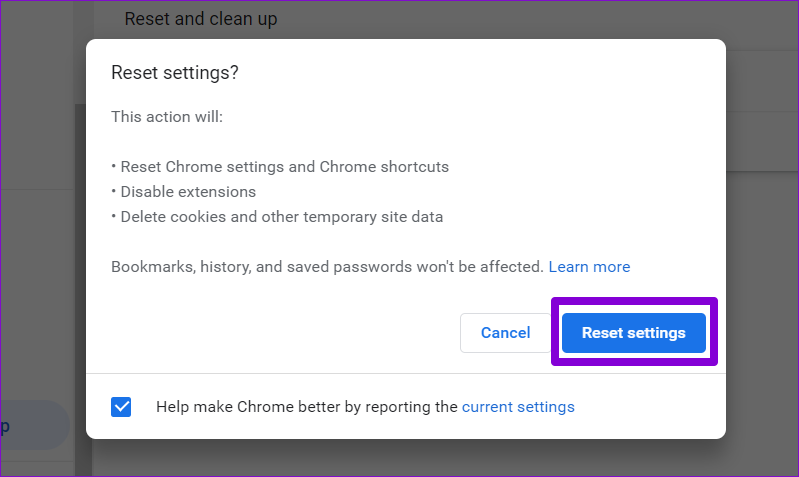
Once you complete the above steps, Chrome should revert to its default settings. After that, Chrome should not change themes on its own.
Was this helpful?
Last updated on 07 May, 2024
The article above may contain affiliate links which help support Guiding Tech. The content remains unbiased and authentic and will never affect our editorial integrity.