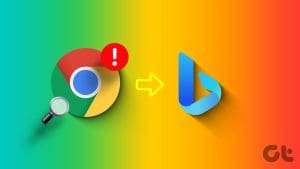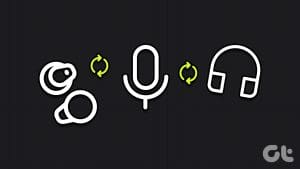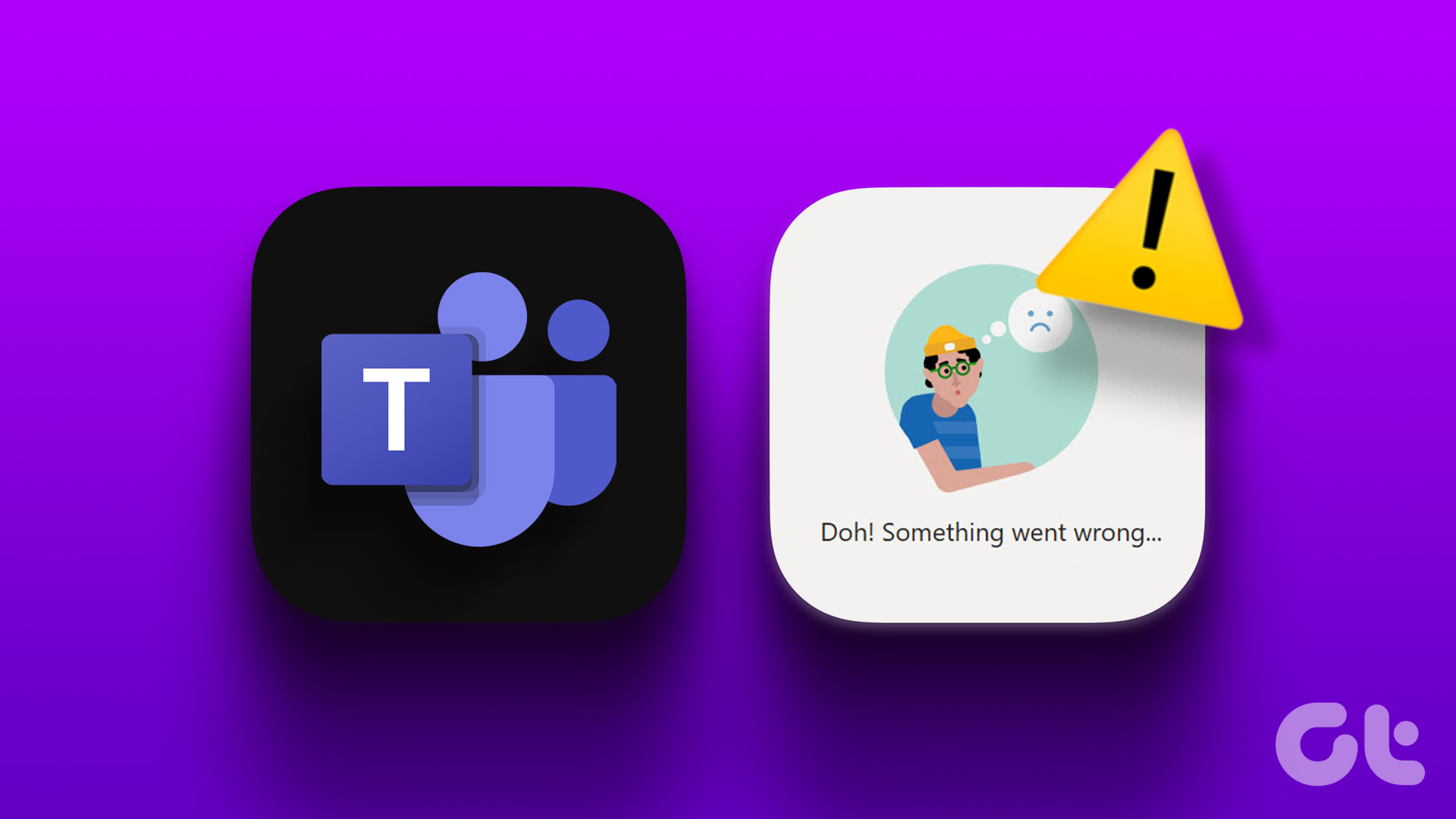Common Fixes
- Avoid recommended settings: Skip the recommended settings popup in Microsoft Edge to avoid changing its default search engine.
- Don’t install apps from unknown sources: Apps installed from unknown sources can hijack Edge to change its default search engine. Stick to the Microsoft Store or the Mac App Store.
- Run a Windows security scan: Press the Windows key, search Windows Security, and open it. Click Virus & threat protection and run a Quick scan.
- Update Microsoft Edge: Open Microsoft Edge, click the three-dot menu at the top right > Help and feedback > About Microsoft Edge > install available updates.
Fix 1: Change the Search Engine Manually in Microsoft Edge
If Microsoft Edge suddenly changes its default search engine, revert it from its settings.
Step 1: Click the three-dot menu at the top right beside Copilot to open Edge Settings.

Step 2: Select Search and services in the left sidebar and click Address bar and search.

Step 3: Click the drop-down list next to the Search engine used in the address bar and set your desired search engine.

Fix 2: Disable the Search Edge Flag
If Microsoft Edge still uses Bing search besides changing its default search engine, open its experimental features and disable the Bing search feature altogether.
Step 1: Open Microsoft Edge, copy-paste the following path in the address bar, and hit Enter.
edge://flags/#edge-show-feature-recommendations
Step 2: Search #edge-msb-all-dse and set Allow Microsoft Search with Bing for any default search engine to Disabled.

Fix 3: Disable Unnecessary Extensions
Malicious browser extensions are a common culprit behind Edge automatically changing its default search engine. Open Edge settings to disable and remove such extensions.
Step 1: Click the three-dot menu at the top right of Microsoft Edge to open Extensions.

Step 2: Select Manage Extensions.

Step 3: Review installed extensions and toggle off the unnecessary ones. Alternatively, click Remove below an extension to uninstall it.

Fix 4: Clear All Edge Browsing Data
Besides extensions, corrupt browsing data can also trigger Edge to change its default search engine. Clearing all Edge browsing data manually should fix it.
Step 1: Open Microsoft Edge settings (check the above steps), select Privacy and security in the left sidebar, and click Choose what to clear next to Clear browsing data now.

Step 2: Set Time range to All time, check the boxes for Browsing history, Download history, Cookies and other site data, and Cached images and files. Remove them by clicking Clear Now.

Fix 5: Repair Microsoft Edge
If nothing works, head to your Windows Settings app to repair the Microsoft Edge browser, effectively resolving the default search engine issue.
Note: Repairing Microsoft Edge doesn’t affect your data and browser settings.
Step 1: Press the Windows + I keys to open Settings, select Apps in the sidebar, and click Installed apps.

Step 2: Search Edge in the search bar, click the three-dot menu next to Microsoft Edge, and select Modify.

Step 3: Approve the UAC prompt and click Repair to fix the Microsoft Edge browser.

Was this helpful?
Last updated on 22 May, 2024
The article above may contain affiliate links which help support Guiding Tech. The content remains unbiased and authentic and will never affect our editorial integrity.