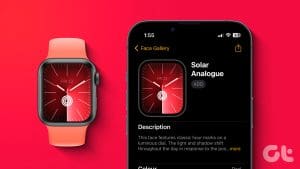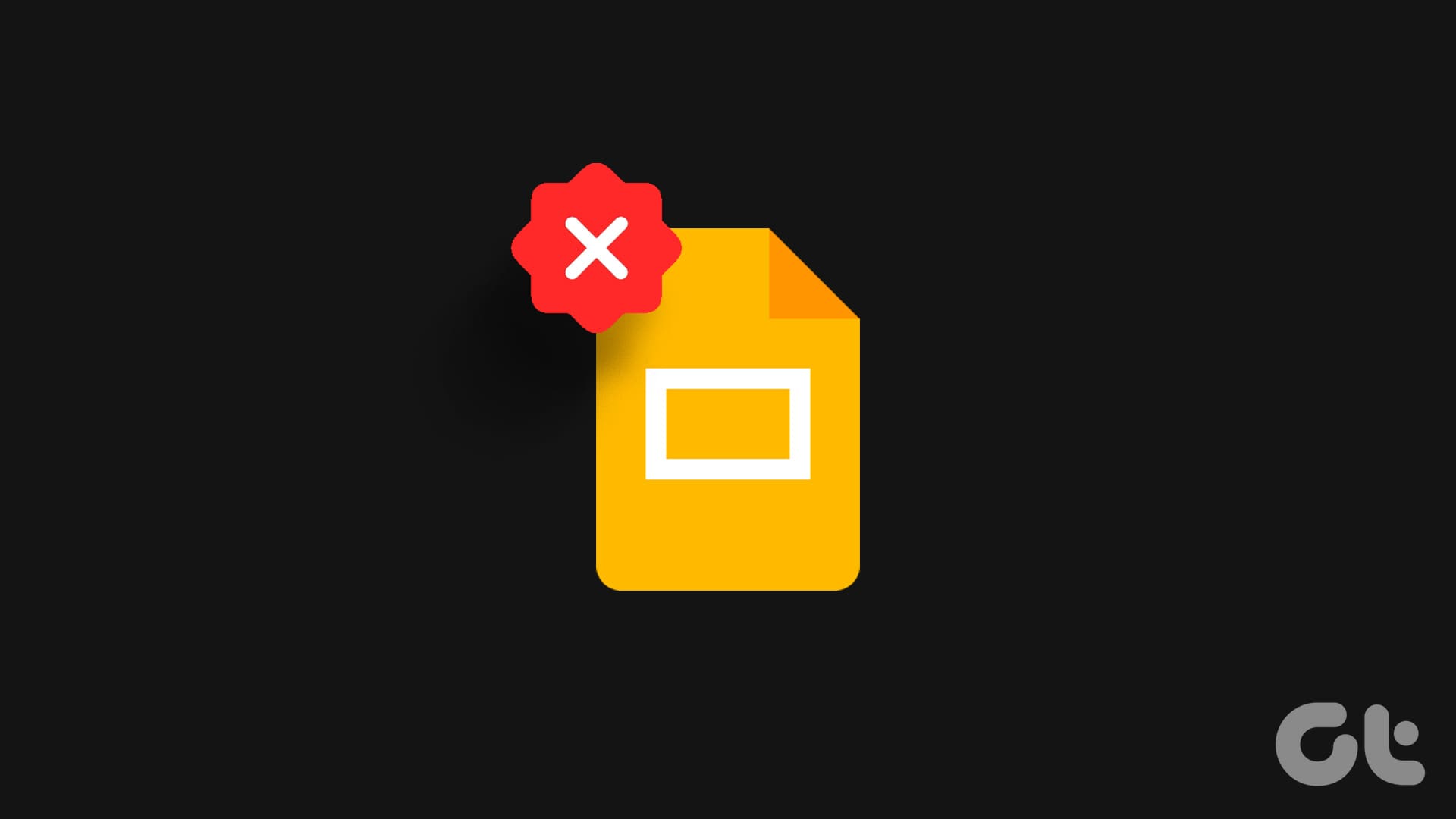Basic Fixes
- Restart Apple Watch: This issue can often be caused by a temporary bug, and a simple restart should fix it.
- Remove case: Using a case on your Apple Watch could also trigger the swipe gesture, thus changing the watch face in return.
- Update Apple Watch: Install the latest watchOS update for a bug-free experience.
Fix 1: Turn off Swipe to Switch Watch Faces Setting
You can change watch faces quickly by swiping from the left or right edge of the home screen. Therefore, unintentional swipes can change the watch face.
To turn off this feature, open the Settings app on your Apple Watch and tap on Clock. Turn off the toggle next to Swipe to switch watch faces.

Fix 2: Remove Extra Watch Faces
You can remove extra watch faces and only keep the one you intend to use. That way, even if you swipe accidentally, nothing will happen to the watch face as no other watch face exists.
Step 1: Touch and hold the current watch face until the watch vibrates or you see the Edit button at the bottom.
Step 2: Then, swipe up on the watch face and press the Remove button. Similarly, remove other watch faces.


Fix 3: Turn on the Water Lock
Another way to stop accidental touches is to enable the Water lock on your Apple Watch. When enabled, your Apple Watch won’t respond to any tap or gesture, thus keeping your watch face intact.
To enable Water Lock from the watch, swipe up or press the power button (watchOS 10 and later) to open the Control Center on your watch. Tap on the Water droplet icon to enable it. Once enabled, you will see a water droplet icon on the watch face.


To turn off the Water Lock, press and hold the Digital Crown until your watch starts beeping. You will get an Ejecting water prompt. Ignore it and press the Digital Crown again to stop the sound.
Fix 4: Turn off Photos or Portrait Watch Face
If you use Photos or Portrait watch face having multiple pictures, a simple tap on the watch face will change the face to a different image.
Step 1: Open the Watch app on your iPhone. Tap on the Photos or Portrait watch face under the My Faces section.
Step 2: Tap on the photos count option under the Photos label.


Step 3: Tap on Select at the top and select the photos you want to remove. Hit the Trash icon.
Note: The photos will not be deleted from your iPhone. They will only be deleted from the watch face.


Note: If you are getting your pictures from an Album or Dynamic photos, you must disable those and switch to the single photo watch face by tapping on Photos.
Fix 5: Turn off Automation
If any automation in the Shortcuts app are changing the Watch face based on time, location, or any other situation, here’s how to disable them.
Step 1: Open the Shortcuts app on your iPhone. Tap on the Automation tab at the bottom. Look for any automation with a watch face. If you see one, tap on it.
Step 2: Check the conditions of the automation. If it says Set watch face under the Do section, turn off the toggle for Enable this automation and hit Done at the top.


Fix 6: Unlink Watch Face From Focus
If there’s any Focus Mode configured to change the Watch face on your Apple Watch when enabled, here’s how to disable it.
Step 1: Open Settings on your iPhone. Go to Focus and tap on each focus mode.
Step 2: Scroll down to Customize screens. If you see a watch face on the Apple Watch preview, tap on the (-) Remove icon on the watch face.



Similarly, repeat the steps for other Focus profiles. This should mostly fix the changing watch face problem.
Was this helpful?
Last updated on 19 April, 2024
The article above may contain affiliate links which help support Guiding Tech. The content remains unbiased and authentic and will never affect our editorial integrity.