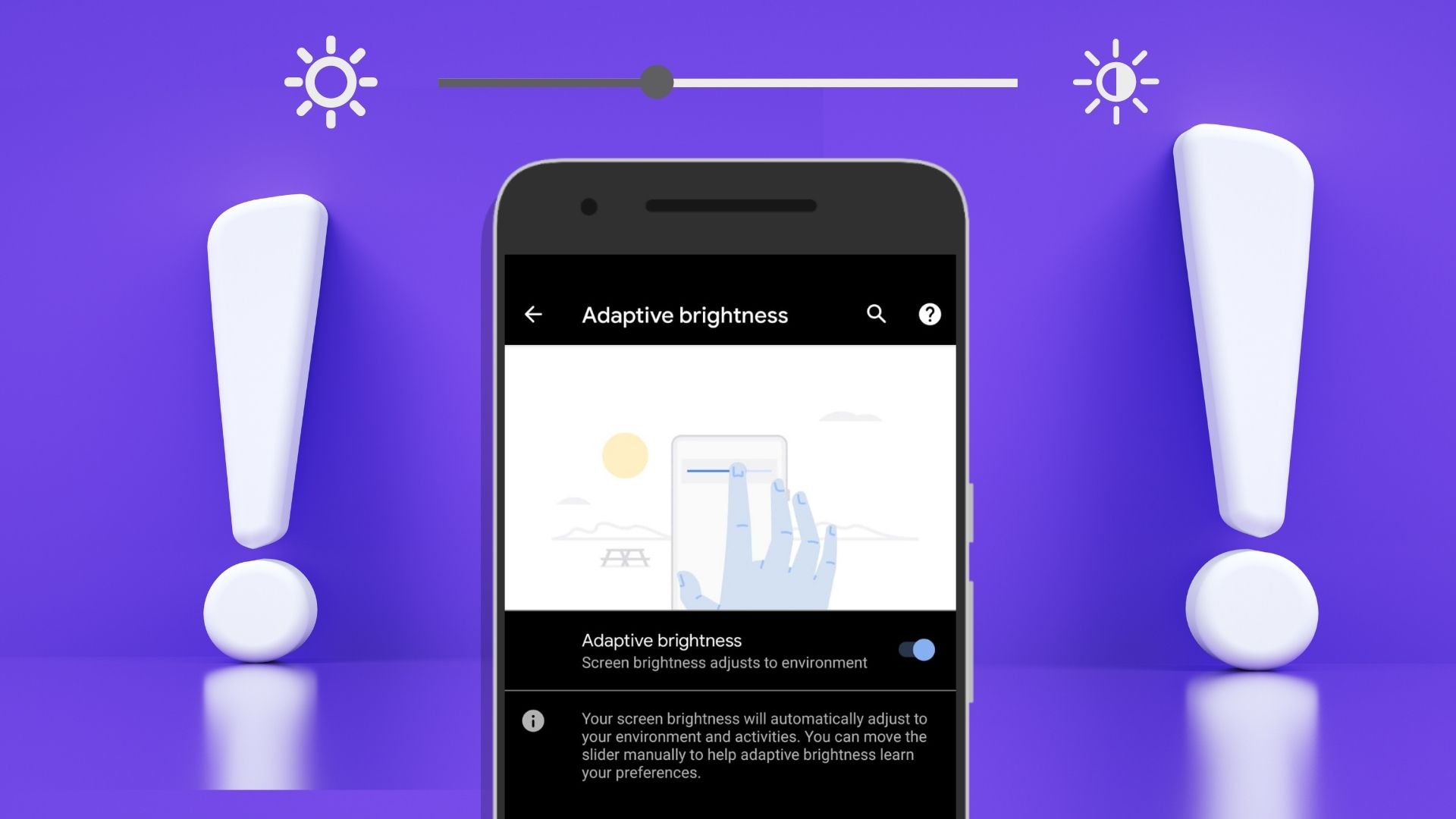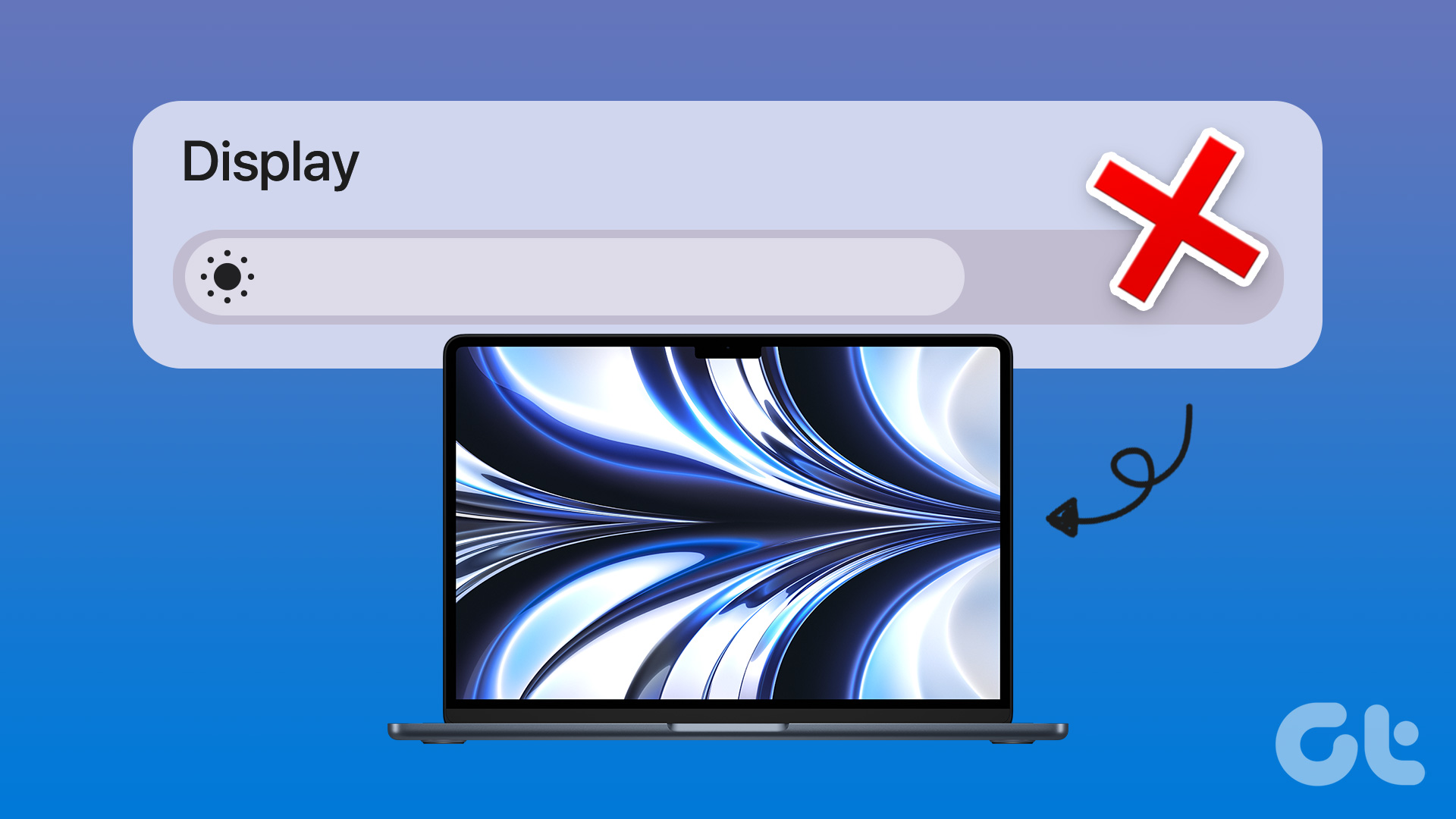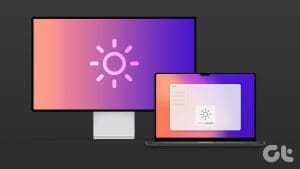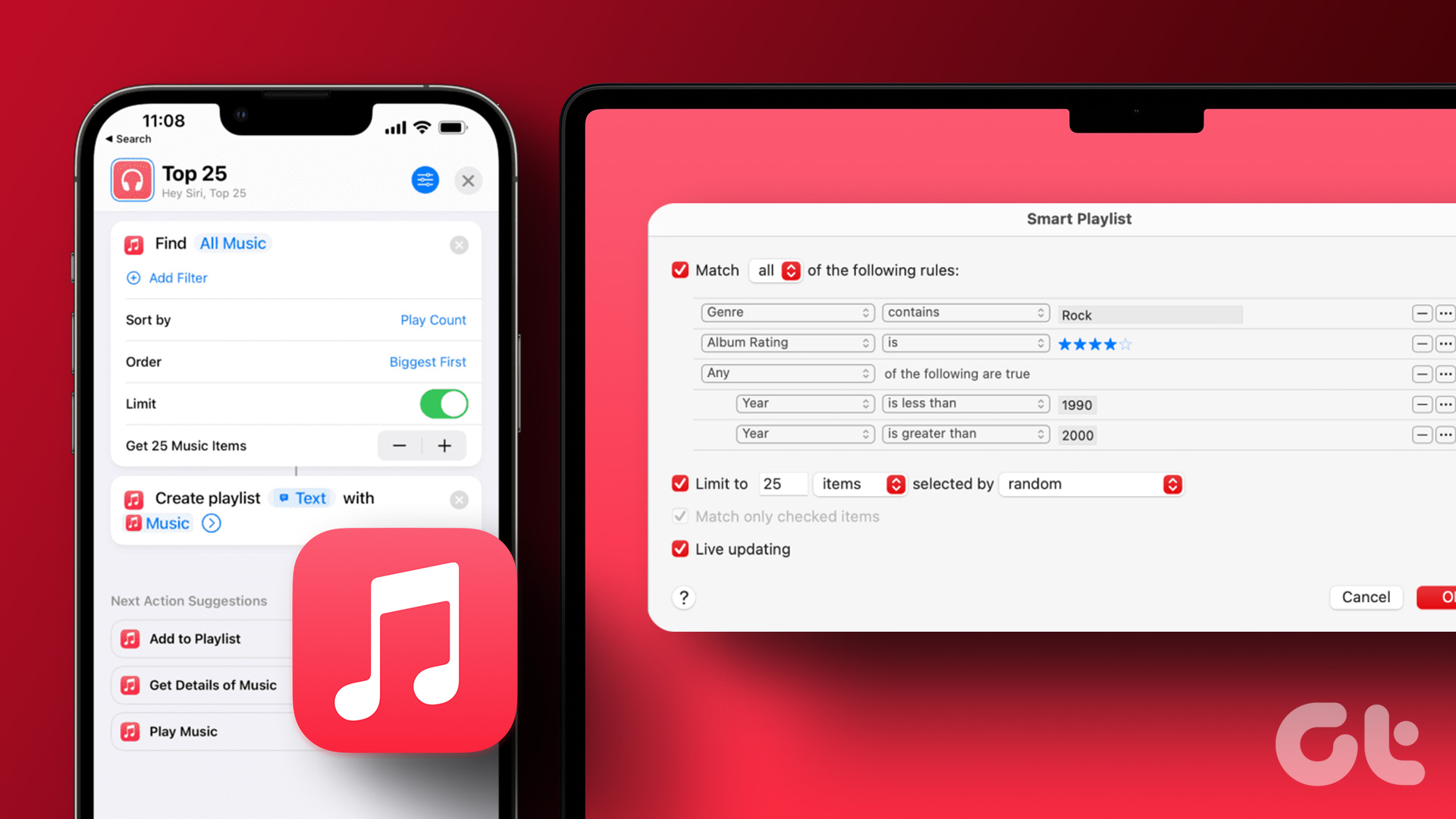Try Basic Fixes
- Remove the screen protector: Your iPhone uses the built-in ambient light sensor to detect your current lighting conditions and adjust the brightness accordingly. A poorly applied screen protector may block that sensor. Hence, you should first try removing the screen protector.
- Clean your iPhone: Use a soft, dry cloth to clean the ambient light sensor located at the top of the notch. This should help remove any sweat or oil that may have been covering the sensor.
- Install iOS updates: A buggy or outdated iOS build could also give rise to such problems. Hence, it’s a good idea to install any pending iOS updates on your iPhone.
Fix 1: Toggle Auto-Brightness
Another thing you should do is disable and re-enable the auto-brightness feature on your iPhone. Here’s how:
Step 1: Open the Settings app on your iPhone and head to Accessibility > Display & Text Size.
Step 2: Scroll down to the end of the page and turn off the switch next to Auto-Brightness.



Fix 2: Disable Low Light Mode
If you’ve been using the Screen Zoom feature on your iPhone to enhance readability, it could be preventing the auto-brightness feature from working correctly. Specifically, if the low light mode is enabled, it will consistently keep your iPhone’s brightness low. Here’s how to change that.
Step 1: Open the Settings app and head to Accessibility > Zoom.
Step 2: Make sure Zoom Filter is set to None.


Fix 3: Turn Off Night Shift
Similar to Screen Zoom, the Night Shift feature can also interfere with the auto-brightness function and cause it to stop working on your iPhone. If you’ve been using this feature to reduce blue light, consider disabling it with the following steps:
Step 1: Launch the Settings app and go to Display & Brightness.
Step 2: Tap on Night Shift and turn off the toggles next to Manually Enable Until Tomorrow and Scheduled.



Was this helpful?
Last updated on 16 May, 2024
The article above may contain affiliate links which help support Guiding Tech. The content remains unbiased and authentic and will never affect our editorial integrity.