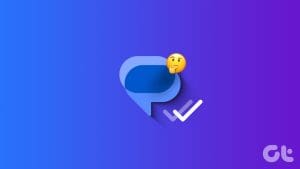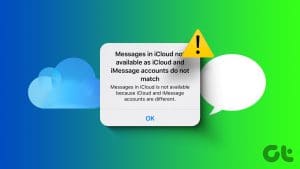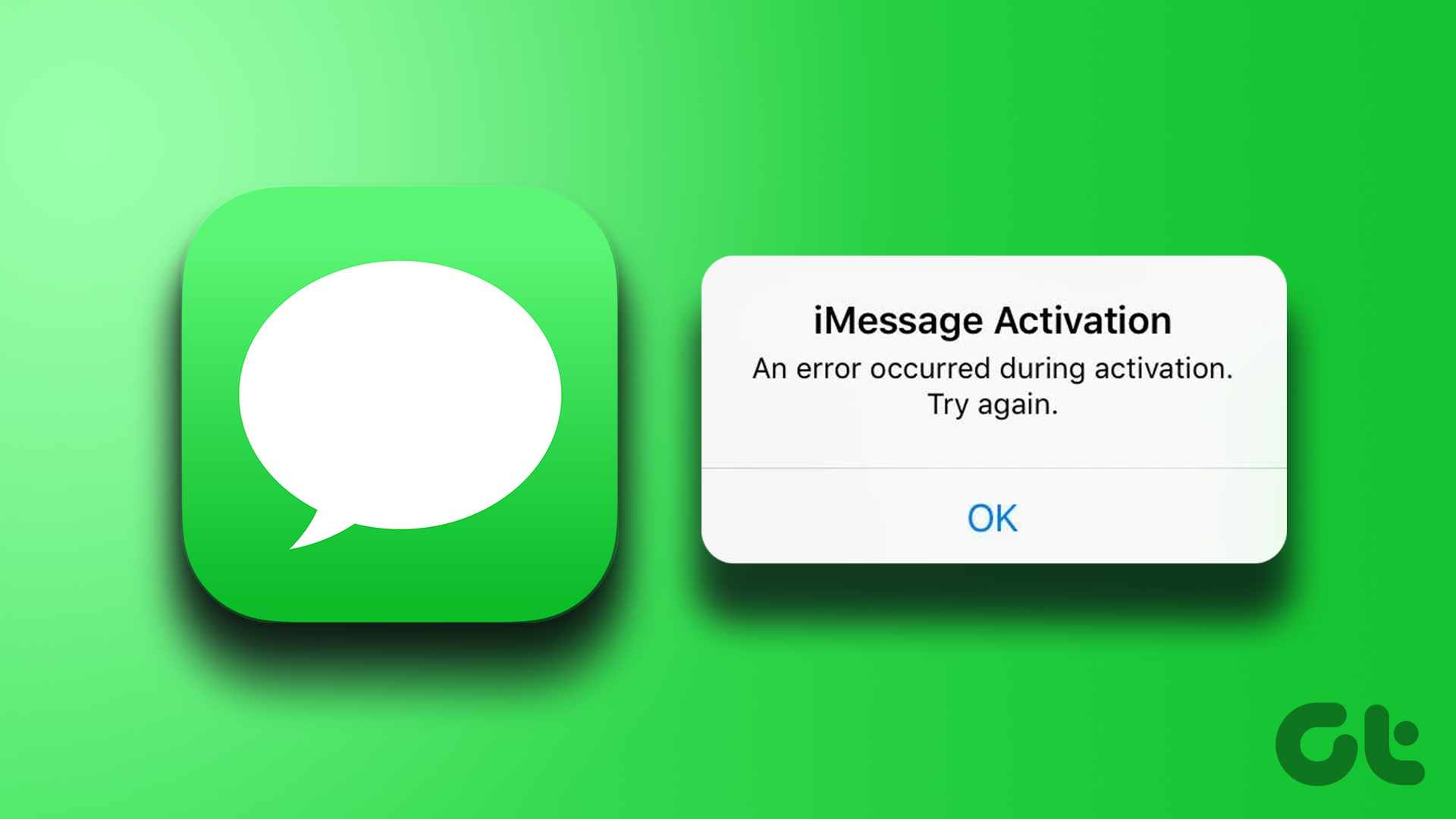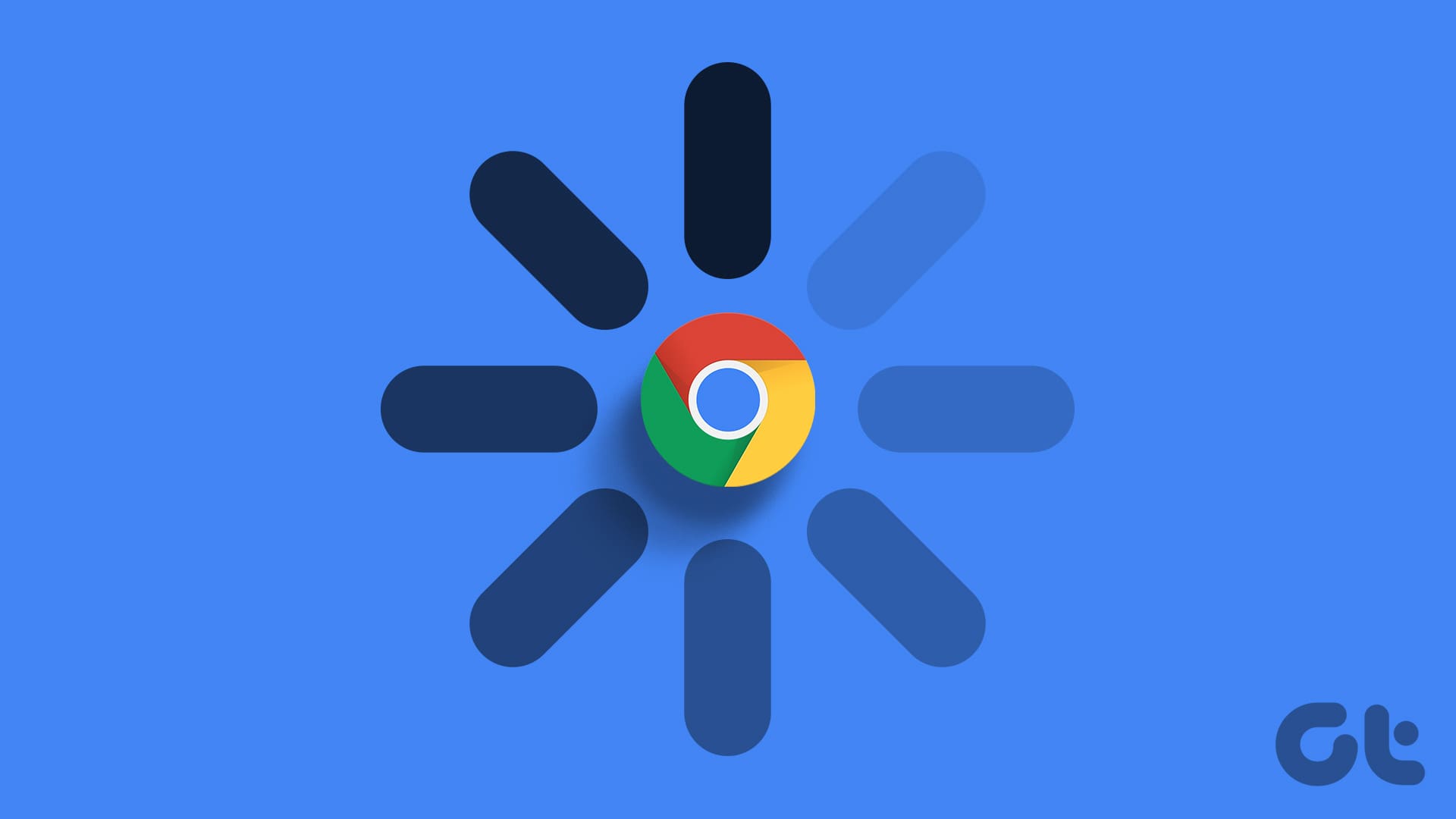Why Is Your iMessage Not Being Delivered on iPhone?
Before we get started, let us have a look at a few reasons why your iMessage is not being delivered on your iPhone.
- iMessage is currently down or experiencing a server outage.
- Your internet connection is not working properly, causing messages to not go through.
- There’s a software bug causing the Messages app to error out.
- The other user has turned off their iMessage.
- You have been blocked by the receiver of the message.
- Certain device network settings are causing iMessage to not be delivered.
Basic Fixes:
- Check iMessage server status: If Apple’s servers are down, it will impact iMessage services. It is worth checking the iMessage server status on Apple’s System Status page for the same. If an issue with iMessage is visible, wait a while before trying again.
- Check your internet connection: iMessage needs a stable internet connection to work. So, if you’ve been facing connection issues, enable and disable Airplane Mode on your iPhone. Then, try sending the message again. Or, switch to 5G and try again.
- Restart iPhone: Restarting your iPhone is a quick and easy way to fix any temporary glitches. Once done, it restarts and refreshes all services. This can help in resolving issues about iMessage as well.
- Check for iOS updates: Updating your iPhone also installs the updates for the Messages app. Do this if you’ve been putting off updating your iPhone for a while. This can help solve any software-related issues for the Messages app.
Fix 1: Turn iMessage off and On
Turning iMessage off and back on will re-register and re-sync your conversations. Do this if iMessage is repeatedly saying not delivered when sending messages. Here’s how.
Step 1: Open Settings and tap on Messages. Turn off the toggle for iMessage.

Wait a while and turn the toggle back on. Now, let the messages download and re-sync. Once done, try sending the message again on your iPhone.
Also Read: How to fix iMessage not activating on iPhone
Fix 2: Enable Send as SMS
If you’ve been having issues sending iMessage, you can enable the send as SMS option on your iPhone. This will ensure your iPhone sends the message to the other user, regardless of whether iMessage is available. The message may be sent as a normal SMS in some cases. Here’s how to do it.
Step 1: Open Settings → Messages. Turn on the Send as SMS toggle.


Fix 3: Log Out and Log in to Apple ID
Your Apple ID is connected to almost all iPhone services, including iMessage. So, you can sign out and sign back into your Apple ID if you have been facing iMessage issues for a while. This will help re-sync your Apple account details and resolve any related iMessage problems on your iPhone. Here’s how.
Step 1: Open Settings and tap on your profile name. Scroll down and tap on Sign Out.

Step 2: Enter your iCloud password and tap on Turn Off in the top-right corner.
Step 3: Select the apps you wish to retain data for and tap on Sign Out.

After that, tap on Sign in and enter your Apple ID account password when prompted to sign back in. Now, wait a while for iMessage to reactivate and try sending the message again.
Fix 4: Reset Network Settings
As iMessage uses your device’s internet to send and receive messages, any issues with that can lead to messages not going through. In this case, you can reset your device’s network settings. This will delete all network-related information and leave other device data intact. Follow the below steps to do it.
Step 1: Open Settings and tap on General. Tap on Transfer or Reset iPhone.

Step 2: Tap on Reset. Then, tap on Reset Network Settings.

Follow the on-screen instructions to finish the process. Once done, you can re-enter the required password and reconnect to the desired network. Then, try using iMessage again.
Was this helpful?
Last updated on 31 May, 2024
The article above may contain affiliate links which help support Guiding Tech. The content remains unbiased and authentic and will never affect our editorial integrity.