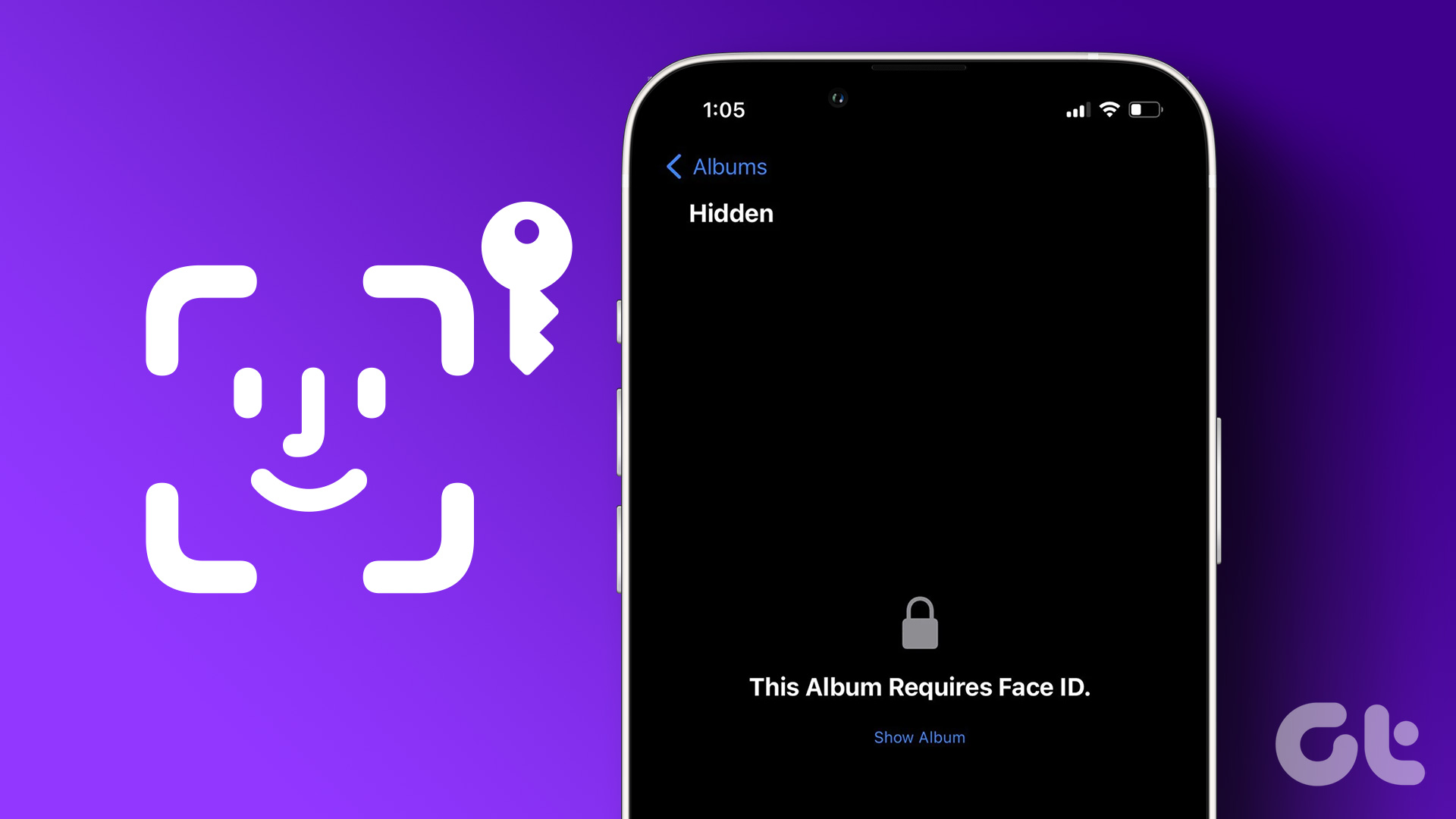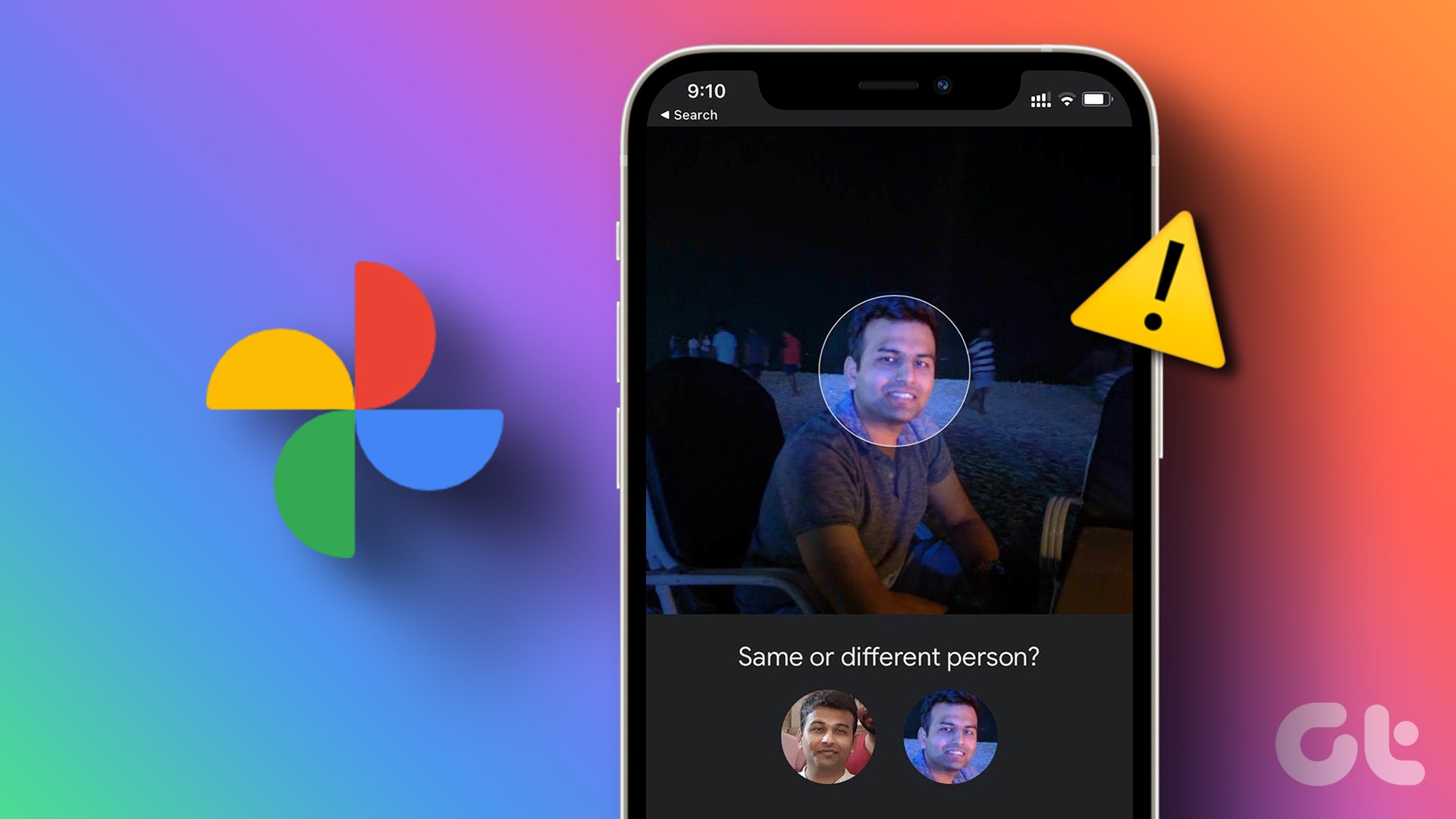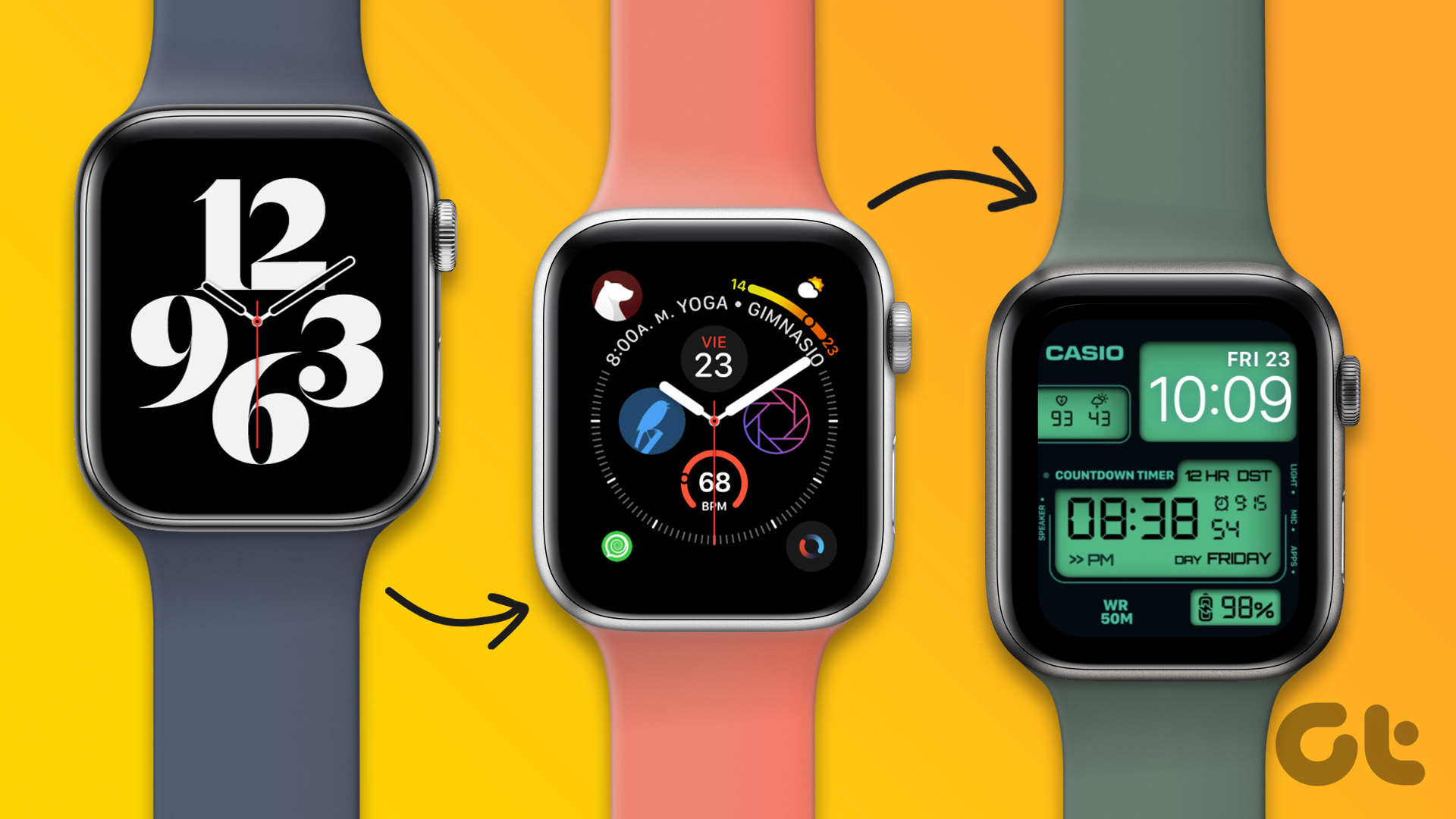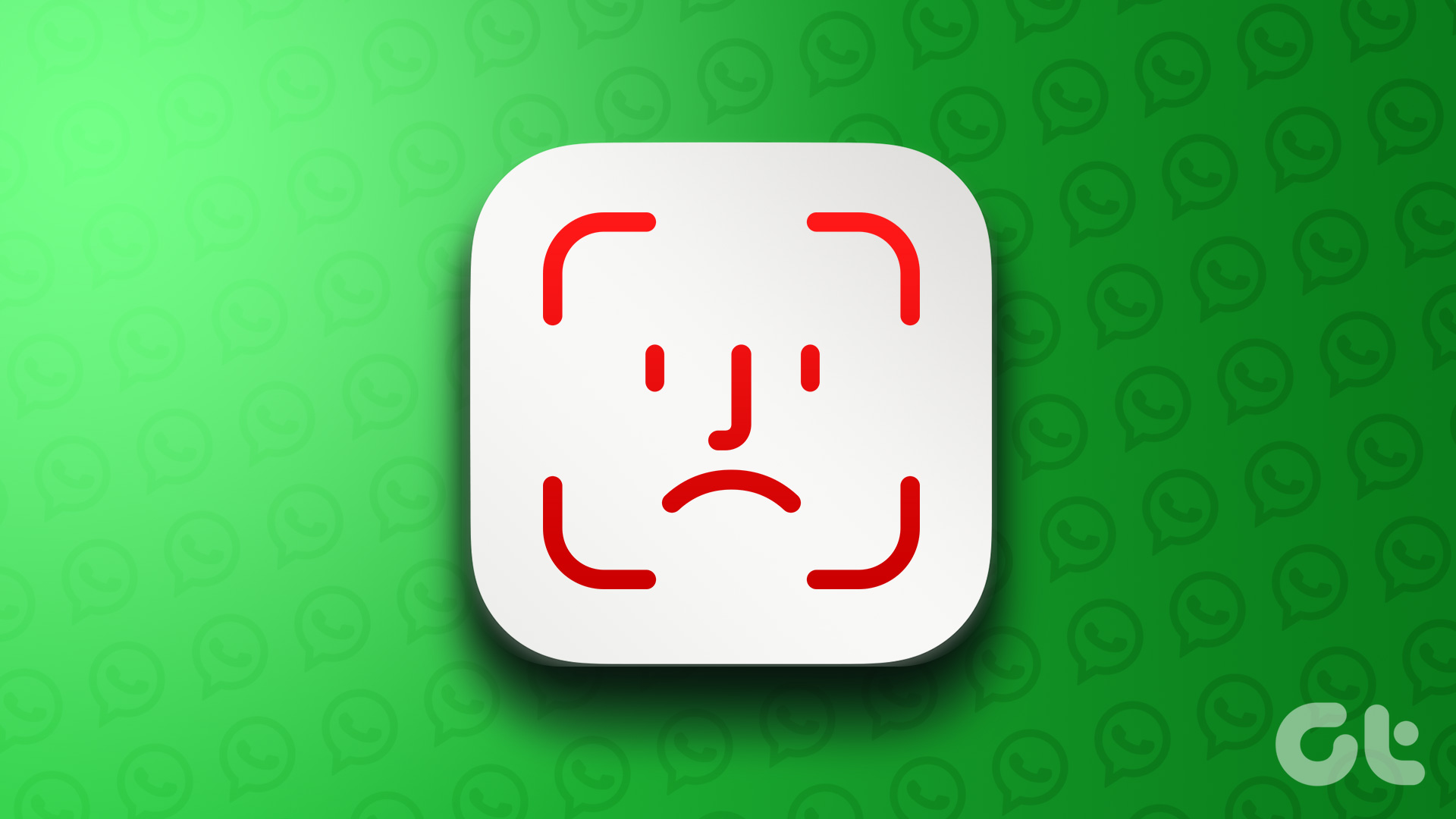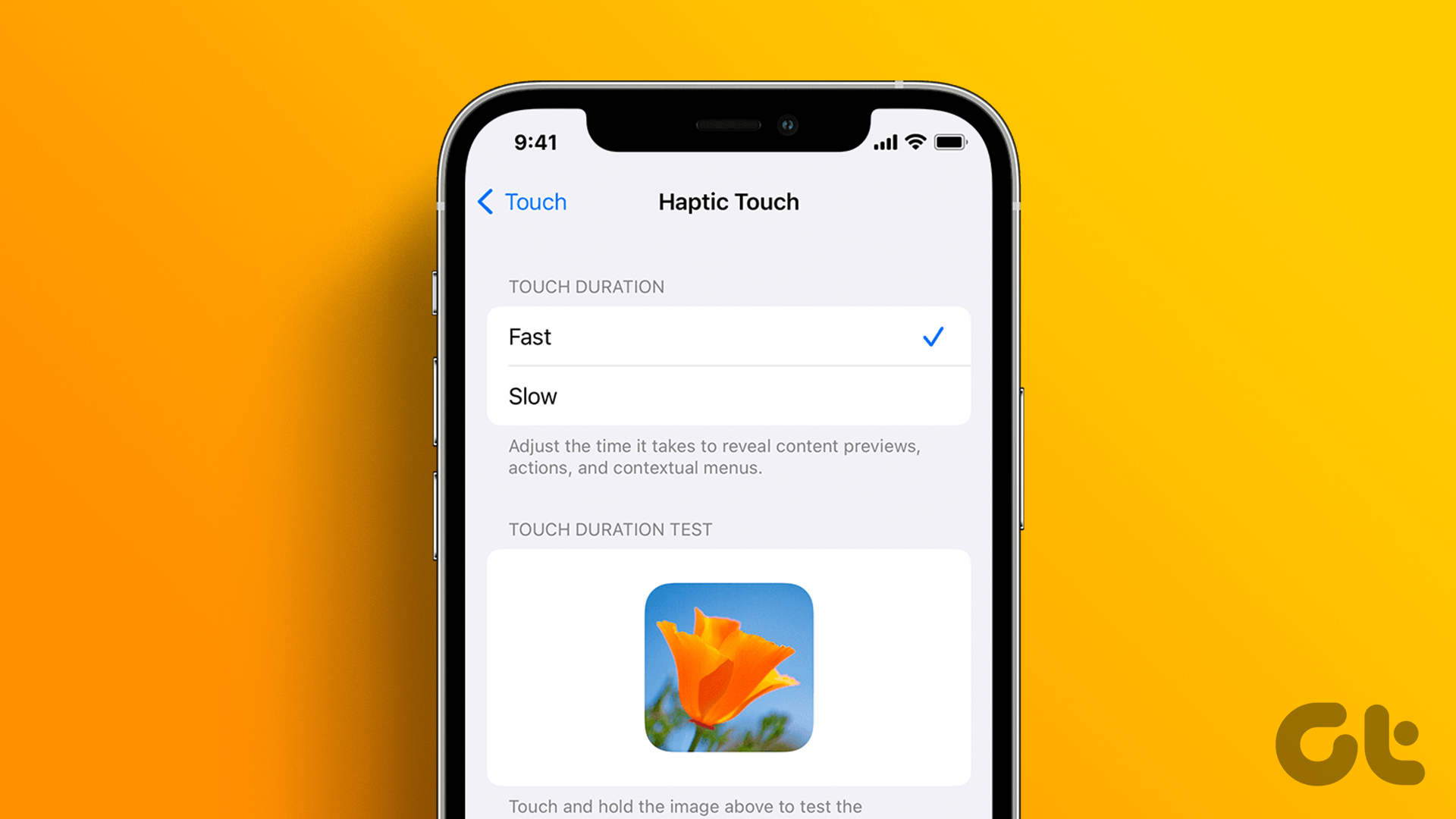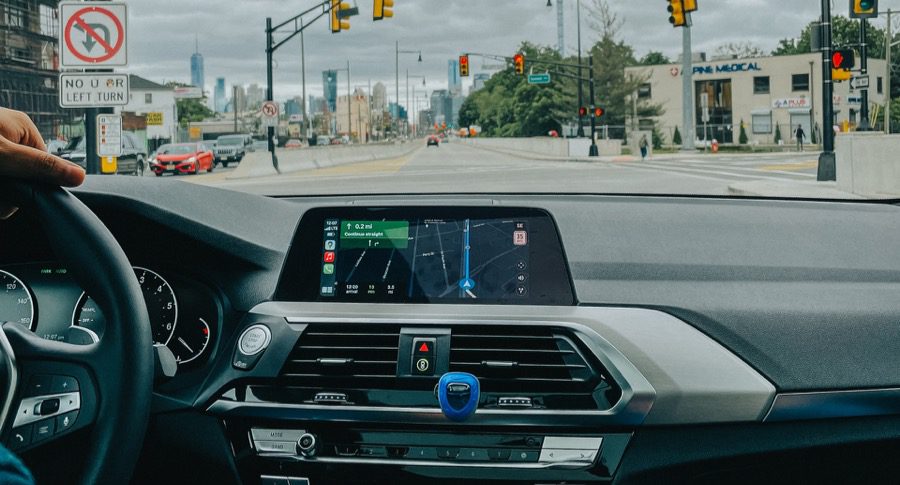Although the entry-level iPad has a Touch ID, the iPad Air and iPad Pro models have moved to Face ID for user authentication. It’s a convenient biometric method will most likely sit comfortably to unlock the iPad with your Face ID. But many have complained about Face ID not working on iPad issue.
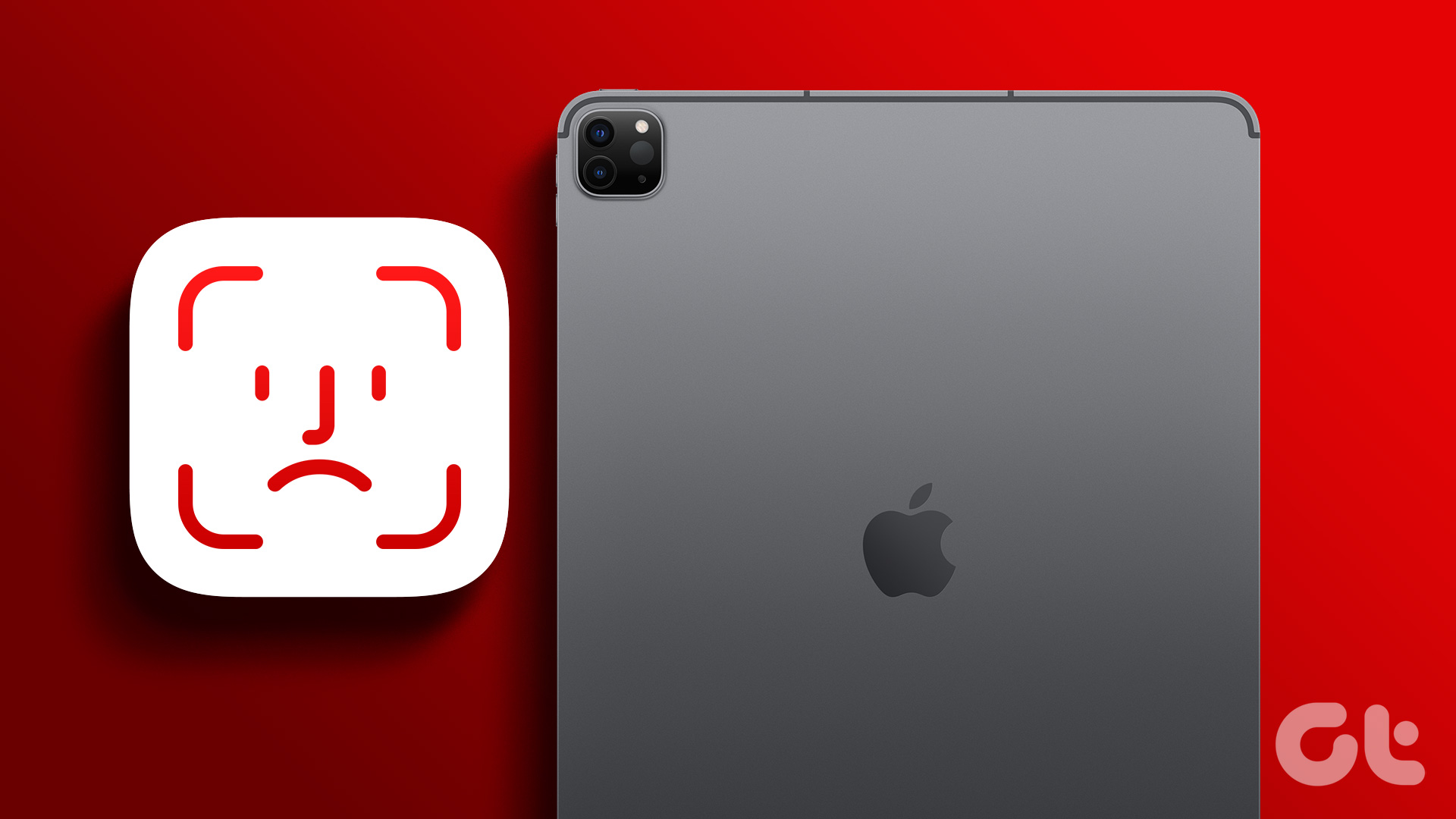
You are back to using a six-digit PIN when Face ID fails to work on your iPad. Let’s check several factors behind the error and fix Face ID not working on iPad.
1. Keep Your iPad in Portrait Mode
Most users keep their iPad in landscape mode. If you prefer the same orientation, look at the left or right side (where the front camera is) instead of the top to unlock the iPad. iPadOS also gives you an indicator to look in the relevant direction to unlock it.
2. Remove the Screen Protector
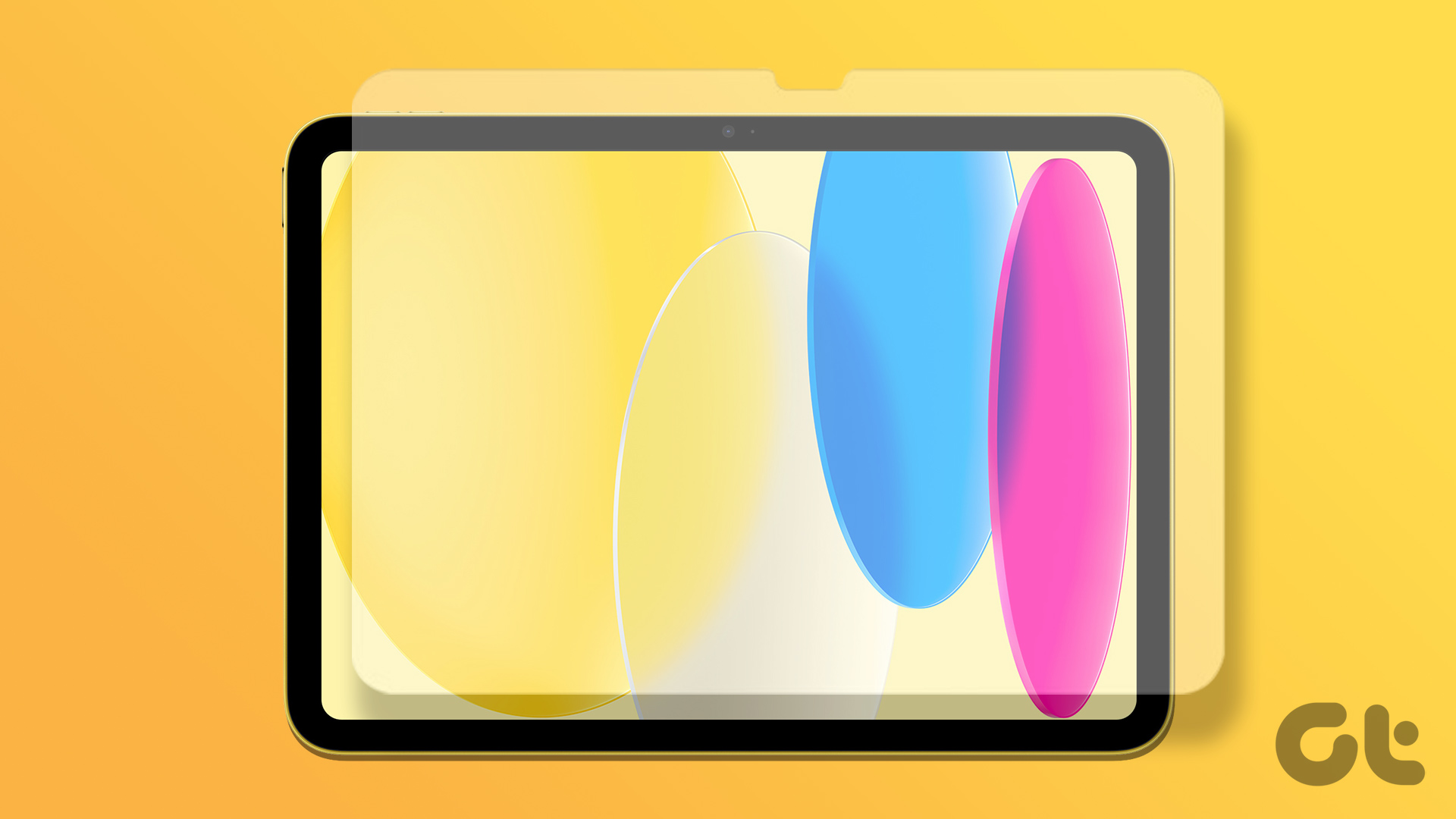
A thick, low-quality screen protector may cause issues with Face ID authentication on iPad. You’ll need to remove the screen protector and try your luck with Face ID again. If Face ID works as expected, replace the screen protector with a new one that has ample cutout for the front camera and other sensors on the iPad..
3. Make Sure Your iPad Case Isn’t Covering the Front Camera
Some users may use a rugged, thick case to protect their iPad. Face ID authentication won’t work on iPad if your applied case covers a small part of the front camera. You’ll need to replace the iPad case with one of the offerings from Apple or other popular brands.
4. Clean Front Camera
Face ID may not work as expected if your iPad camera is filled with dust and debris. You should regularly clean the iPad front camera and try facial authentication again.
5. Adjust Your Position
If you sit far from your iPad, Face ID won’t work. You need to move your face near the front camera for successful authentication.
6. Enable iPad Unlock for Face ID
Did you accidently disable iPad unlock option for Face ID? In that case, Face ID will work only for Apple Pay purchases, App Store downloads, Password AutoFill, and other apps. You should enable Face ID to unlock iPad from Settings.
Step 1: Open the Settings app on your iPad.

Step 2: Scroll to Face ID & Passcode. Enter your passcode to access the menu.
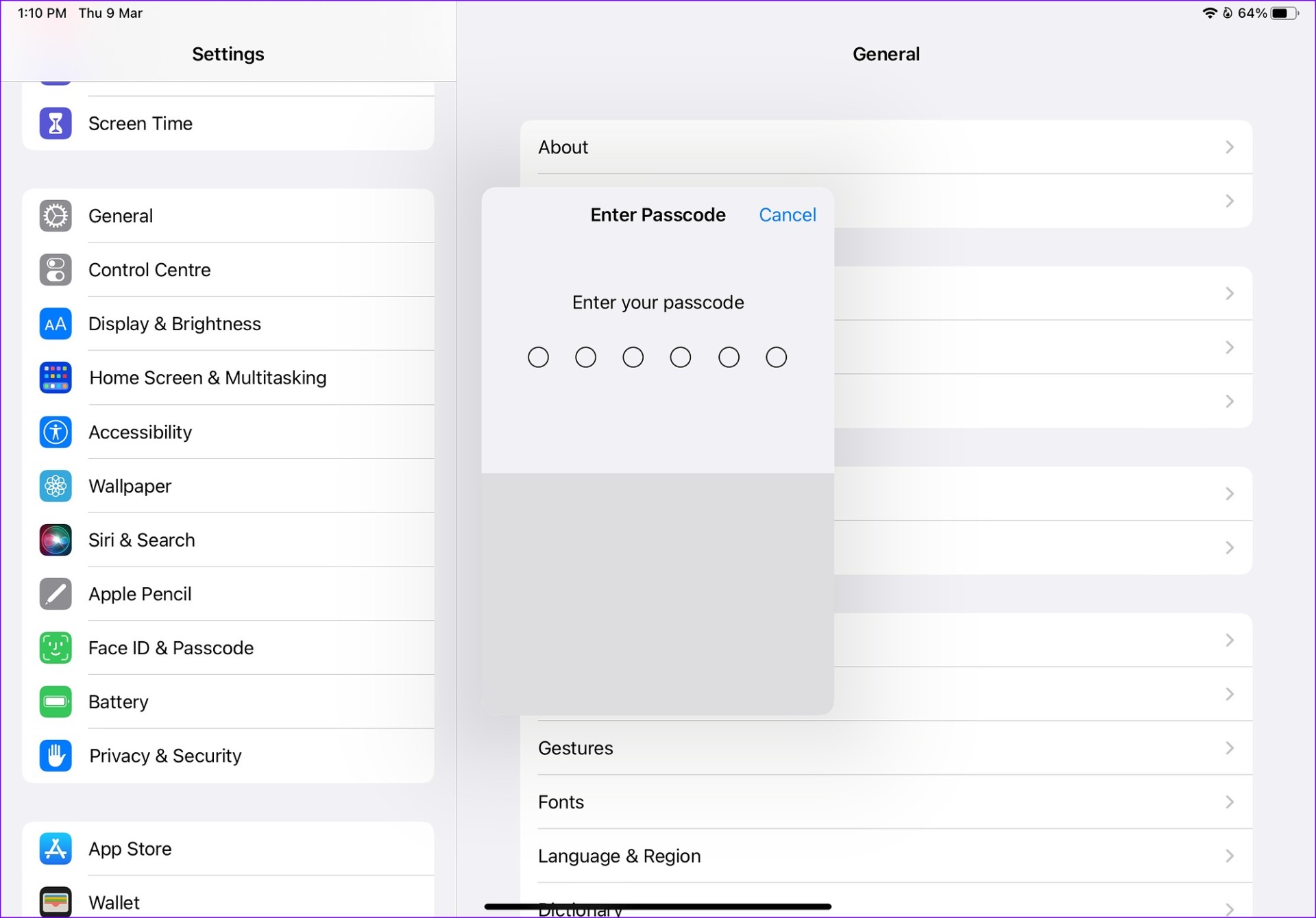
Step 3: Enable the iPad Unlock toggle under Use Face ID for menu.

You should lock your iPad and try unlocking it with Face ID. If it still doesn’t work, continue with the tricks below.
7. Set Up an Alternative Appearance
Apple offers an option to set up an alternative appearance for Face ID on iPad. If you frequently wear glasses or keep a beard, you’ll need to set up Face ID with an alternative appearance for successful authentication.
Step 1: Open the Settings app on your iPad.

Step 2: Scroll to Face ID & Passcode. Enter your passcode to access the menu.
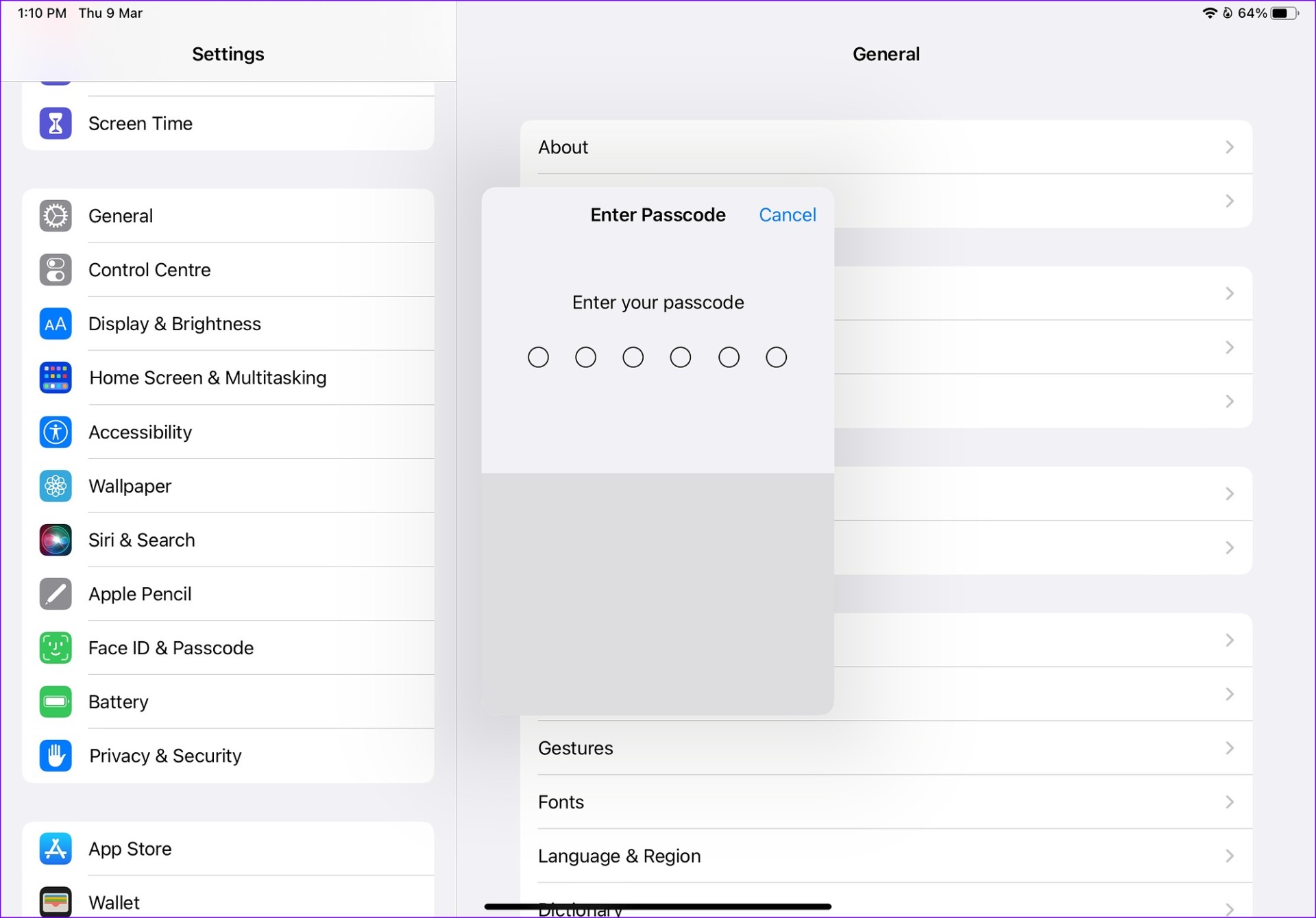
Step 3: Tap on ‘Set Up an Alternative Appearance’ to open the front camera to set up anothe profile for the Face ID.

Step 3: Rotate your iPad to portrait mode and follow the on-screen instructions to set up another Face ID appearance.
8. Reset Face ID
If none of the tricks resolve Face ID issues on iPad, reset it and set it up from scratch.
Step 1: Open the Settings app on your iPad.

Step 2: Scroll to Face ID & Passcode. Enter your passcode to access the menu.
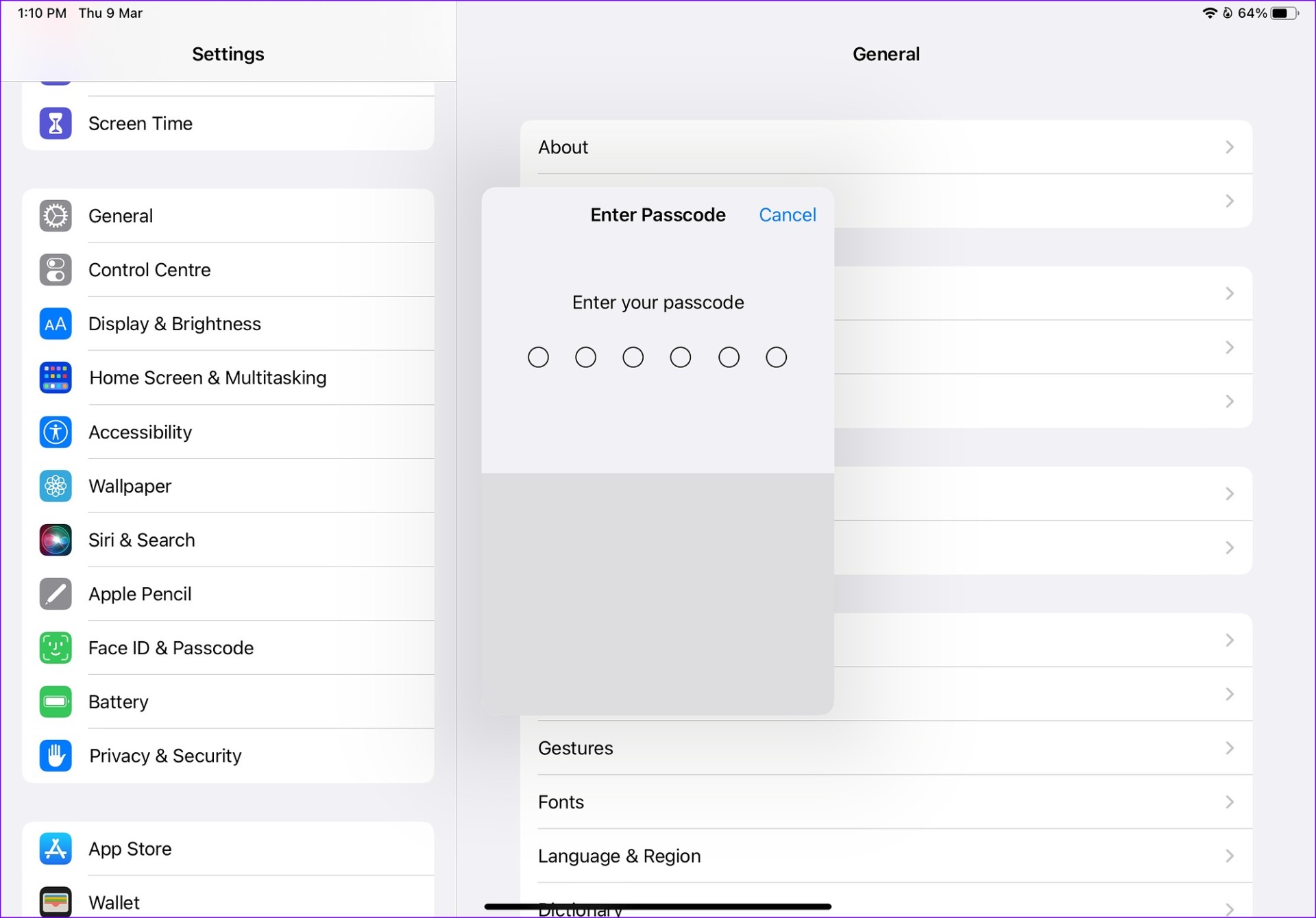
Step 3: Tap Reset Face ID.
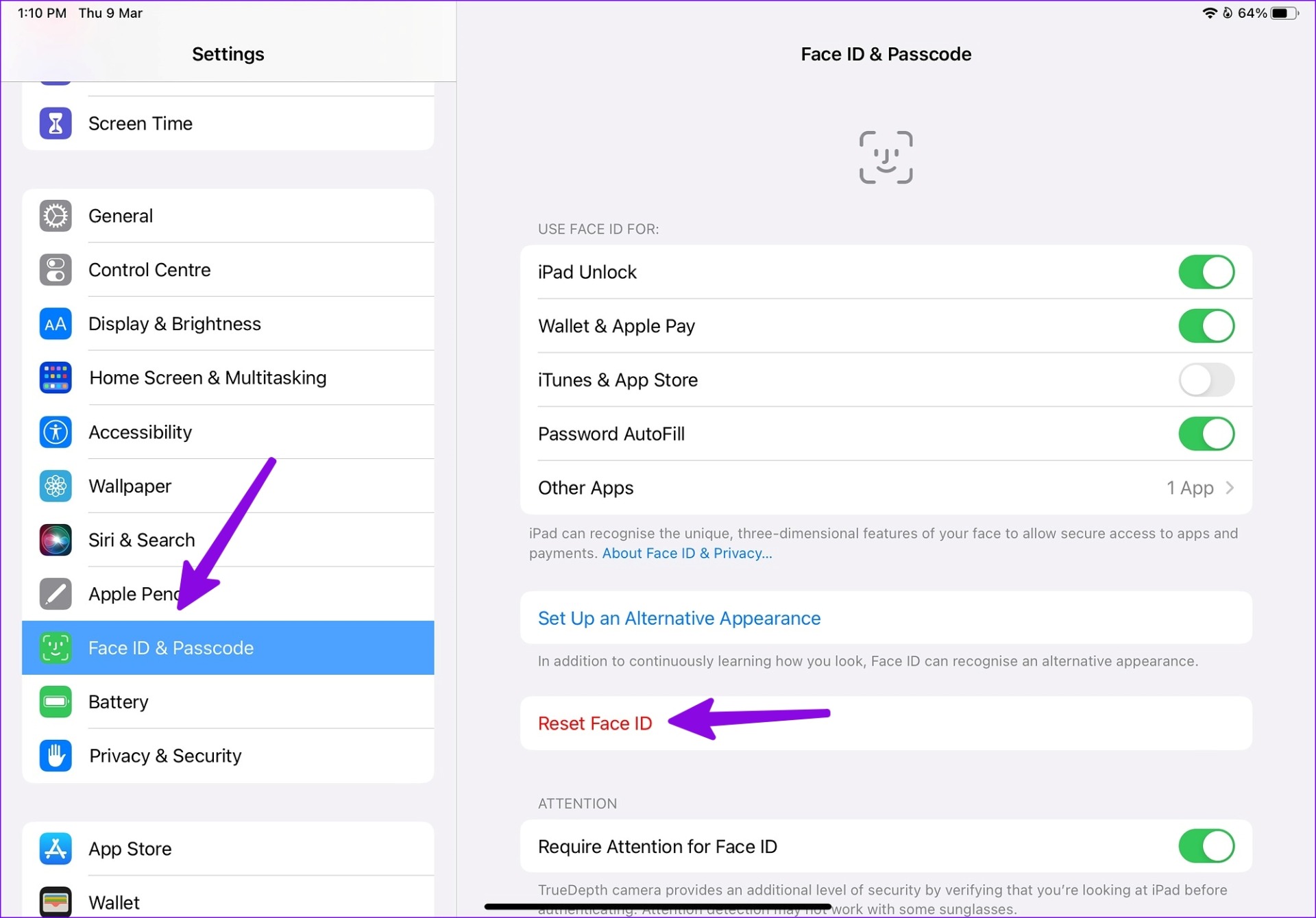
Step 3: iPad won’t ask for any confirmation and delete the previous Face ID data.
You can set up the Face ID again and use it to unlock your iPad without problem.
9. Turn off Require Attention for Face ID
Face ID function uses a TrueDepth camera that requires your attention for authentication. It’s an additional level of security to verify that you are looking at iPad before authenticating. You can disable the option to unlock your iPad with Face ID without even looking at it.
Step 1: Open the Settings app on your iPad.

Step 2: Scroll to Face ID & Passcode. Enter your passcode to access the menu.
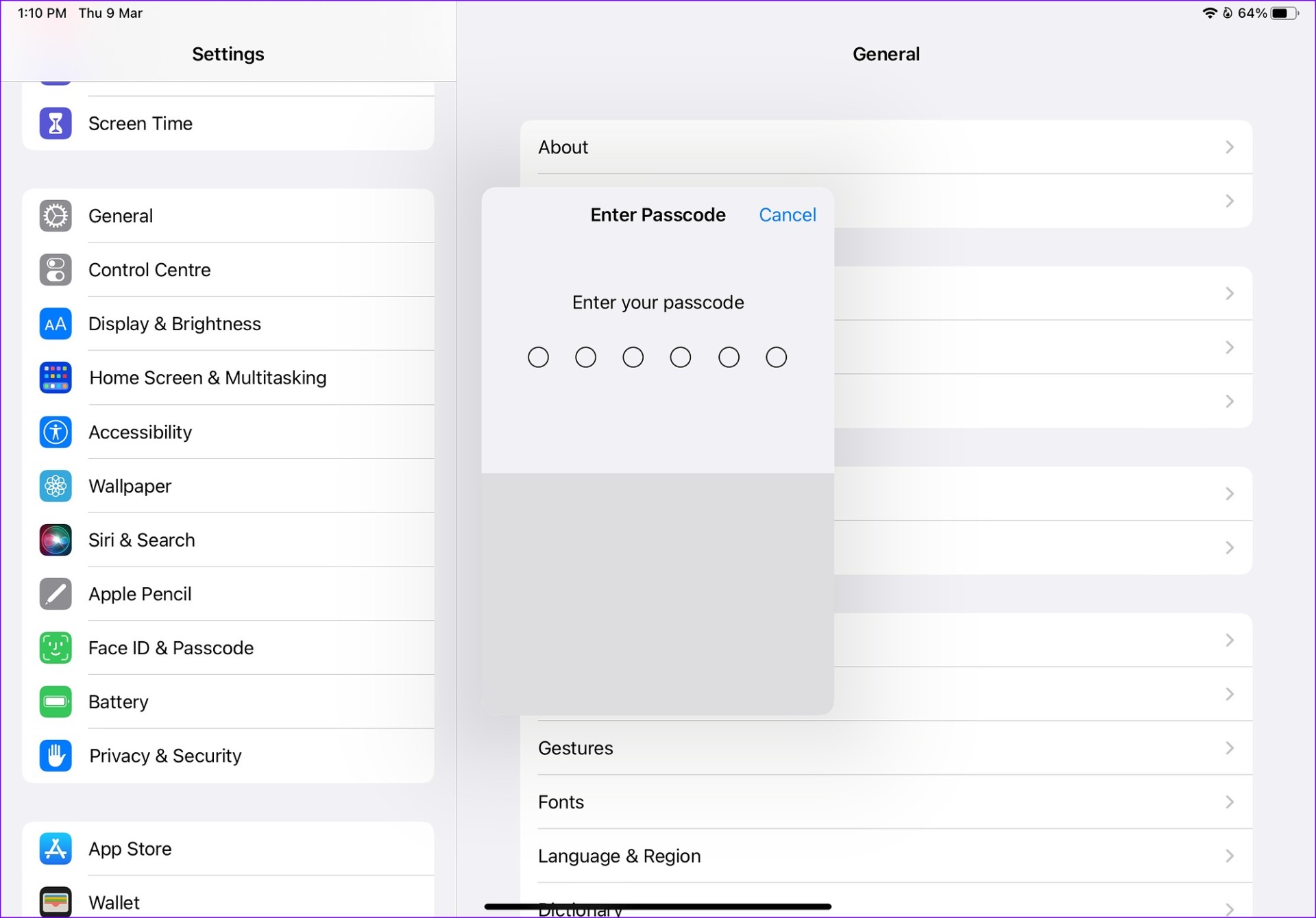
Step 3: Disable the ‘Require Attention for Face ID’ toggle.
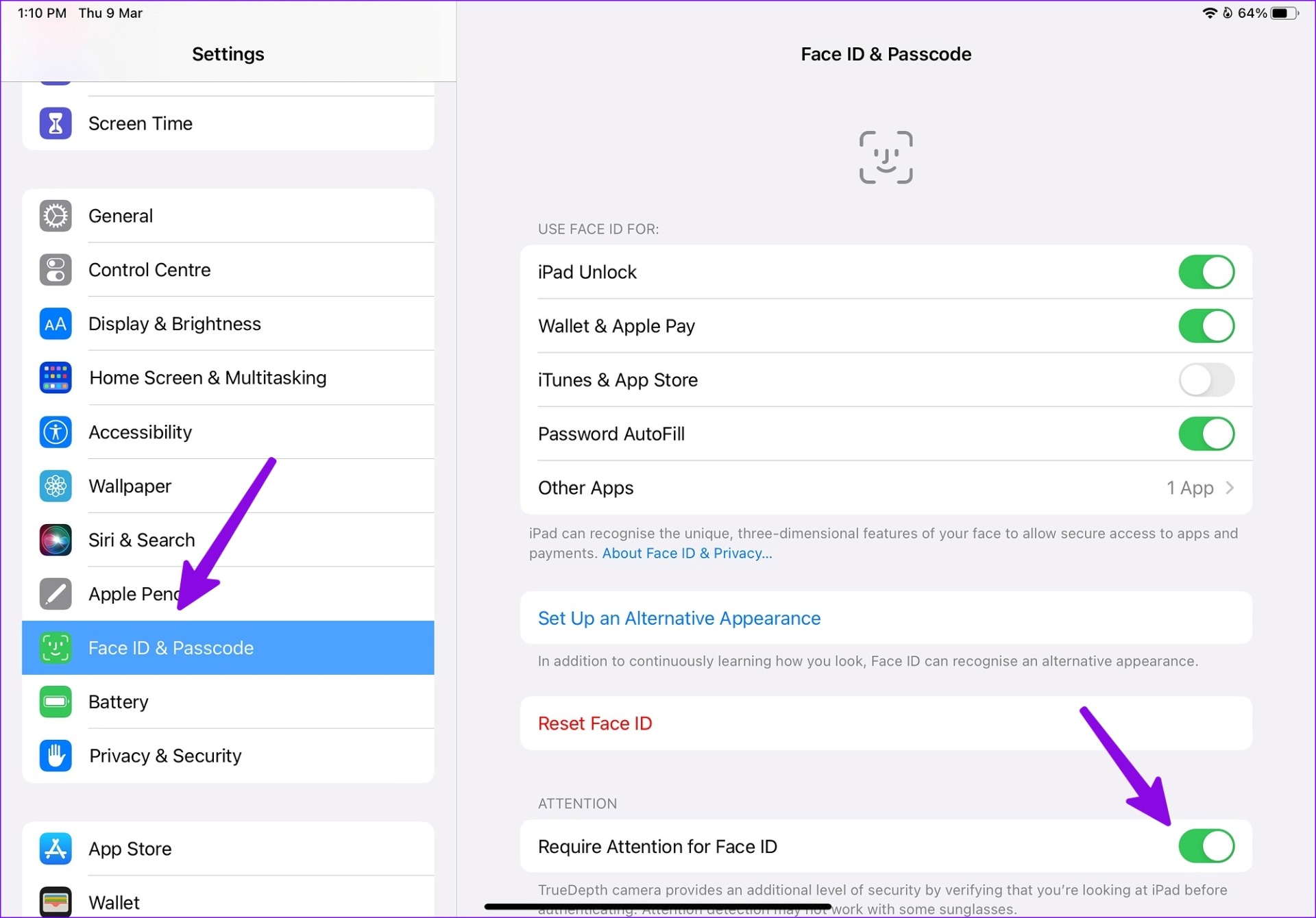
10. Update iPadOS
An outdated or buggy iPadOS build may lead to Face ID not working issue on iPad. Apple regularly releases new OS updates to add features and fix bugs.
Step 1: Open the Settings app on your iPad.

Step 2: Tap on General on the left sidebar and tap Software Update in the right pane. Download and install the latest iPadOS update.

Enjoy Face ID Convenience on iPad
Apart from unlocking the iPad, Face ID lets you complete Apple Pay purchases, secure confidential apps like a password manager, and autofill passwords. Which troubleshooting method worked for you to fix Face ID not working on iPad issue? Share your findings in the comments below.
Was this helpful?
Last updated on 09 March, 2023
The article above may contain affiliate links which help support Guiding Tech. The content remains unbiased and authentic and will never affect our editorial integrity.