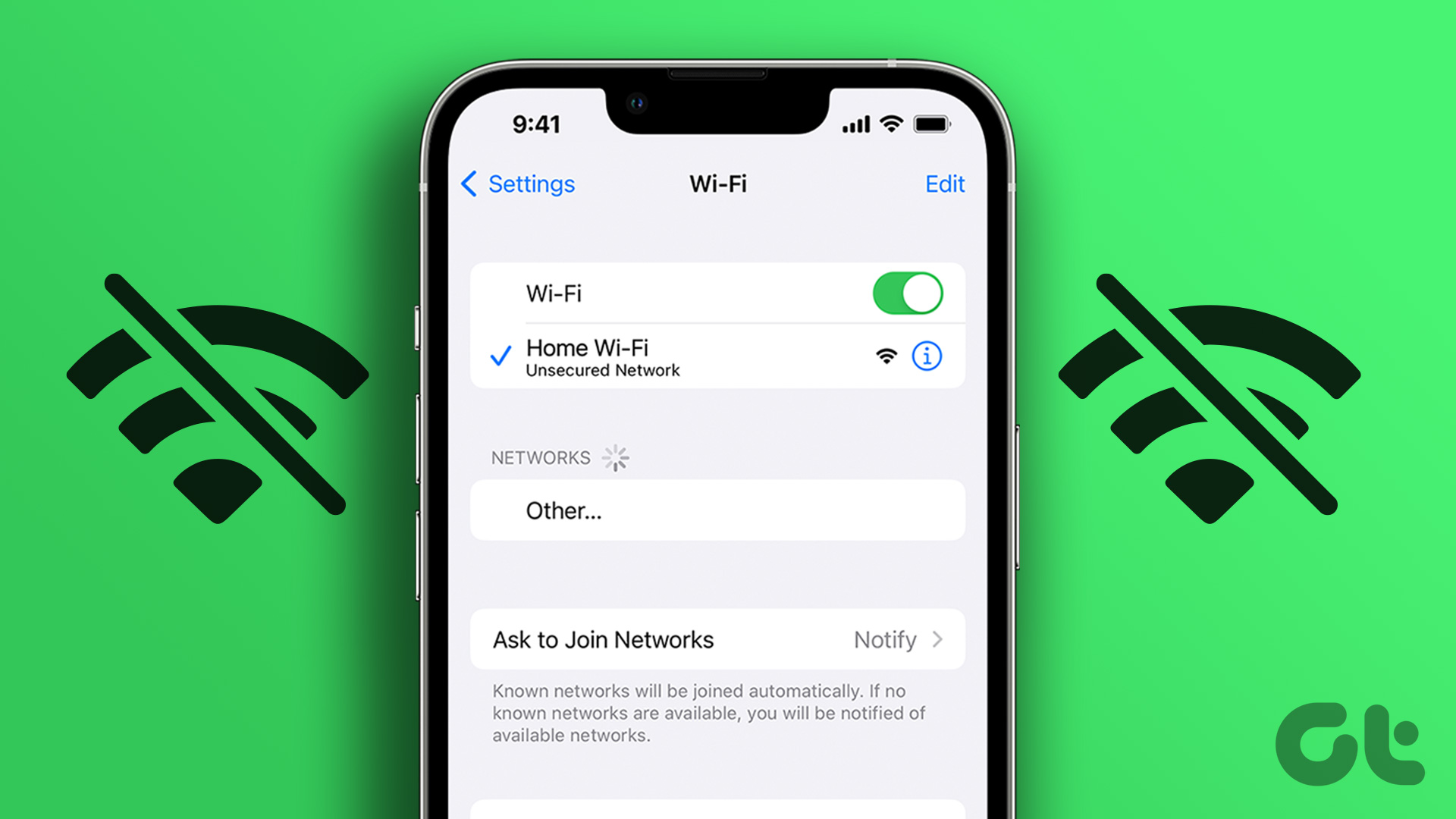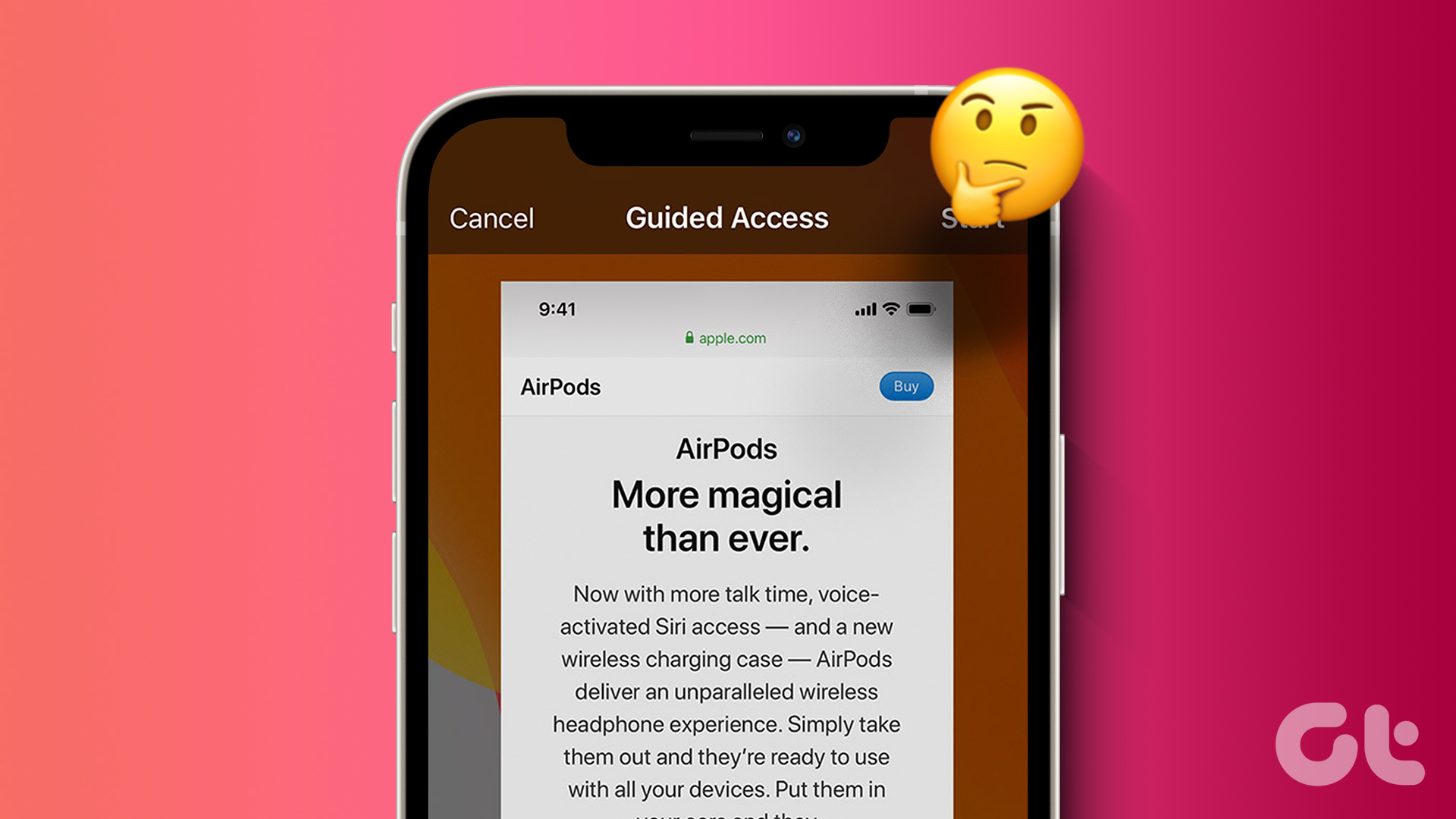Basic Fixes:
- Restart your iPad: Restarting your iPad can help fix any temporary issues preventing it from connecting to the internet. So, turn off and restart your iPad. Then, see if it is connecting to the internet.
- Ensure your cellular plan is still active: If you use a cellular iPad, your SIM plan must include data to connect to the internet. So, ensure your cellular plan is active and has data included.
- Check network settings: Most iPad models come with a dual-band Wi-Fi connection. When connecting to a Wi-Fi network, use a 5GHz Wi-Fi frequency band. Also, do a speed test to ensure your Wi-Fi is working properly.
- Re-insert the SIM card: If you have an iPad with cellular connectivity, remove the SIM card tray for half a minute and re-insert. If you have an old SIM card on your iPad, contact your carrier and replace it with a new one. Then, try using it to connect it to the internet.
- Update iPadOS: A buggy or outdated iPadOS build may lead to issues like the iPad not connecting to the internet. Since you can’t use the internet on your iPad, use the Finder on Mac to install the pending iPadOS update.
Fix 1: Enable and Disable Airplane Mode
Putting your iPad into Airplane Mode is yet another neat trick to reset the network connection on an iPad. Swipe down from the top-right corner to open the Control Center. Enable Airplane Mode and disable it after a few seconds.

Fix 2: Reconnect the Wi-Fi Network
If you recently changed your home or office Wi-Fi password, you must reauthenticate your iPad with a new password. Here’s how to remove and reconnect to that Wi-Fi network to get the internet working again on your iPad.
Step 1: Open the Settings app > tap on Wi-Fi. Go to the relevant Wi-Fi network > tap the i button beside it.
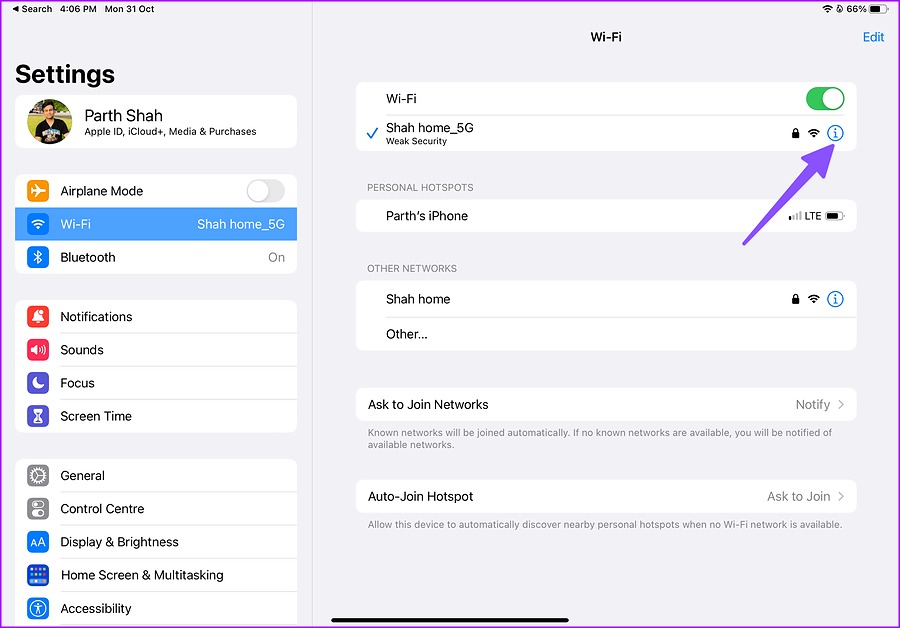
Step 2: Tap Forget This Network and confirm your decision.

Then, connect to the same Wi-Fi network with the new password and you are good to go.
Also Read: How to fix VPN not working on iPhone or iPad
Fix 3: Set Date and Time to Automatic
If your iPad has the wrong date and time, it might cause issues when connecting to the internet. In this case, set your iPad to automatically fetch the date and time details. Here’s how.
Step 1: Open Settings and tap on General. Here, tap on Date & Time.

Step 2: Turn on the Set Automatically toggle.

Also Read: How to fix Apple iPad can’t connect to App Store
Fix 4: Reset Network Settings
iPad may fail to connect to the internet due to a network glitch. iPadOS allows you to reset network settings on your iPad. Resetting network settings won’t delete personal files or apps but will remove saved Wi-Fi, Bluetooth, and VPN profiles from the iPad. Follow the steps below to do it.
Step 1: Open Settings and tap on General. Then, tap on Transfer or Reset iPad.

Step 2: Here, tap on Reset.

Step 3: From the options, tap on Reset Network Settings.
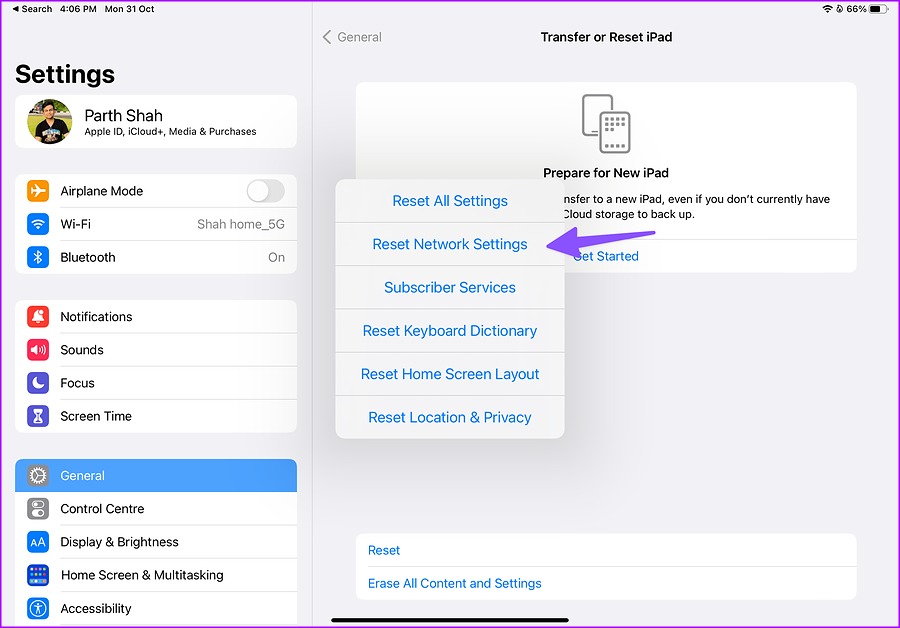
Now, follow the on-screen instructions to finish the process. Then, enter the Wi-Fi password and try connecting your iPad to the internet again to see if this fixes the issue.
Was this helpful?
Last updated on 20 May, 2024
The article above may contain affiliate links which help support Guiding Tech. The content remains unbiased and authentic and will never affect our editorial integrity.