While Apple offers optional cellular connectivity with the iPad, most users opt for Wi-Fi only model. Without internet, you won’t make the best out of your iPad. You might notice your iPad is connected to a Wi-Fi network, but you can’t browse or don’t receive any app notifications. Luckily, you can fix that. Here are the ways to fix the iPad connected to Wi-Fi but with no internet issue.

You can always connect your iPad to your phone’s hotspot to use the internet. But we all know that the internet speeds will be abysmal compared to what you are getting through a dedicated router at home or office. Let’s troubleshoot Wi-Fi issues on the iPad once and for all.
1. Check the Wi-Fi Router
Before applying any troubleshooting tricks to the iPad, you should first check the installed router. You can use your phone or laptop and connect to the same Wi-Fi connection. If you face the same internet connectivity issues on all the connected devices, the problem isn’t associated with the iPad. Your router is the main culprit here. You can temporarily turn off the router and switch it on again.
You can also install pending firmware updates on your router and try using the iPad on a Wi-Fi connection.
2. Check Available Internet Quota
While most broadband providers offer unlimited internet on expensive plans, you might have opted for other plans with limited internet data. With 4K streaming services, large games, and continuous data uploading, it’s not hard to run out of internet data.
You need to check the remaining Wi-Fi data on your plan. If you are indeed running out of data here, your iPad will stay connected to the Wi-Fi without any internet connectivity. You should buy an add-on with additional data or move to a higher unlimited plan.
3. Turn On or off Airplane Mode
Turning on Airplane mode disables all the network connectivity on the iPad. You’ll reboot the network connection on iPad. Swipe down from the upper right corner and open the Control Center menu.
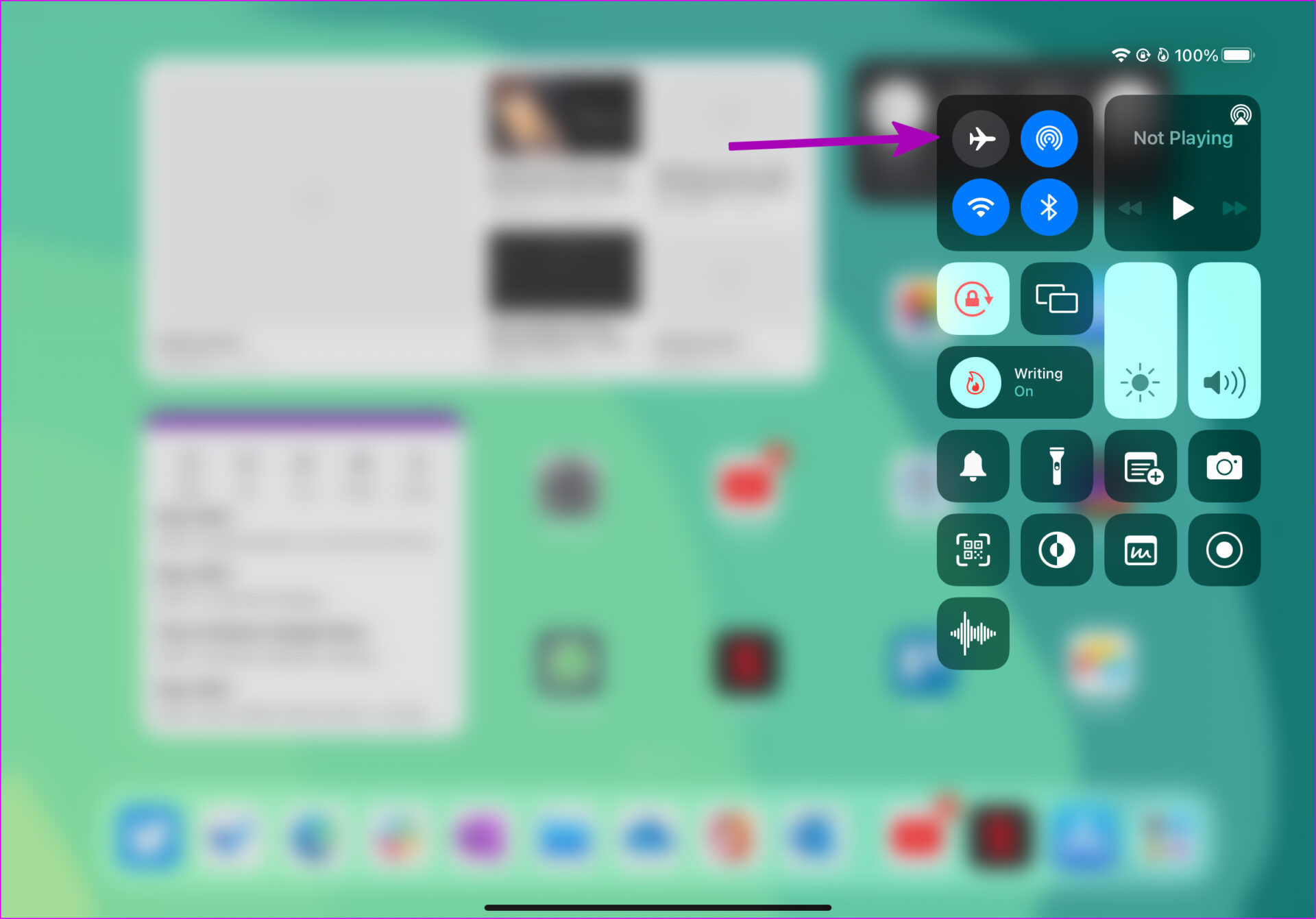
Enable Airplane mode and disable it after a minute or two. Try connecting to the same Wi-Fi connection and check if the internet works or not. If not, read along and apply other troubleshooting tricks.
4. Reconnect Wi-Fi Network
You can disconnect the current Wi-Fi network and connect it again to fix Wi-Fi glitches. Here’s how.
Step 1: Open Settings on iPad.
Step 2: Go to the Wi-Fi menu.
Step 3: Tap on the little ‘i’ button beside the Wi-Fi name.

Step 4: Select Forget This Network from the following menu.

Step 5: Connect to the same Wi-Fi network.
The issue also occurs when you change your Wi-Fi password and forget to update the same on the iPad.
5. Turn off VPN
When one of the connected VPN servers faces an outage, you will face issues with Wi-Fi connectivity on the iPad. You need to disconnect the VPN service on your iPad and try again.
Step 1: Open the Settings menu on the iPad.
Step 2: Go to the VPN menu.
Step 3: Disable personal VPN from the following menu.
Alternatively, you can open the VPN app and disable the connection.

6. Disable Low Data Mode
While the Low Data Mode is designed to reduce data usage on iPad, the function may interfere with normal Wi-Fi operations on the device. You’ll need to disable Low Data Mode for a Wi-Fi connection.
Step 1: Open the Wi-Fi menu in iPad settings (refer to the trick above).
Step 2: Go to the Wi-Fi information menu by tapping the ‘i’ button.

Step 3: Disable the Low Data Mode toggle from the following menu.

7. Disable Limit IP Address Tracking
Are you facing Wi-Fi connectivity issues in Safari for iPad? The problem might be related to iCloud Private Relay, that’s rerouting the traffic through Apple-branded servers. You’ll need to disable the Limit IP Address Tracking toggle to turn off iCloud Private Relay for the Wi-Fi network.
Step 1: Open the Wi-Fi information menu in the Settings app on the iPad (refer to the steps above).
Step 2: Disable Limit IP Address Tracking toggle.
![]()
8. Reset Network Settings
Glitches in network settings can also lead to issues with internet connectivity on iPad. You need to reset network settings on your iPad. Here’s how.
Step 1: Open Settings and go to the General menu.
Step 2: Select Transfer or Reset.
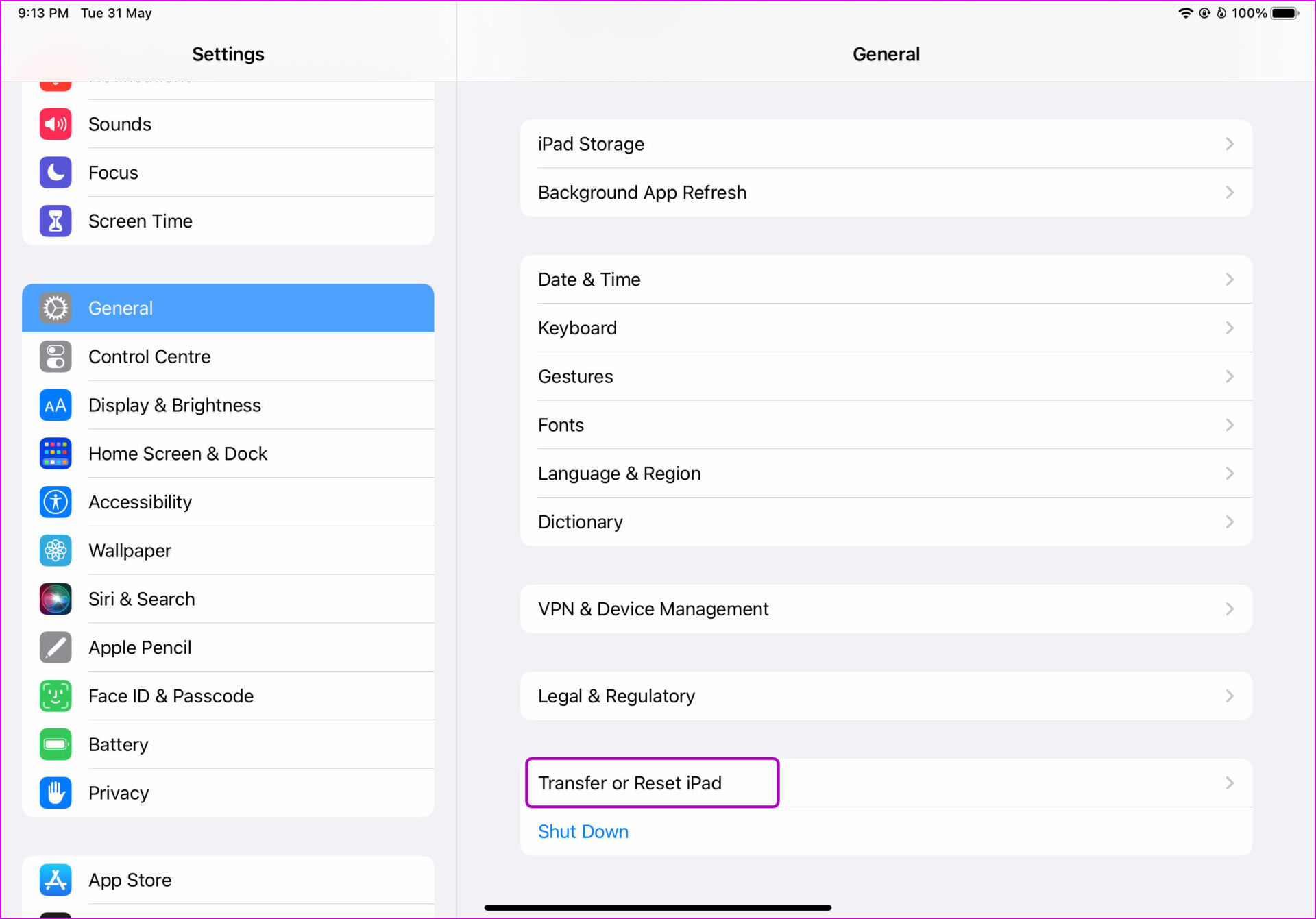
Step 3: Tap on Reset and select Reset Network Settings.

9. Update iPadOS
Since you don’t have internet connectivity on your iPad, you can’t download the newest iPadOS update from the Settings menu. You need to connect the iPad with a computer, open iTunes, and install pending OS updates to fix Wi-Fi issues.
Restore Working Wi-Fi Connection on iPad
A working Wi-Fi connection is crucial to get some work done on an iPad. Wi-Fi connected and yet you get no internet issue on iPad can leave you in some confusion. Use the tricks above and fix the issue in no time.
Was this helpful?
Last updated on 01 June, 2022
1 Comment
Leave a Reply
The article above may contain affiliate links which help support Guiding Tech. The content remains unbiased and authentic and will never affect our editorial integrity.

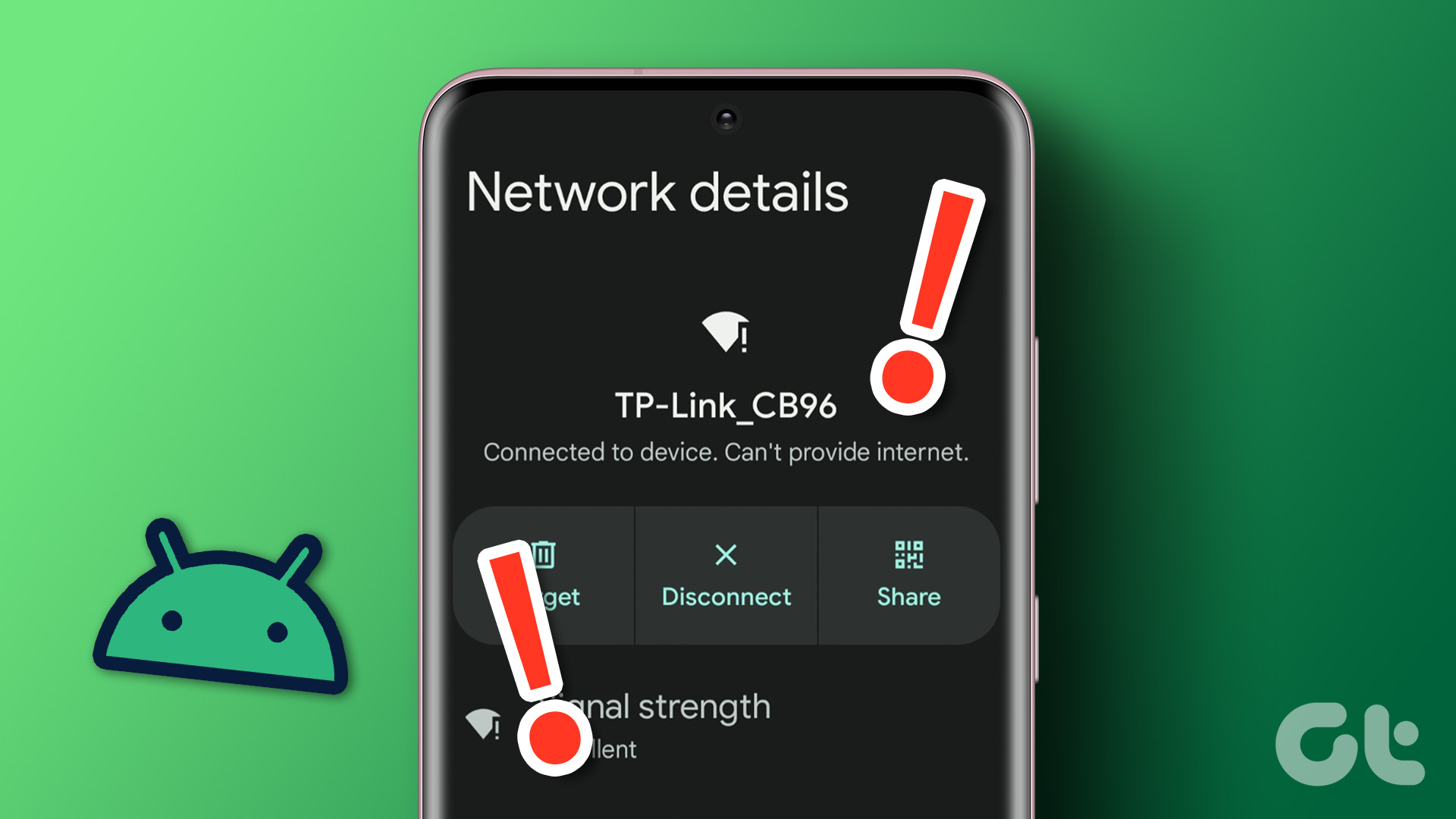



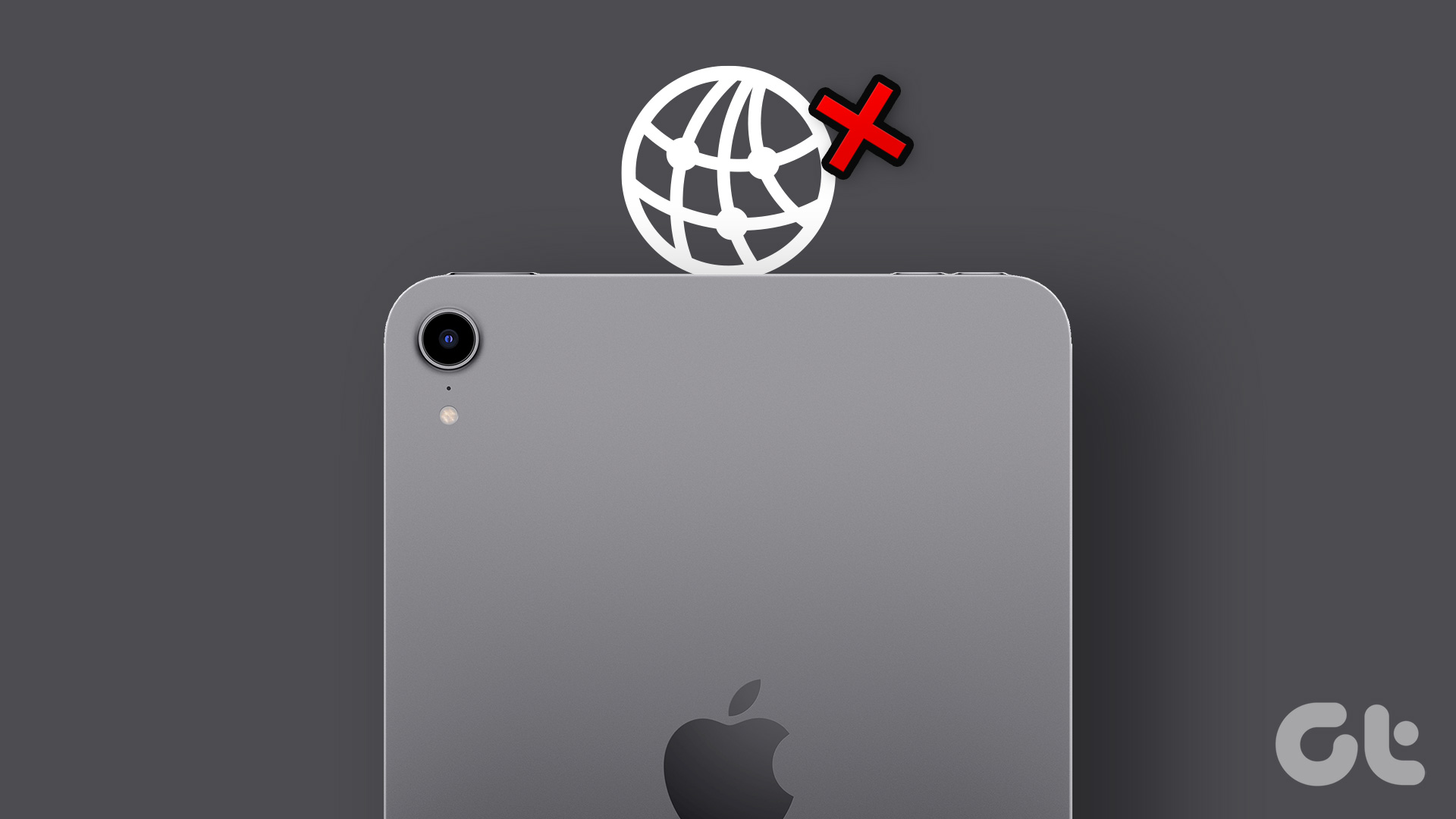


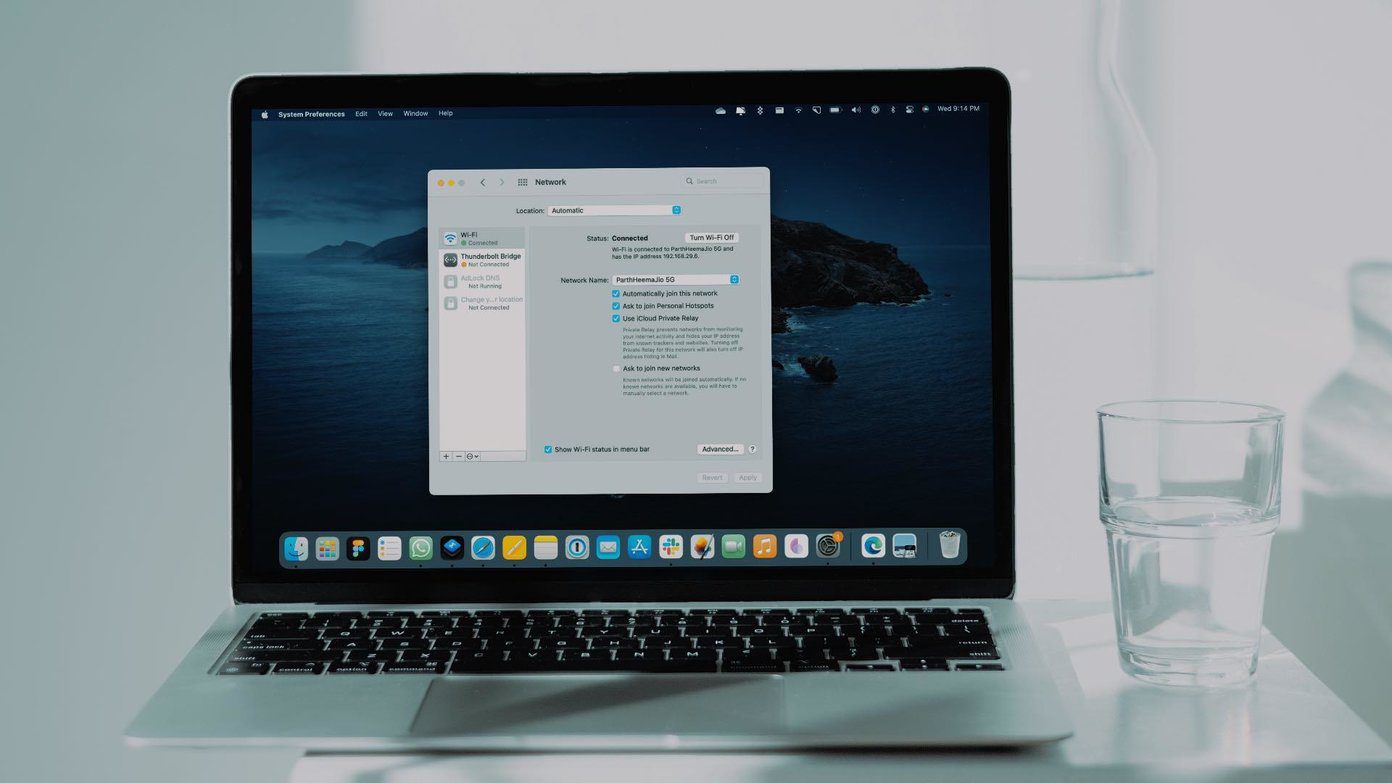
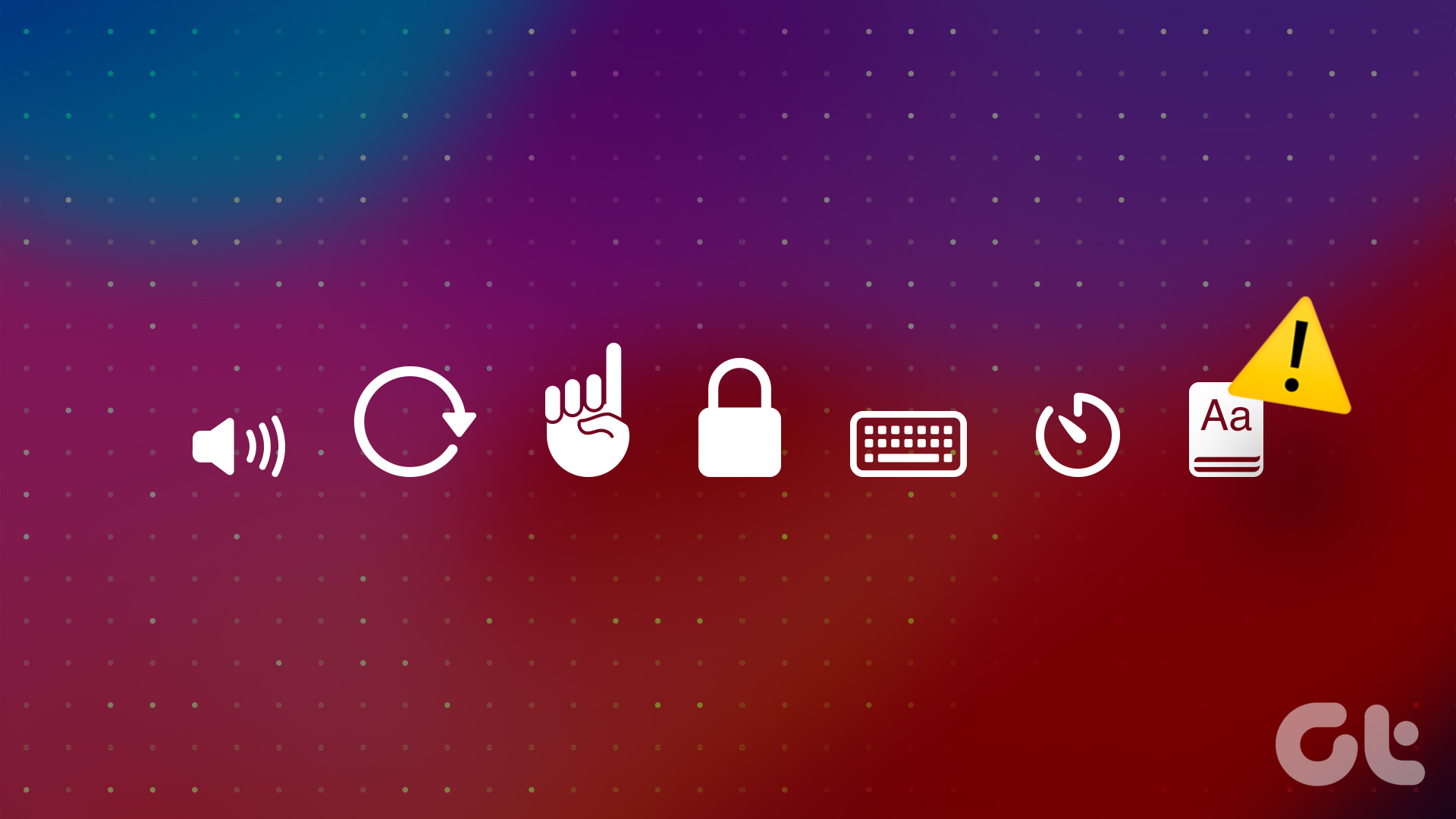

Maybe it could be that I still have my first generation iPad..I don’t see the little I you mentioned.