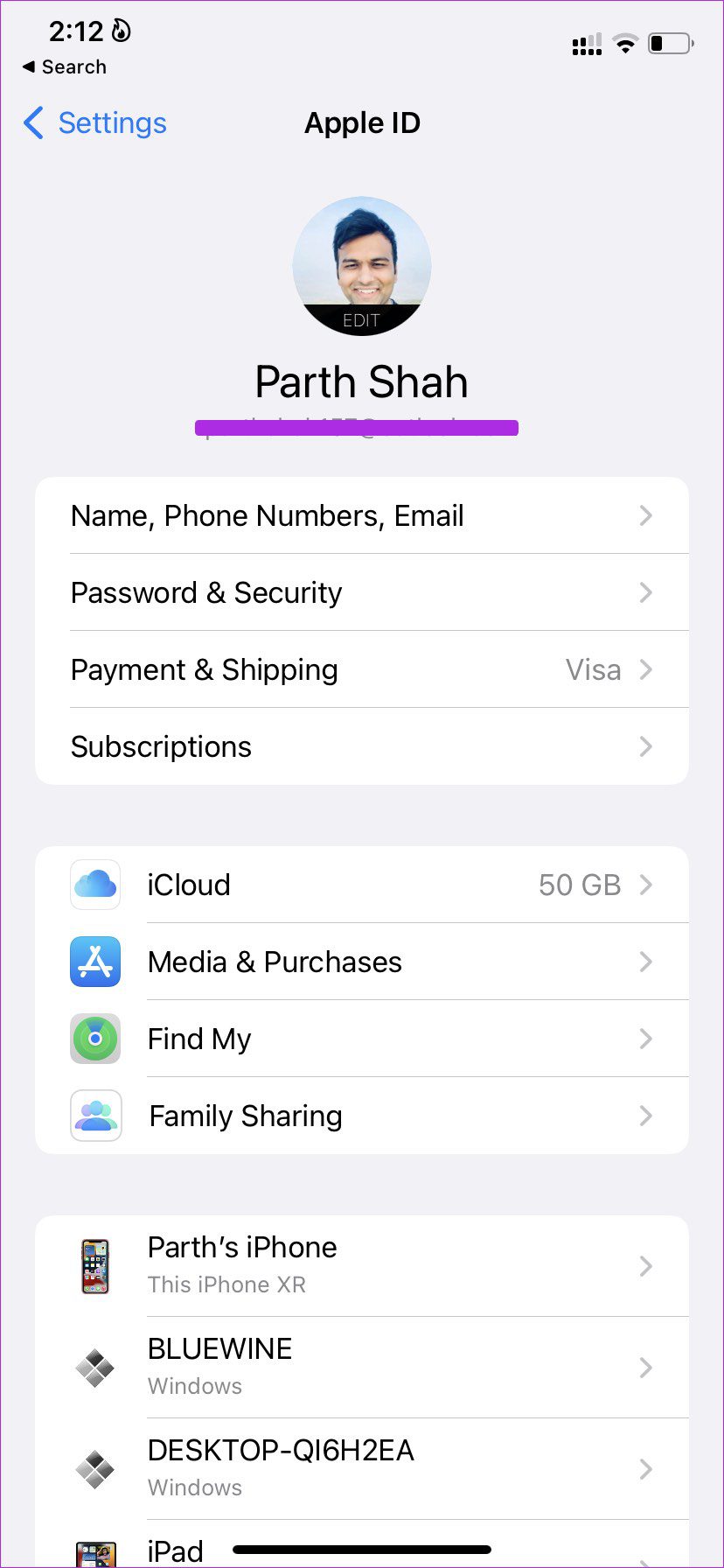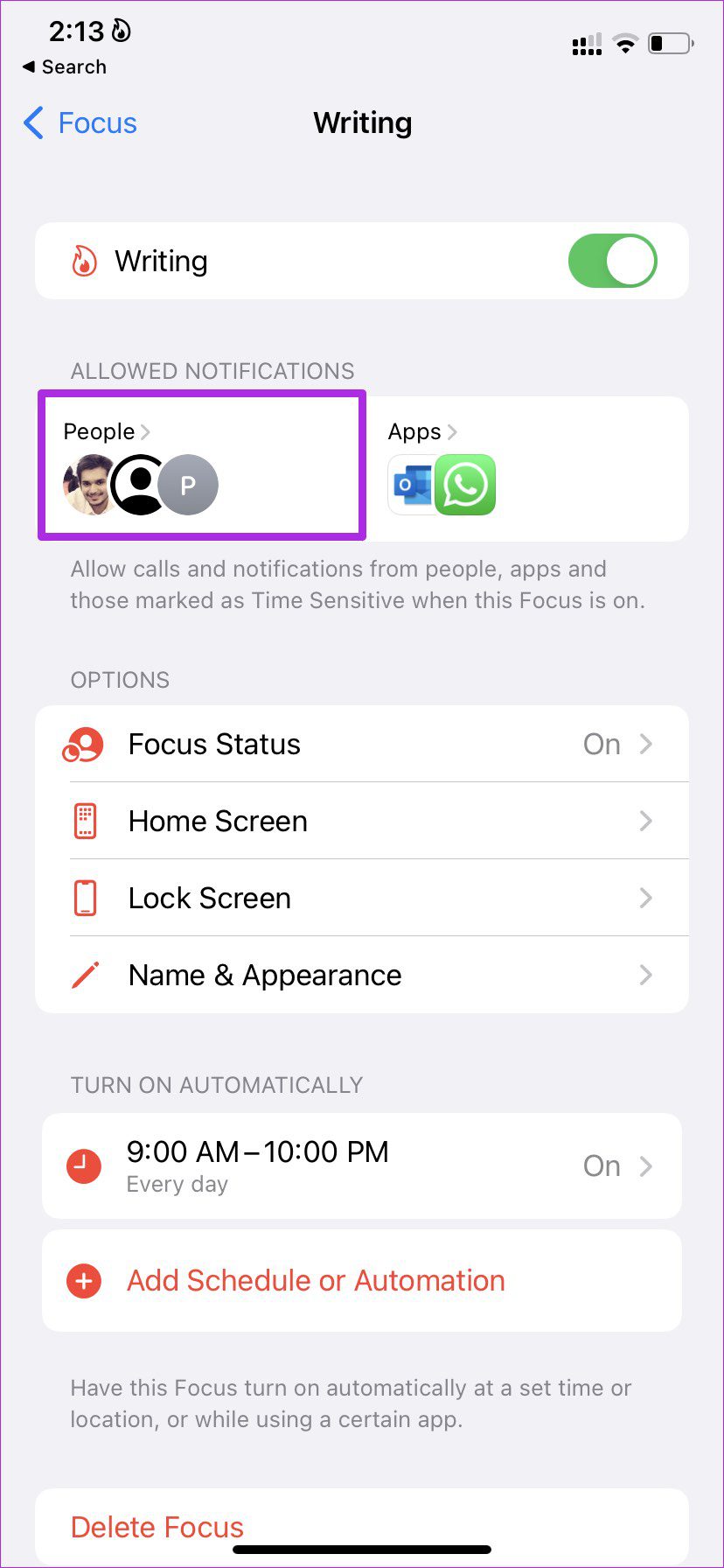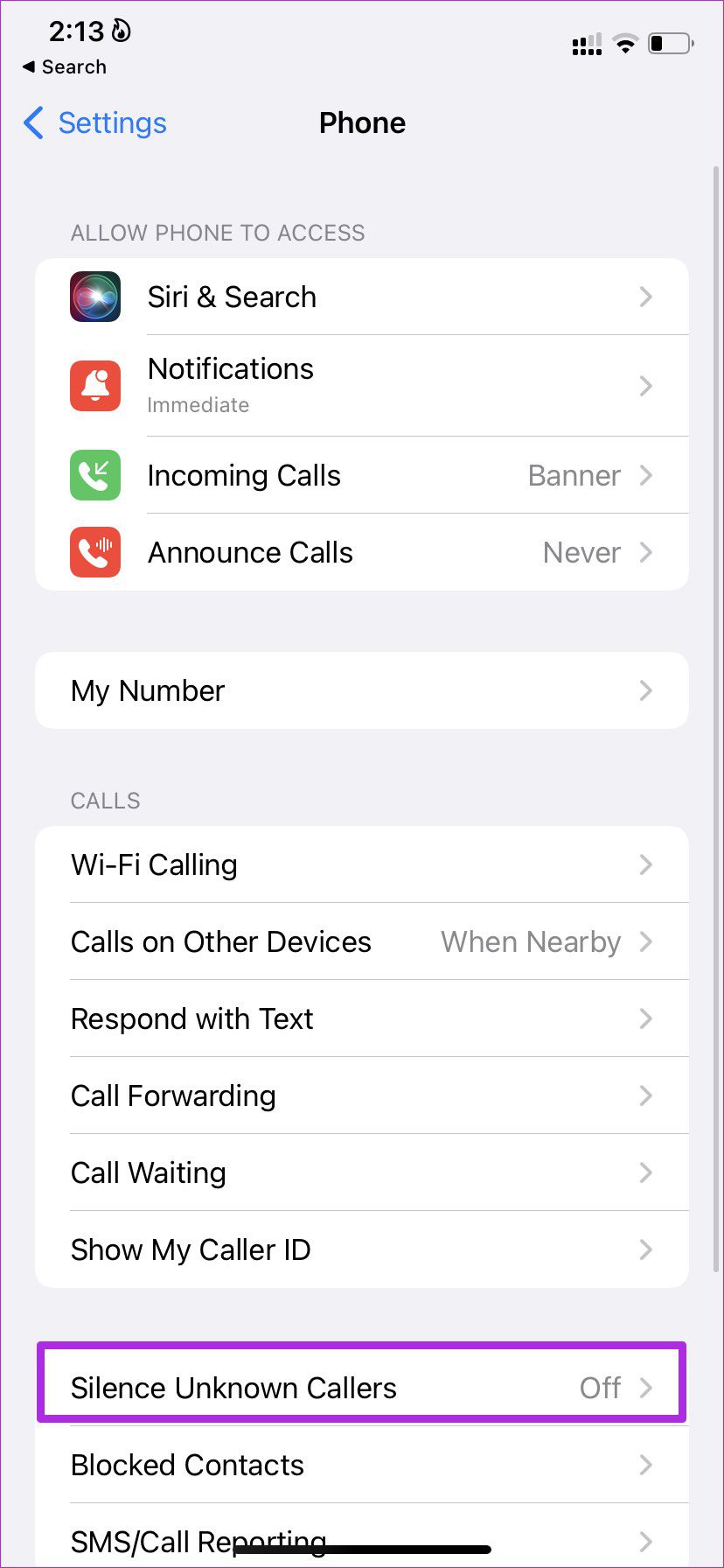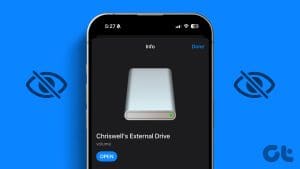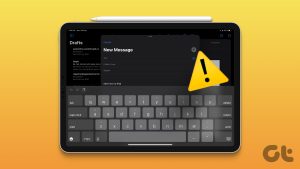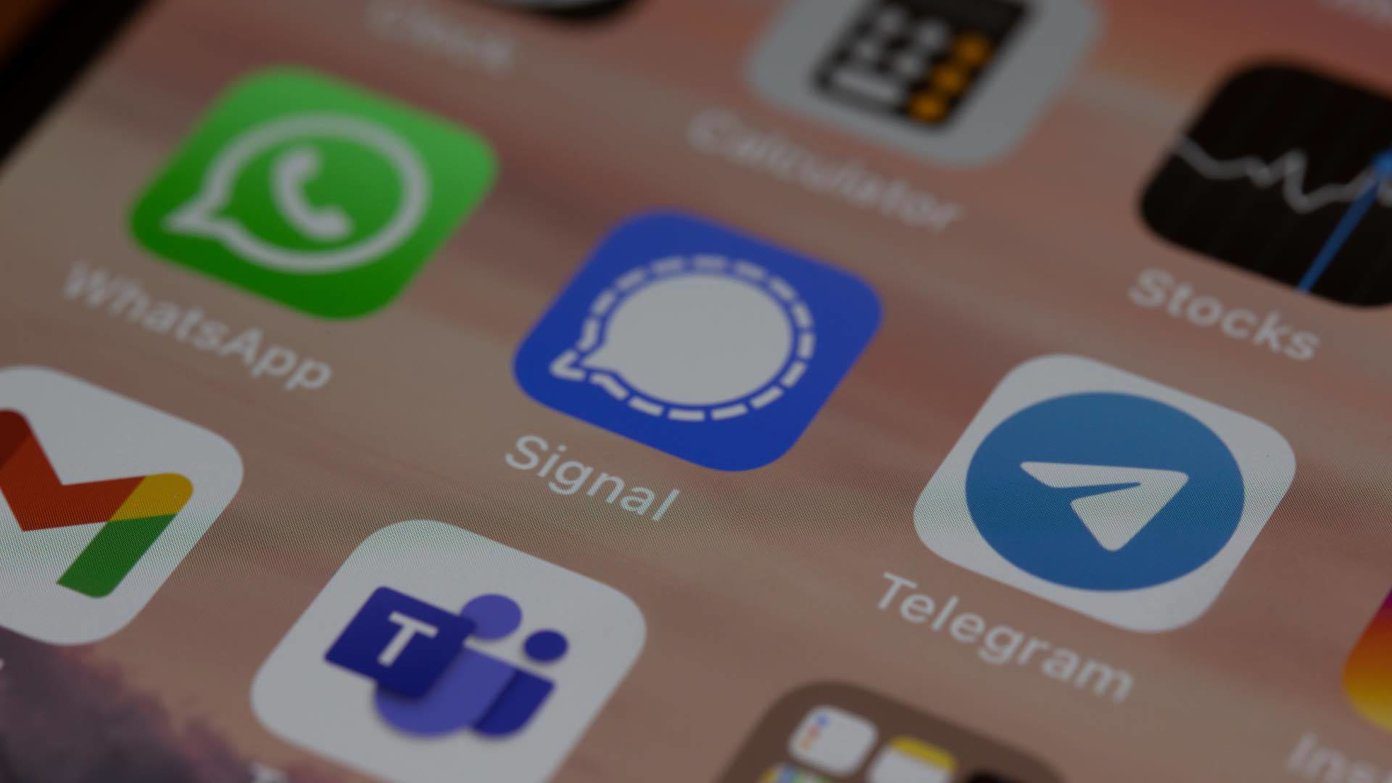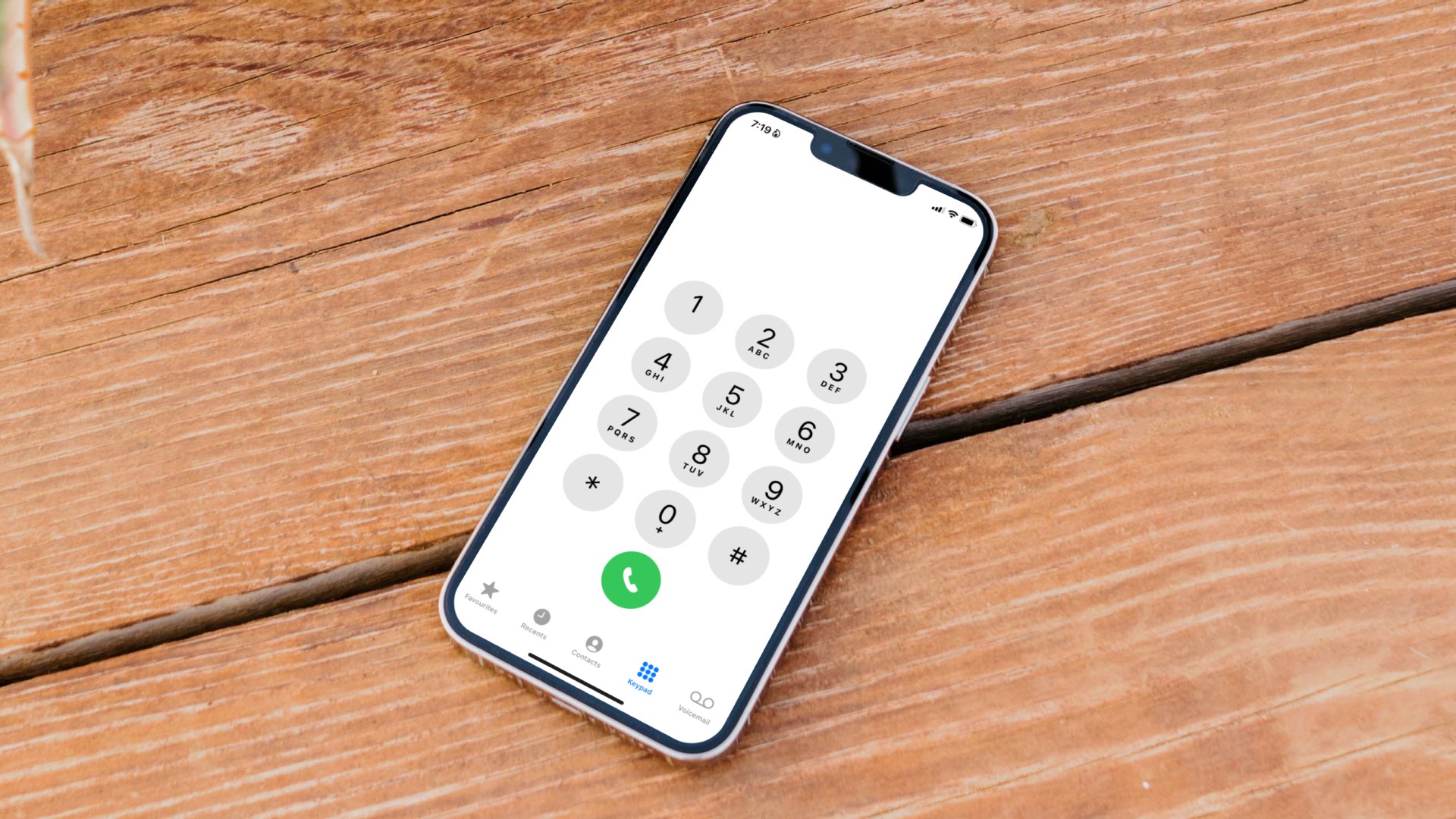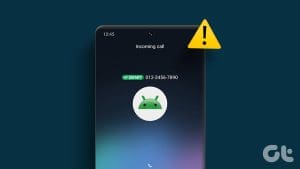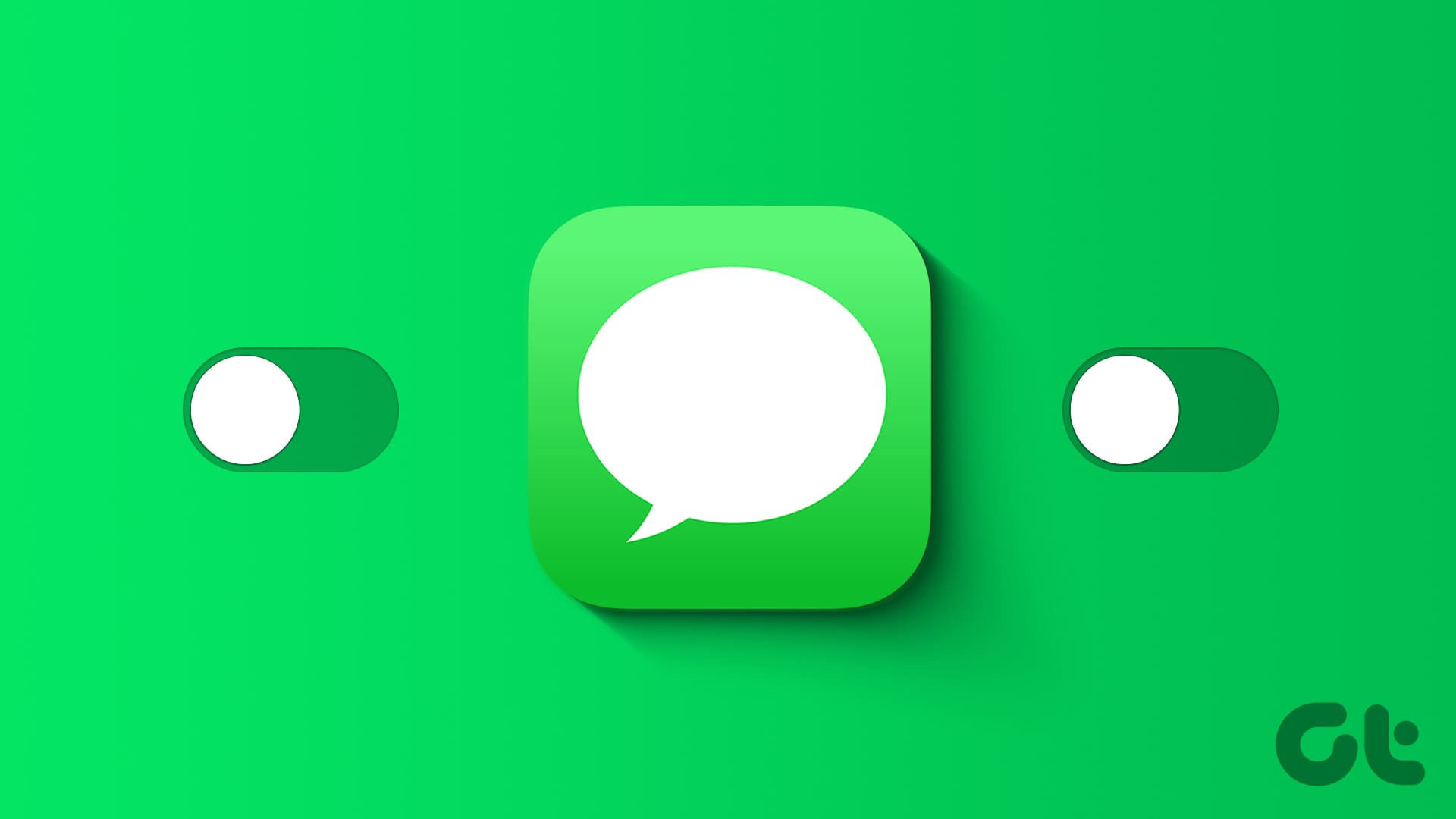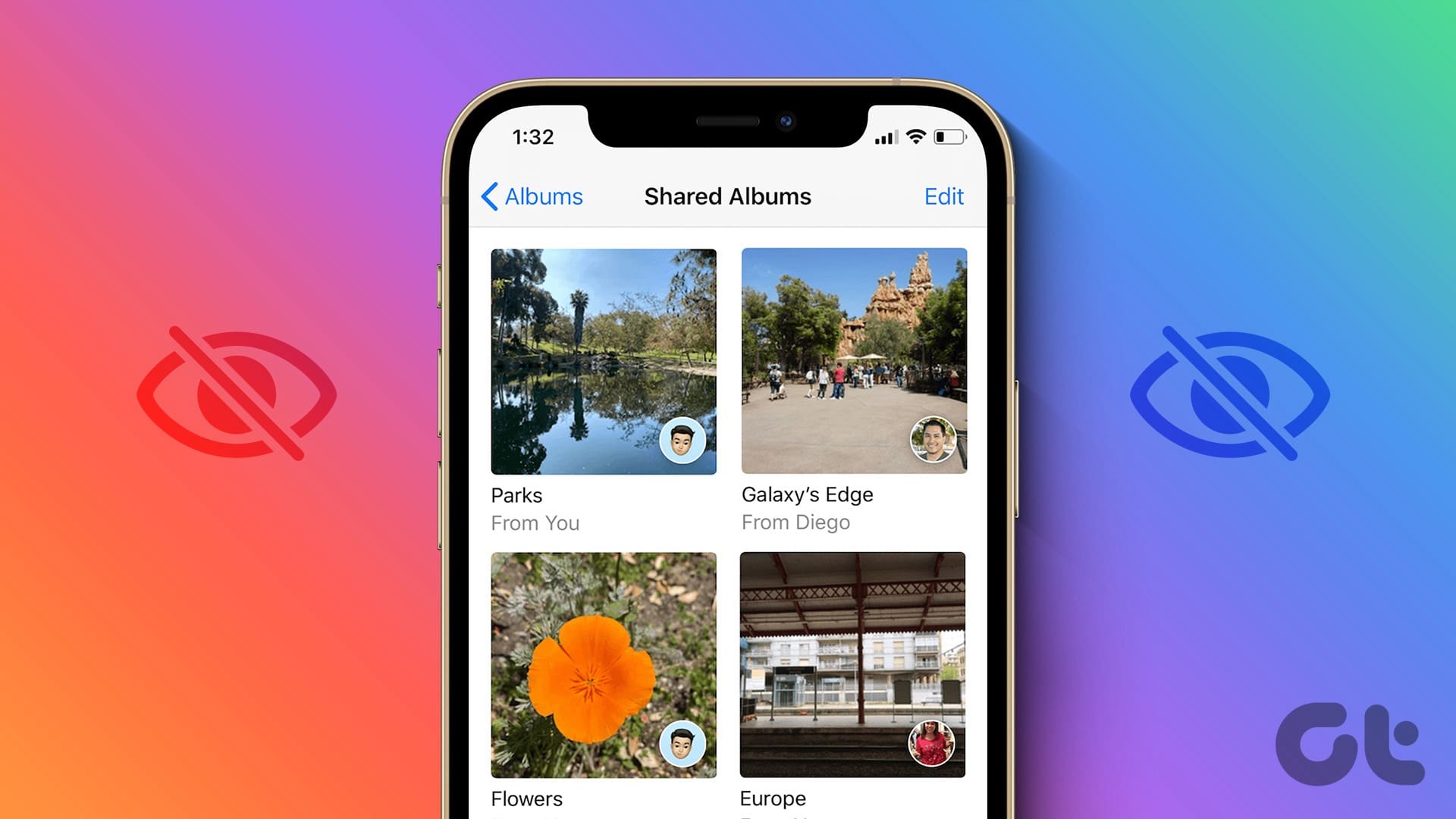Apple iPhone distinguishes itself from iPad on the grounds of telephony. However, you can answer calls using ‘Allow Calls on Other Devices’ feature on iPhone for your iPad and Mac. But what if the iPhone calls fail to show up on the iPad?

Thanks to Apple’s software interoperability, you can answer and make calls from your Wi-Fi-only iPad model too. If the phone calls aren’t showing up for you, it’s time to make some changes to iPhone and iPad to enable the functionality.
1. Use the Same Apple Account
Apple uses the FaceTime app on iPad to show all the incoming iPhone calls. You’ll need to use the same Apple account on both devices to make iPhone calls available on the iPad.
Step 1: Open Settings app on your iPhone.
Step 2: Go to your profile and check the Apple ID.
Make sure you are using the same Apple account on the iPad. Here’s how.
Step 1: Open Settings on iPad.
Step 2: Select your profile and check your Apple account.
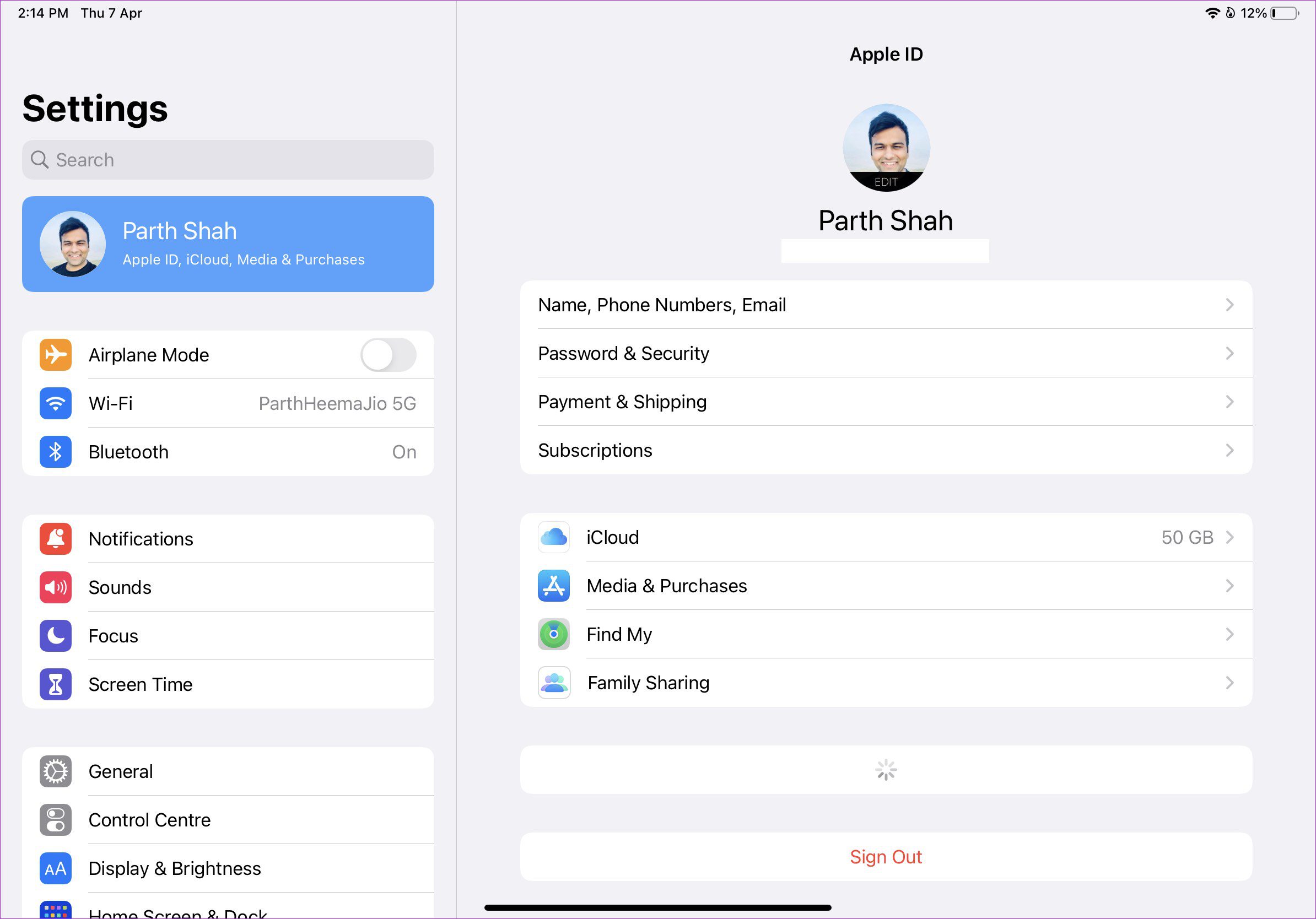
If you are using a different Apple account, scroll down in the same menu and select Sign Out. Confirm your decision and sign in with an Apple account that you are using on your iPhone.
2. Keep iPad and iPhone on the Same Wi-Fi Connection
For Apple Continuity to work flawlessly, you’ll need to use iPhone and iPad on the same Wi-Fi connection. Swipe down from the upper right corner on iPhone and iPad to open the Control Center menu.
Tap on the Wi-Fi icon to connect to the same wireless network. If you aren’t around a Wi-Fi network, you can enable a hotspot on your iPhone and connect your iPad to it.
3. Enable FaceTime on iPad
As mentioned earlier, Apple uses the FaceTime app on iPad to answer iPhone calls. You need to enable FaceTime on your iPad to make it happen.
Step 1: Open Settings app on iPad.
Step 2: Go to the FaceTime menu.
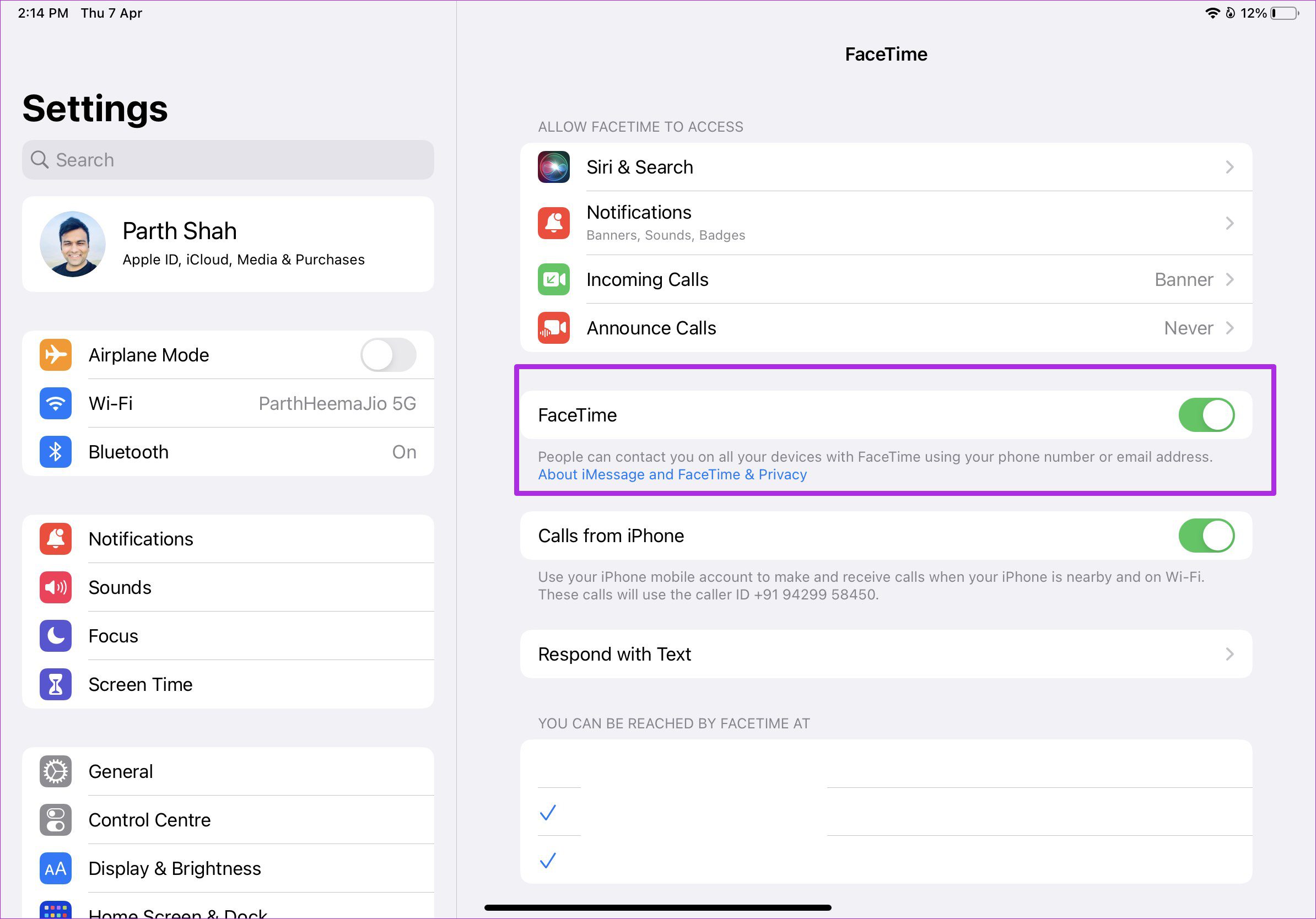
Step 3: Enable FaceTime toggle from the same menu.
4. Enable Calls from iPhone
If you have disabled the ‘enable calls from iPhone’ option on the iPad, then iPhone calls won’t show up on the iPad. Here’s how you can enable it.
Step 1: Launch Settings app on iPhone and scroll down to FaceTime.
Step 2: Enable Calls from iPhone toggle.

5. Enable Calls on Other Devices on iPhone
If your iPhone is nearby and you are using the same Apple account on Mac and iPad, you can easily answer incoming calls on them. To enable the functionality, you need to make a setting tweak on iPhone.
Step 1: Launch Settings app on iPhone.
Step 2: Scroll down to the Phone menu.
Step 3: Select Calls on Other Devices under the Calls menu.
Step 4: Enable ‘Allow Calls on Other Devices’ and toggle on the iPad from the same menu.
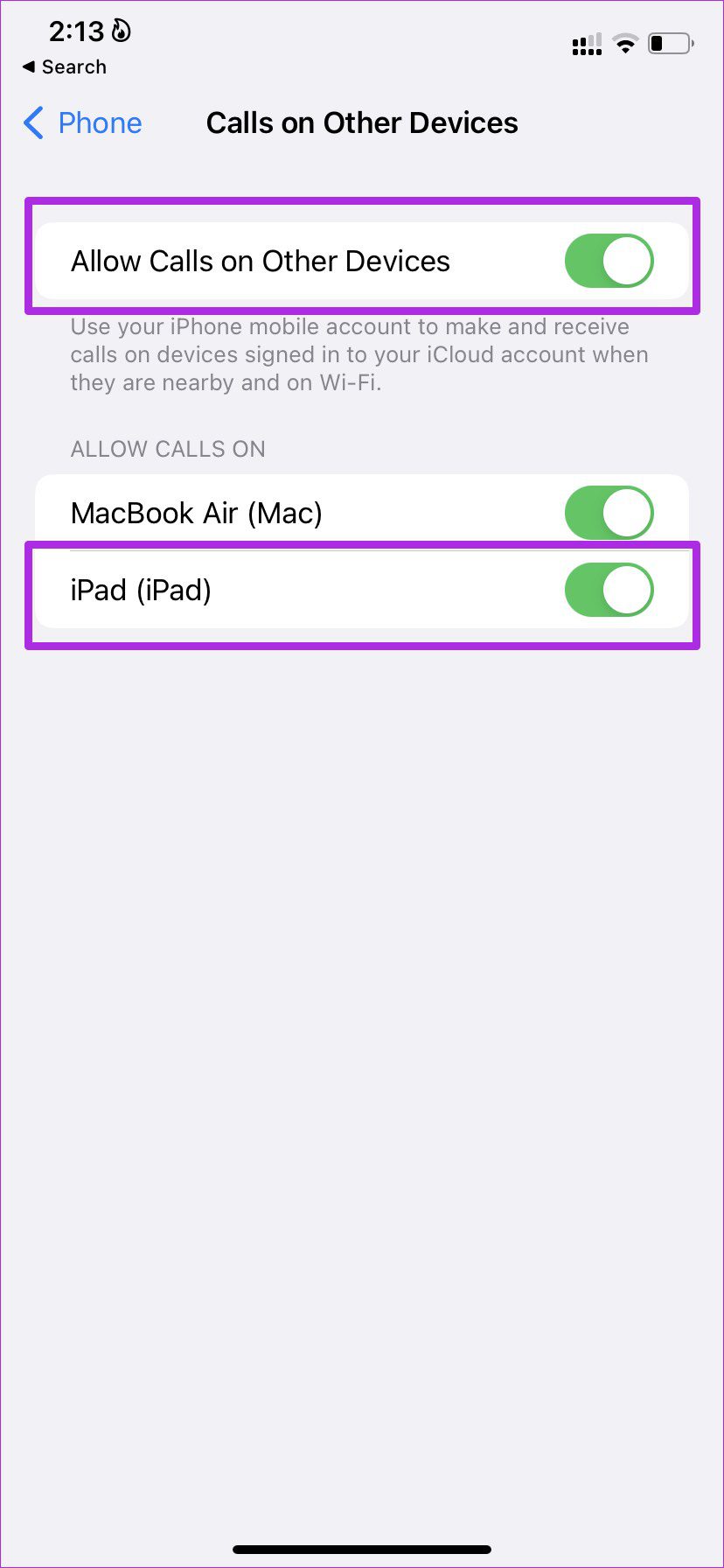
6. Disable Focus on iPhone
If you have enabled Focus on iPhone, irrelevant calls won’t disturb you on phone and understandably, they won’t appear on the iPad too. Here’s how you can disable Focus on your iPhone.
Step 1: Swipe down from the upper-right corner or swipe up from the bottom (for iPhone users with the home button) and open the Control Center menu.
Step 2: Disable Focus.
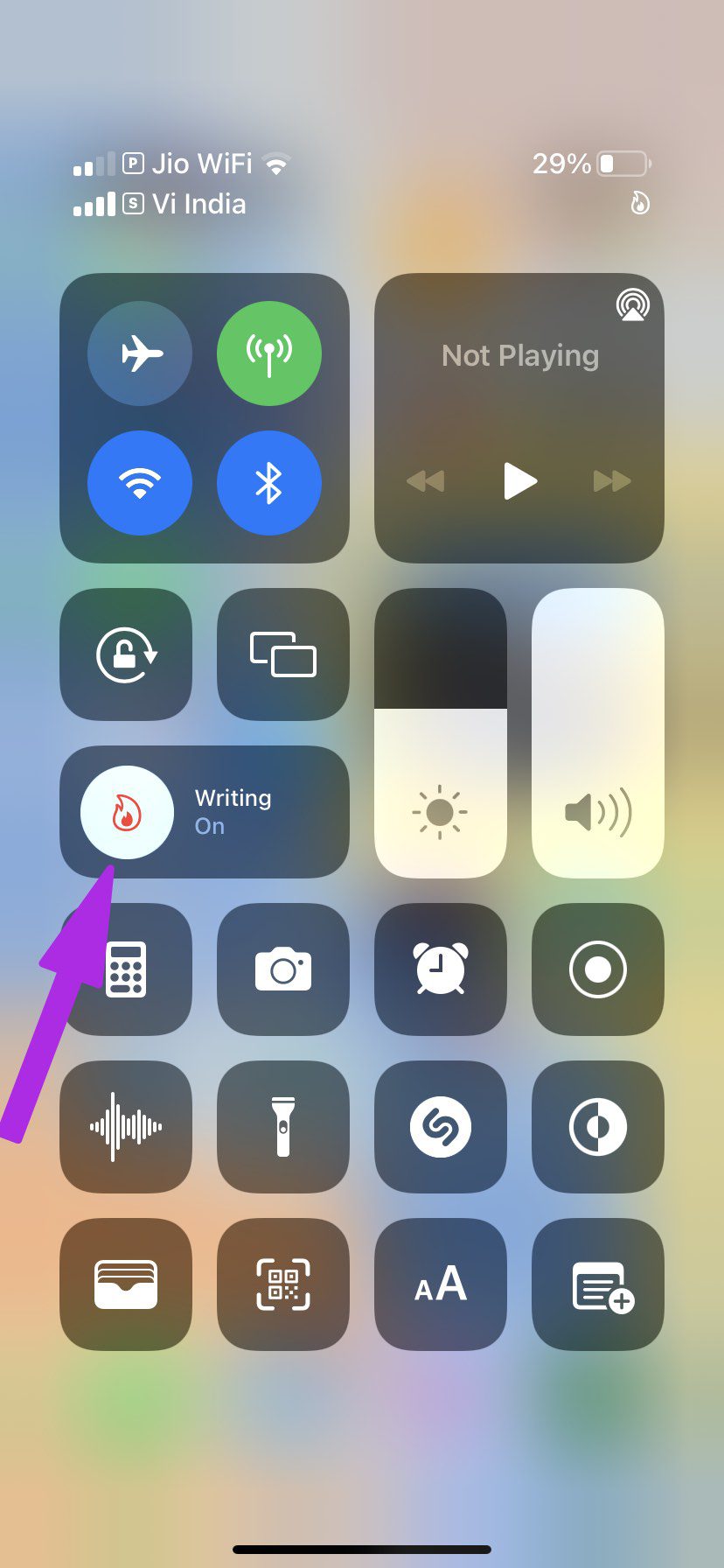
Alternatively, you can turn off Focus from Settings > Focus menu. You can allow certain contact to reach you during Focus mode so that those calls can appear on the iPad as well. Here’s how you can add exceptions in Focus.
Step 1: Launch Settings app and go to Focus.
Step 2: Select a Focus profile and tap on People.
Step 3: Tap on the + icon and add your favorite contacts as exceptions.
You are all set to get calls on iPhone (and iPad) even when Focus is enabled.
7. Disable Silence Unknown Callers
Are you facing issues with getting calls from unknown callers on iPad? It’s possible that you’ve enabled ‘silence unknown callers’ on iPhone. Here’s how you can disable the option on iPhone.
Step 1: Open Settings app on iPhone.
Step 2: Go to the Phone menu and select Silence Unknown Callers.
Step 3: Disable the toggle from the following menu.

8. Update iOS and iPadOS
If your iPhone is running the latest iOS software and the iPad is on an old iPadOS build, it might develop incompatibility between the two devices. Due to that, your iPhone calls might not show up on your iPad. So it’s important to run the latest software versions on both the devices.
Head to Settings app on your iPad, select General, and open Software Update on iPhone or iPad to install the latest available OS build.
Manage iPhone Calls on iPad
Even if you have a Wi-Fi only iPad model, you should use the tricks above to manage iPhone calls from iPad. You’ll no longer need to be near your iPhone all the time to answer calls. The troubleshooting solutions mentioned above will help you fix the issue in no time and not leave you frustrated.
Was this helpful?
Last updated on 07 April, 2022
The article above may contain affiliate links which help support Guiding Tech. The content remains unbiased and authentic and will never affect our editorial integrity.