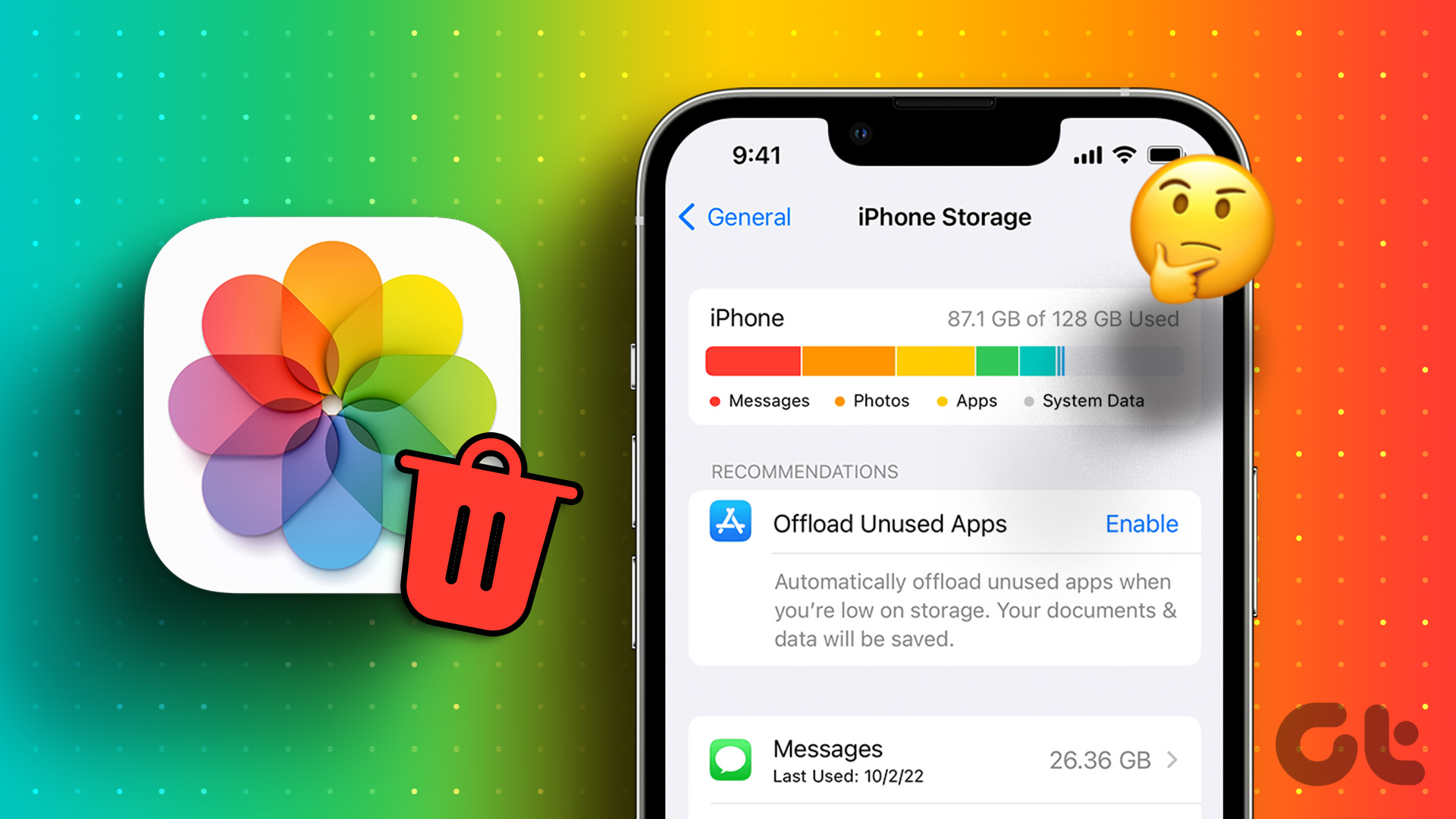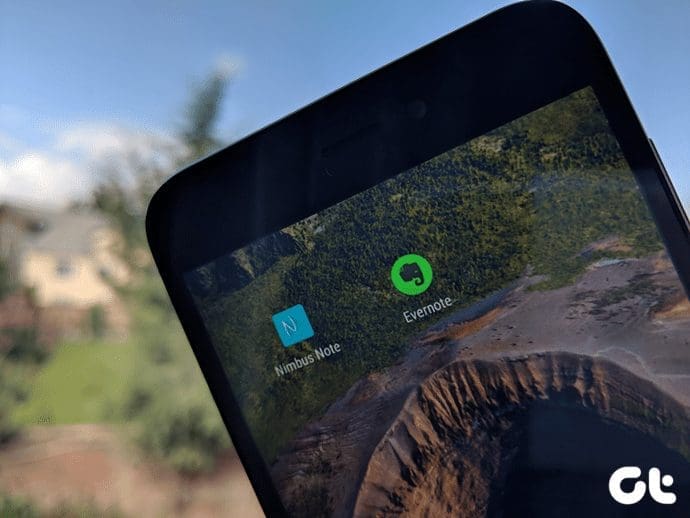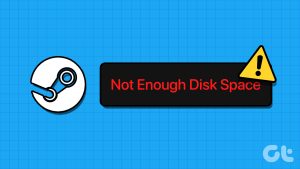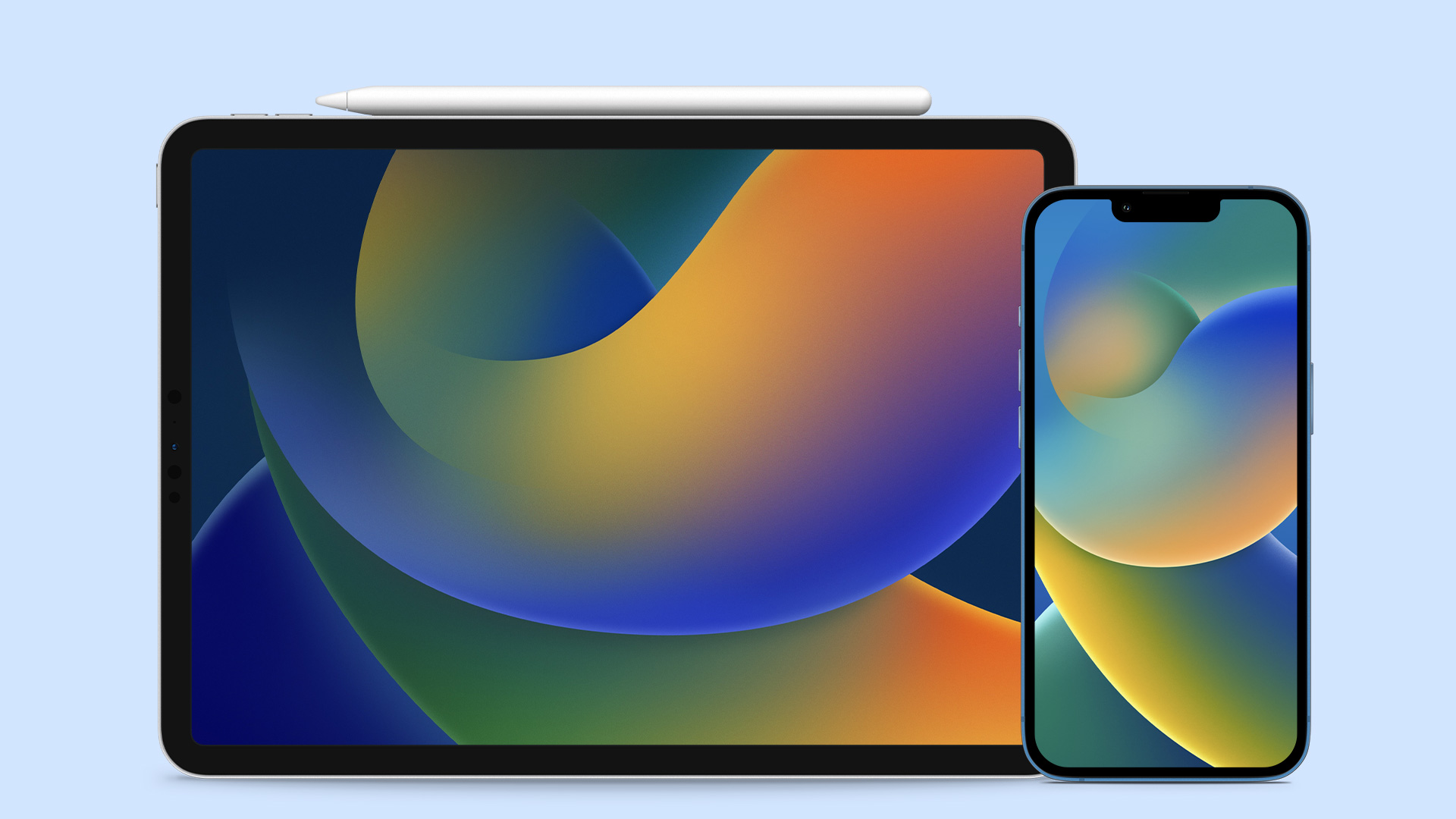Apple iPhone has a detailed storage breakdown to check which apps, files, and folders take up space on your phone. Lately, many have found the iCloud Drive to take up significant space on phones. If you face the same, here are the best ways to fix iCloud Drive taking up space on your iPhone.
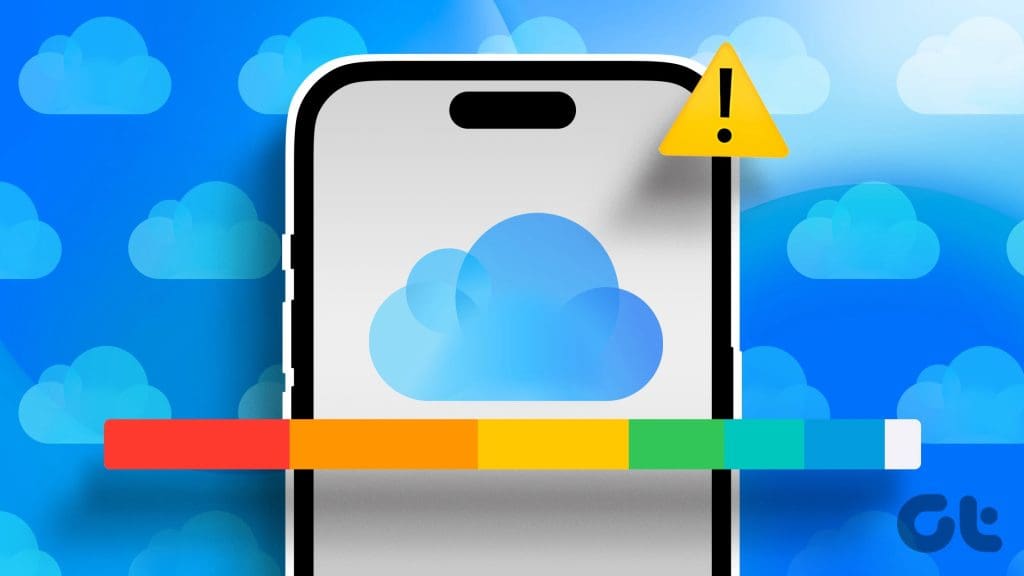
iCloud Drive taking up much space on your iPhone can confuse you. Due to low storage, you may run into errors with capturing photos, and videos, downloading apps and games, and even with usual tasks on the device. Let’s glance over the top tricks to stop iCloud Drive from taking up space on your iPhone.
1. Restart iPhone
Rebooting your iPhone is an effective way to troubleshoot such problems. The system may be facing glitches in calculating the device storage. You can keep pressing the side and any volume key and use the slider to turn off the phone.
You can wait a few minutes and press the power button to turn on the iPhone. Now, use the steps below to check the iCloud Drive storage again.
Check Device Storage
Step 1: Launch Settings on your iPhone and scroll to General.
Step 2: Select iPhone Storage.
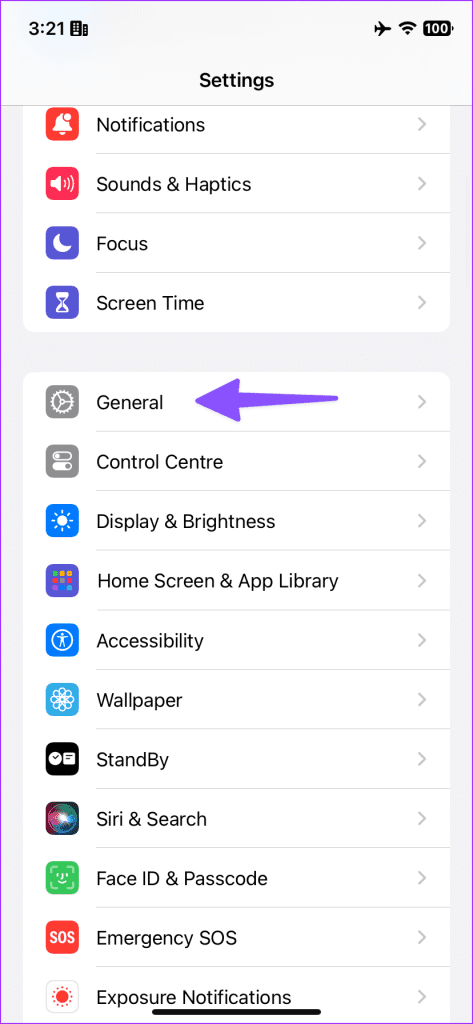
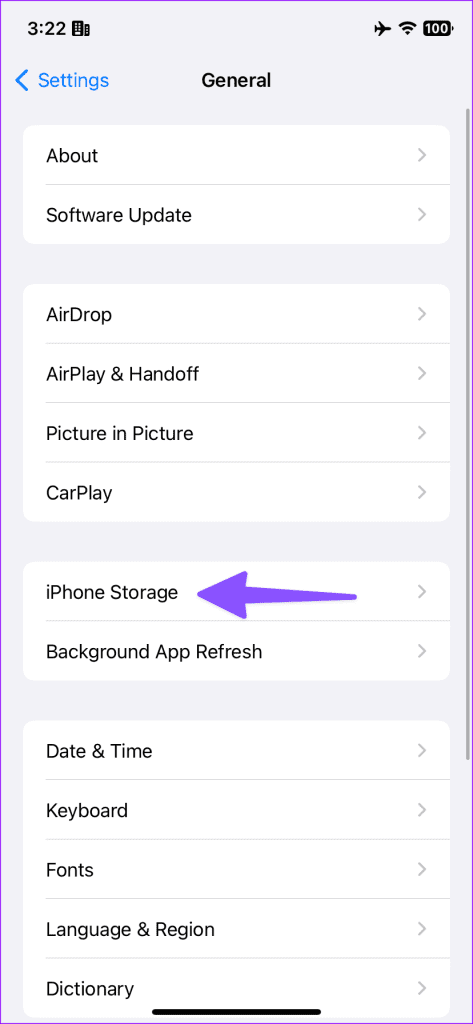
Step 3: Scroll down to see the iCloud Drive space.
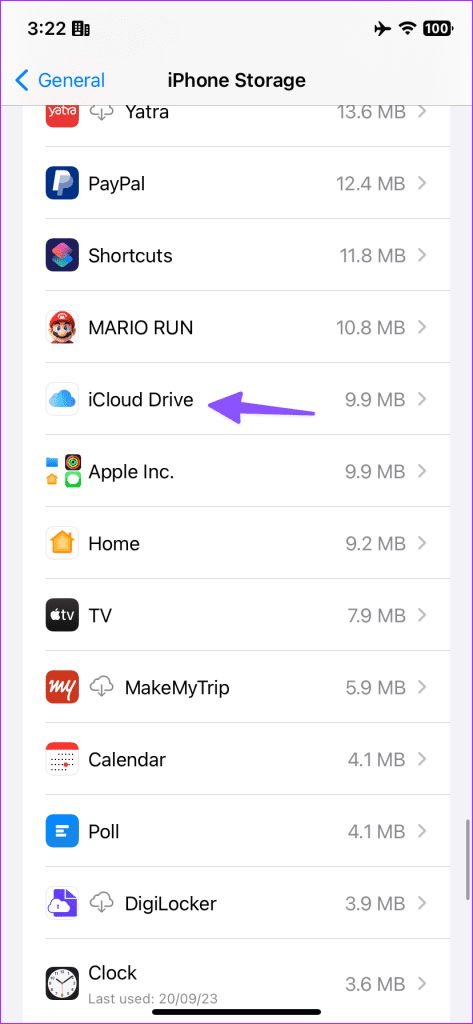
Continue reading if iCloud Drive keeps appearing under internal storage with huge space.
2. Delete iCloud Drive Files
Did you download large files and save them to the iCloud Drive folder in the Files app? You should manage these files from the Files app on your iPhone.
Step 1: Open the Files app on your iPhone.
Step 2: Select the iCloud Drive folder.
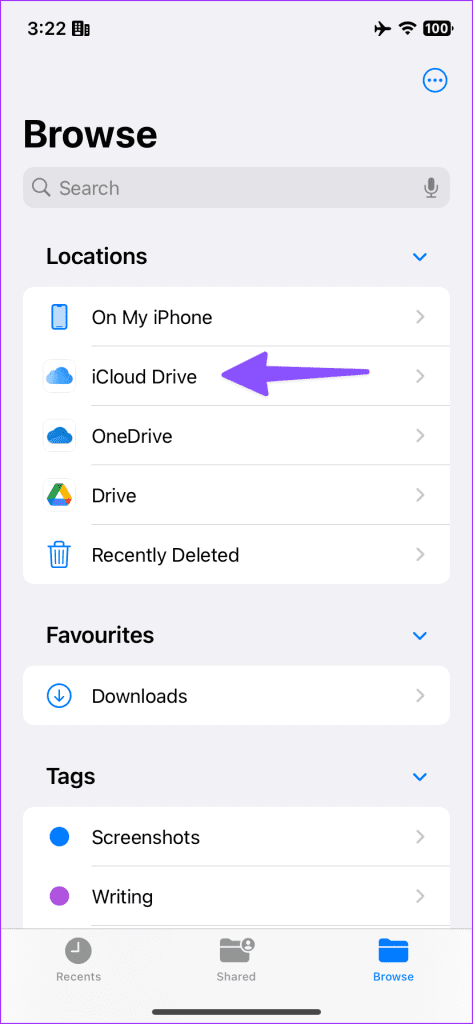
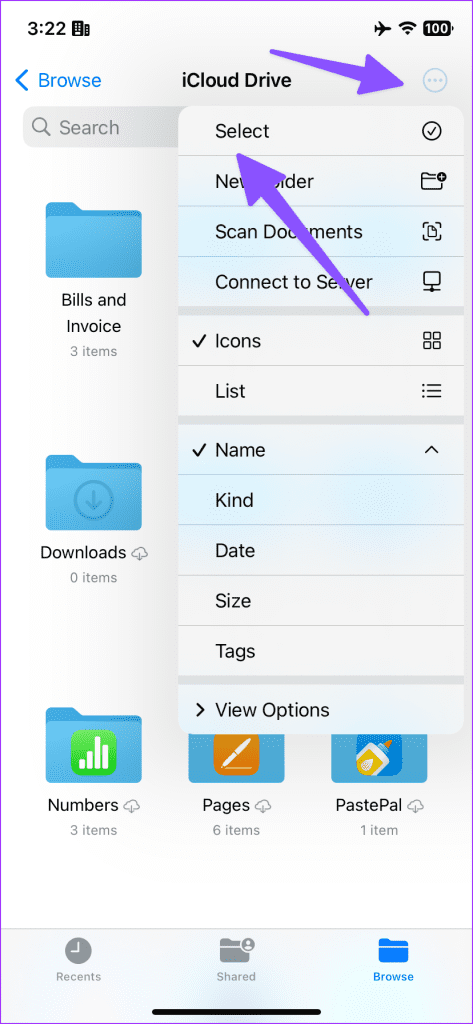
Step 3: Tap the three horizontal dots menu in the top-right corner and select the folders and files you want to delete from the phone. Tap Delete.
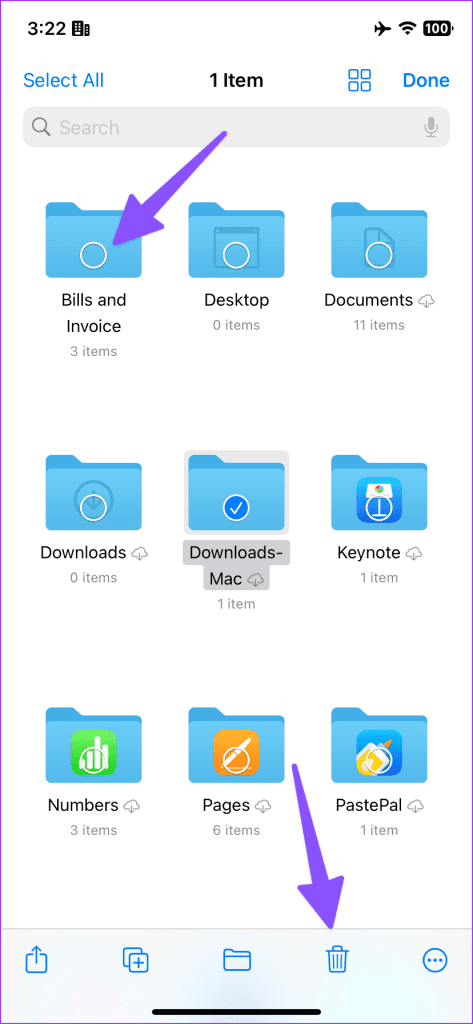
You can delete irrelevant subfolders too.
3. Delete Recycle Bin
After you delete files and folders from the iCloud Drive menu in the Files, the system sends them to the Recently Deleted menu. Apple stores such recently deleted items for a few weeks. You need to delete these files to stop iCloud Drive from taking up space.
Step 1: Launch the Files app. Go to the Recently Deleted menu.
Step 2: Long-press on a file or folder and hit Delete Now.
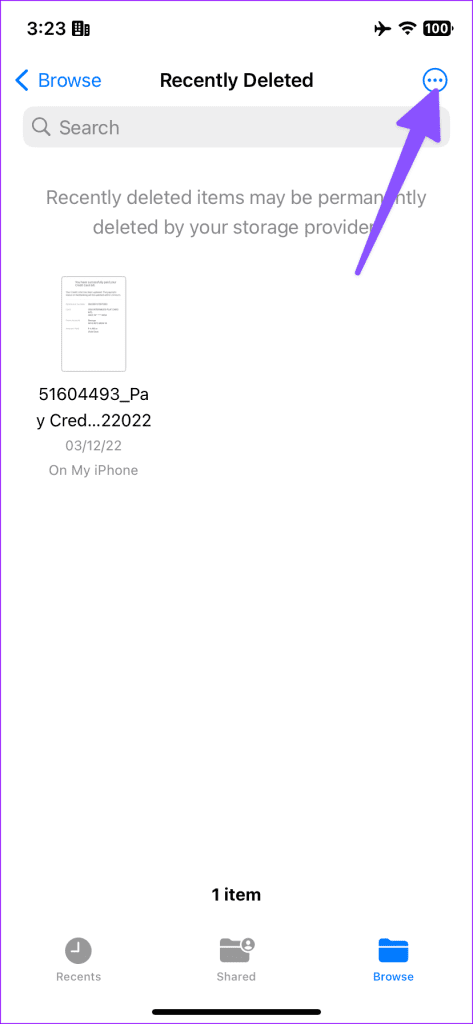

4. Upload iCloud Drive Files to iCloud
If you have important files stored in the iCloud Drive folder, upload them to the iCloud platform and save the precious space on your iPhone.
Step 1: Open the Files app and select iCloud Drive.
Step 2: Your offline folders and subfolders don’t have a cloud icon below them. These folders do take up space on your iPhone.
Step 3: Long-press on such a folder and select Remove Download from the floating menu.
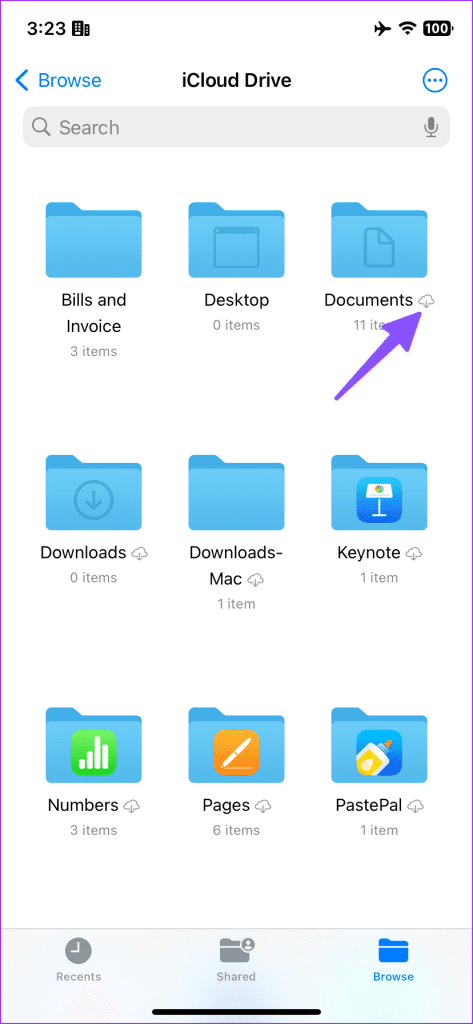
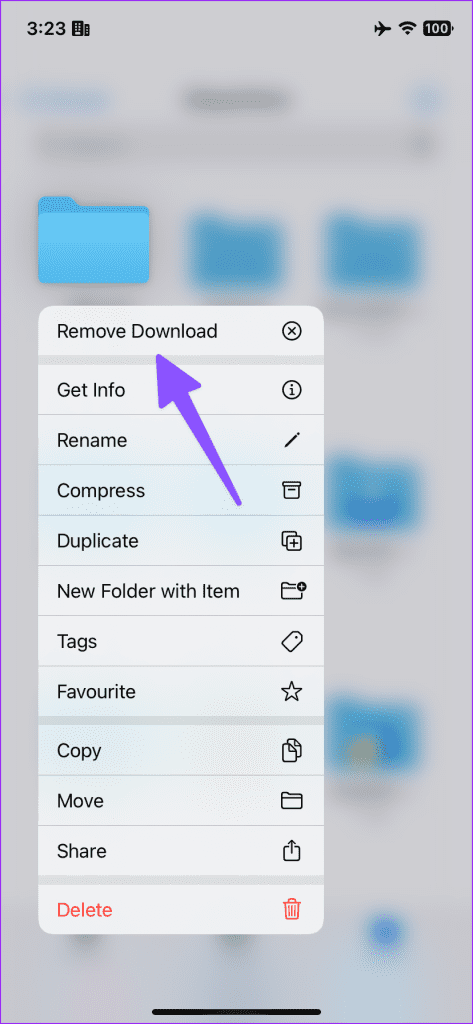
The system uploads such folders and files to iCloud. Apple’s cloud provider supports files on-demand on iPhone. You can always long-tap on a folder and select Download Now to make your files available offline.
5. Disable and Enable iCloud
Sometimes, people have complained about iCloud Drive taking up space on iPhones even when they don’t have a single file stored in the Files app. The trick below has worked for many. You need to disable iCloud Drive sync on your iPhone to troubleshoot the problem.
Step 1: Open Settings on iPhone. Go to your Apple profile.
Step 2: Select iCloud and open iCloud Drive.
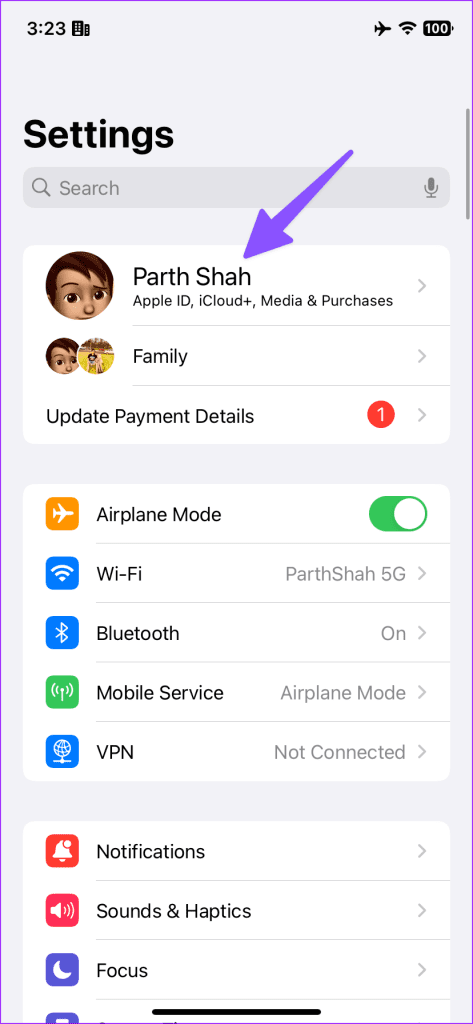
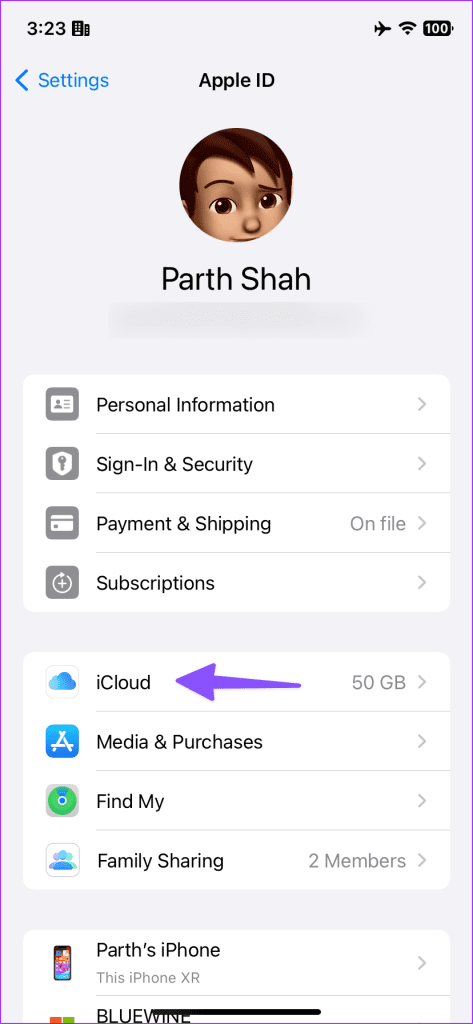
Step 3: Disable the Sync this iPhone toggle.
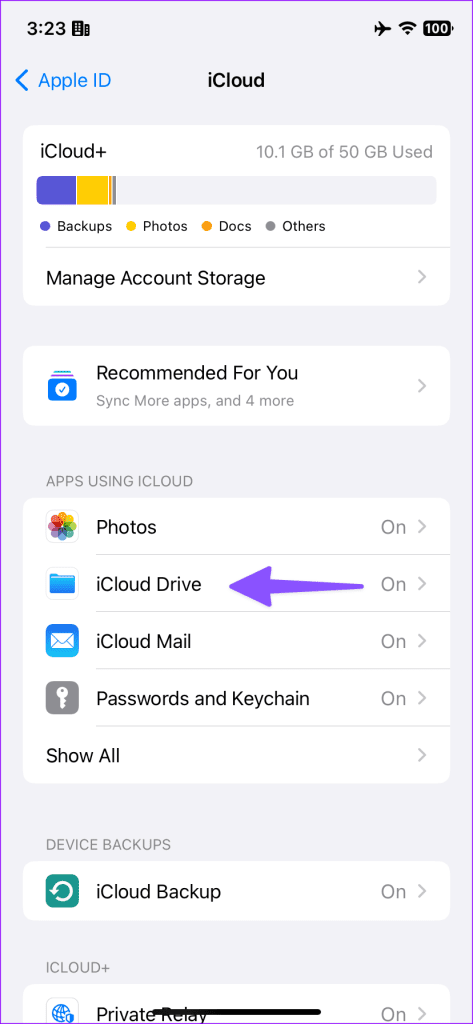
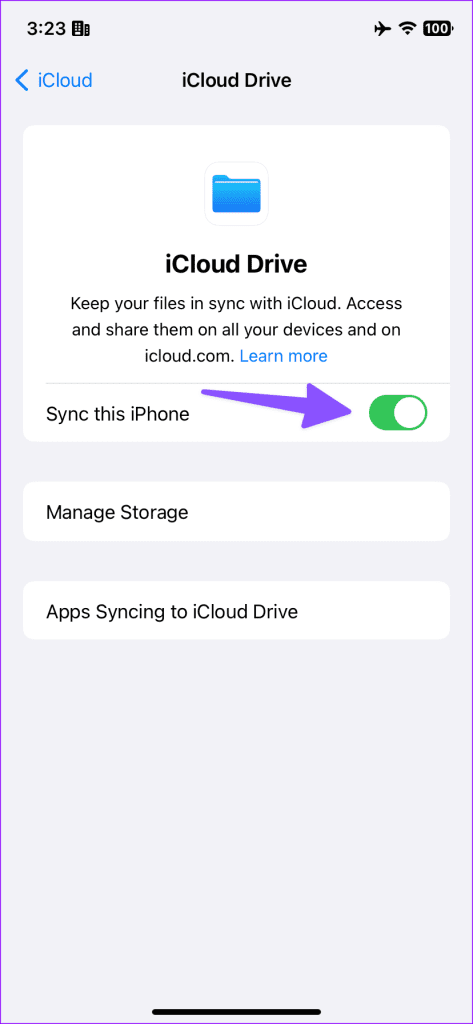
6. Manage App Syncing to iCloud Drive
Apple also offers a detailed iCloud Drive storage breakdown from Settings. You can manage iCloud Drive storage and apps syncing to iCloud Drive using the steps below.
Step 1: Head to iCloud and select iCloud Drive in iPhone Settings (check the steps above).
Step 2: Tap Manage Storage. Check the amount of iCloud Drive space. Tap Delete from iCloud to remove such files.
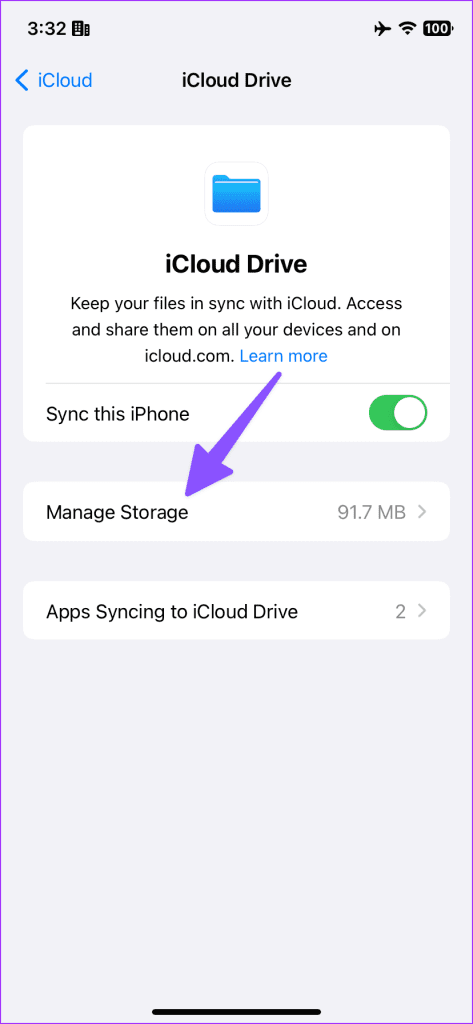
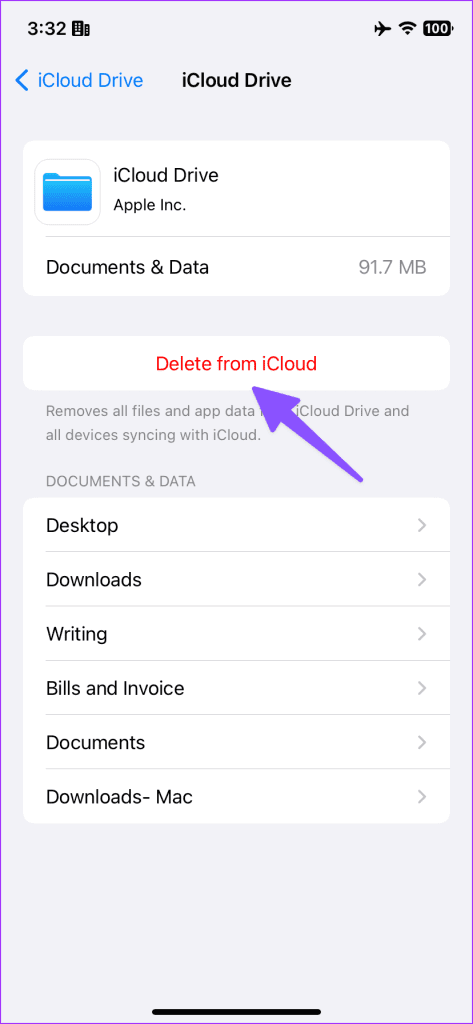
You can also return to ‘Apps Syncing to iCloud Drive’ and disable apps taking up space on iCloud Drive.
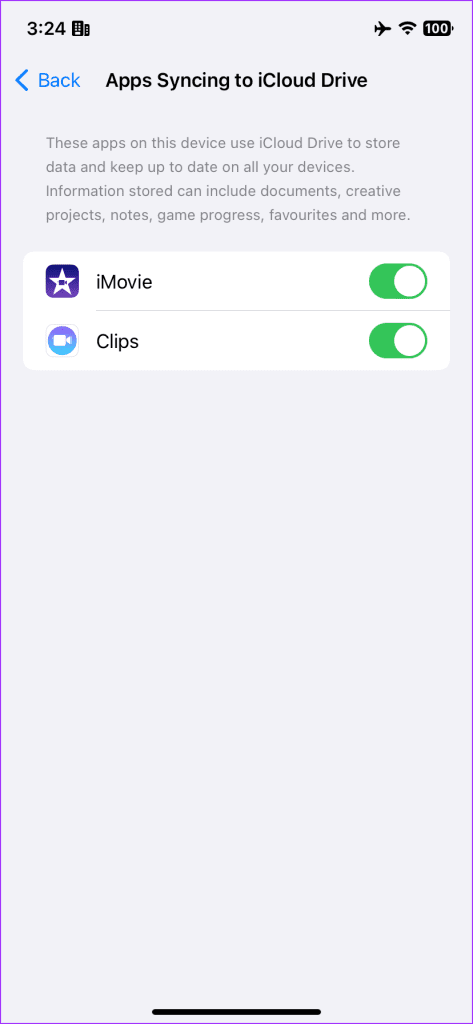
7. Disable App Backups in iCloud
Third-party apps like WhatsApp use the iCloud platform to store your conversations and other data. Many have complained about an incomplete WhatsApp sync on iCloud as the main culprit.
Step 1: Go to the iCloud menu in iPhone Settings (check the steps above).
Step 2: Tap Show All and disable WhatsApp from syncing with iCloud.
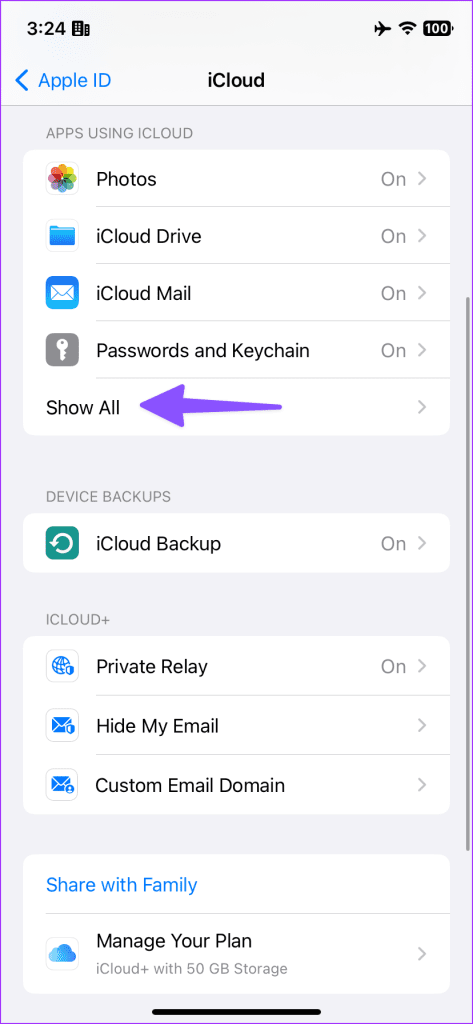
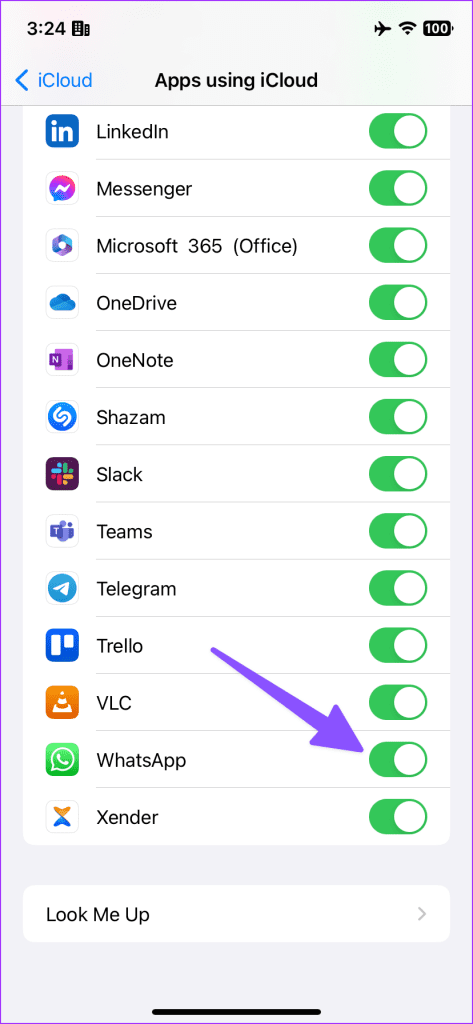
8. Update iOS
A bug in an iOS build can be the real factor behind the incorrect iCloud Drive storage calculation.
Step 1: Open Settings on your iPhone and scroll to General. Tap Software Update.
Step 2: Download and install the latest iOS update on your iPhone.
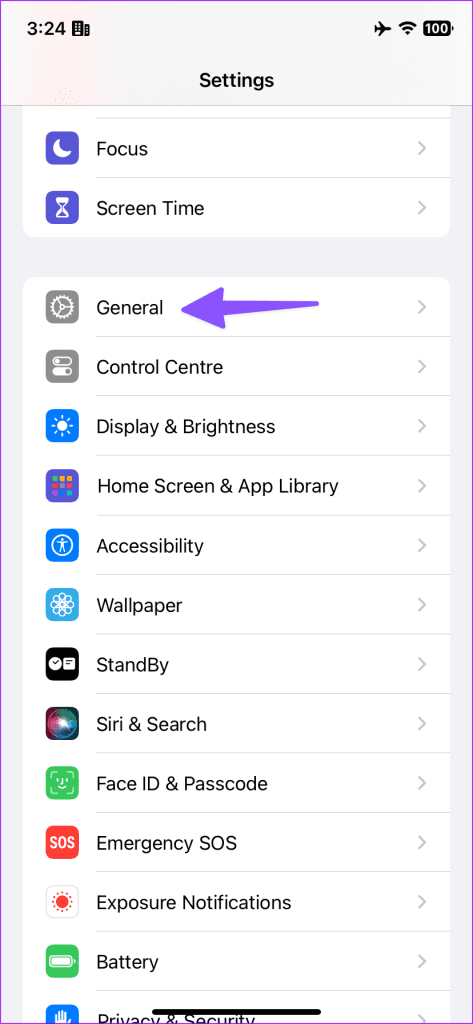
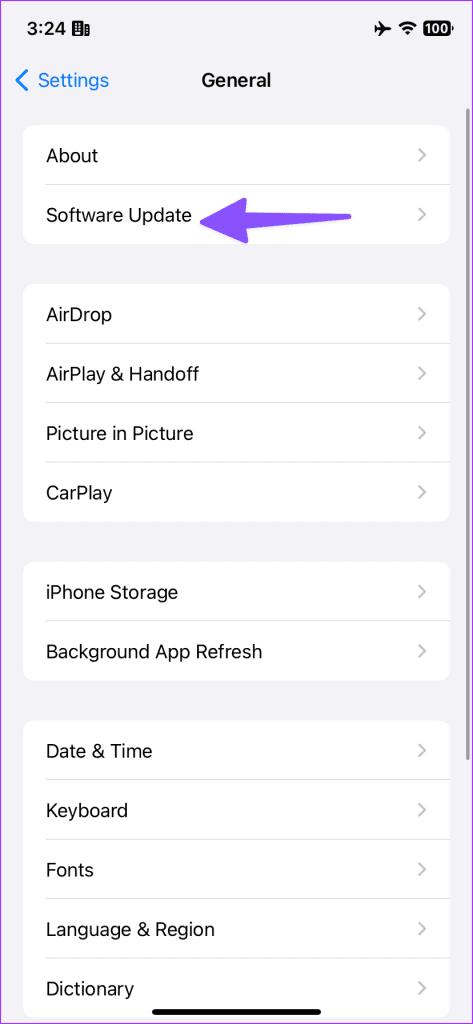
Free Up Space on iPhone
Using your iPhone with low space is never a good idea. You may run into glitches with day-to-day tasks too. You can also check our dedicated post to free up storage on your iPhone without deleting apps.
Was this helpful?
Last updated on 30 October, 2023
The article above may contain affiliate links which help support Guiding Tech. The content remains unbiased and authentic and will never affect our editorial integrity.