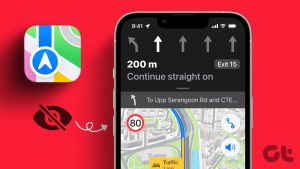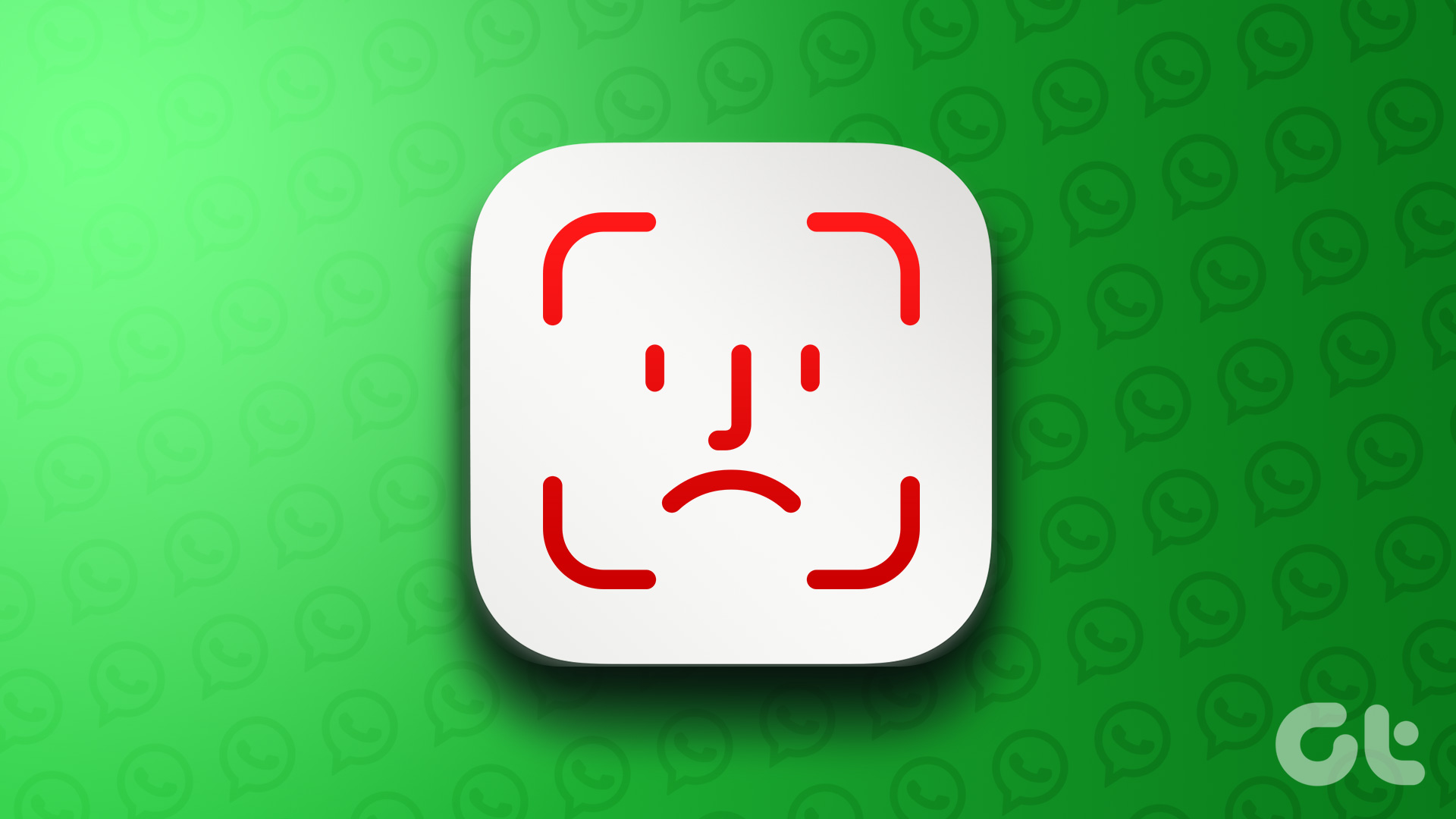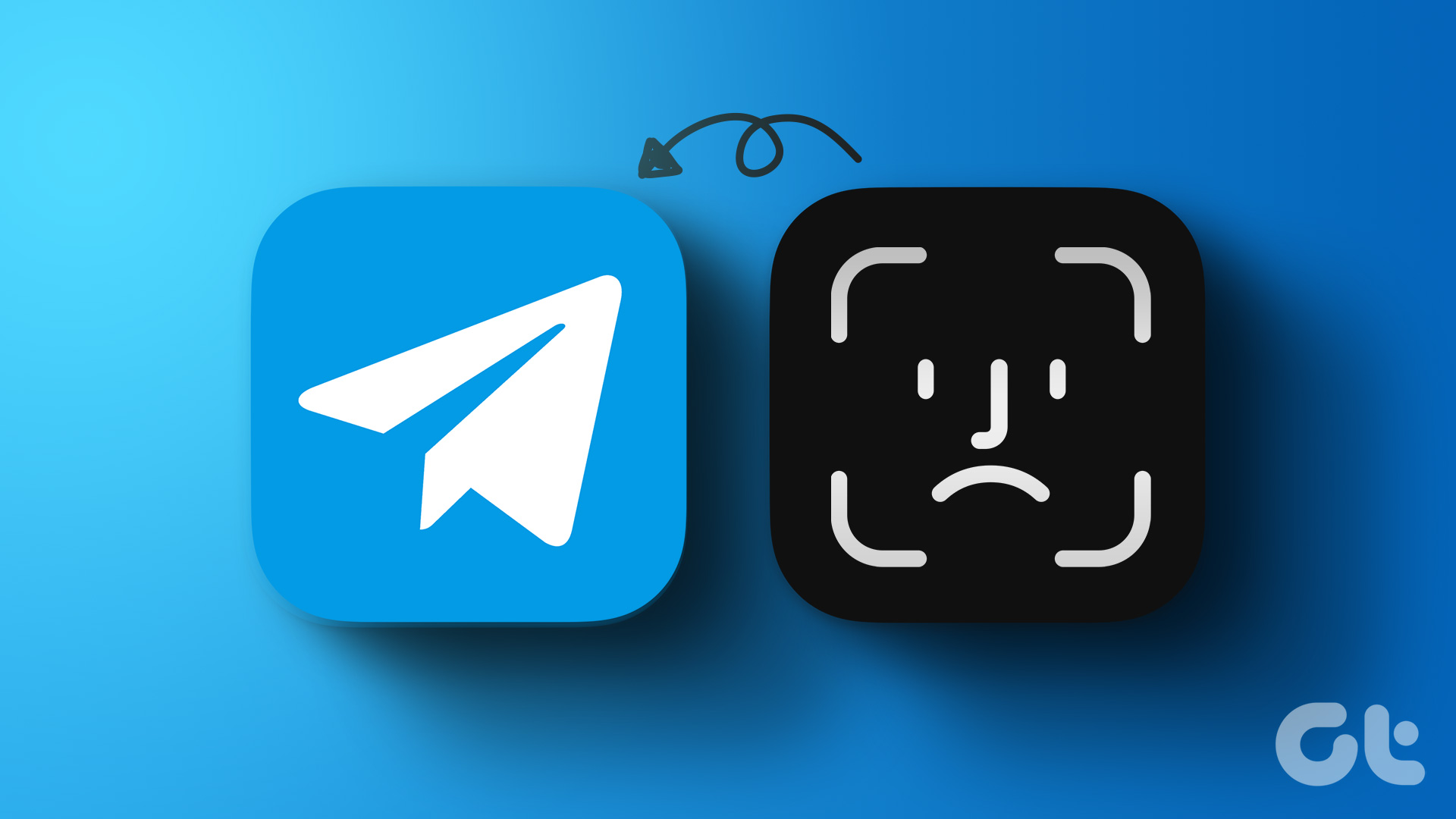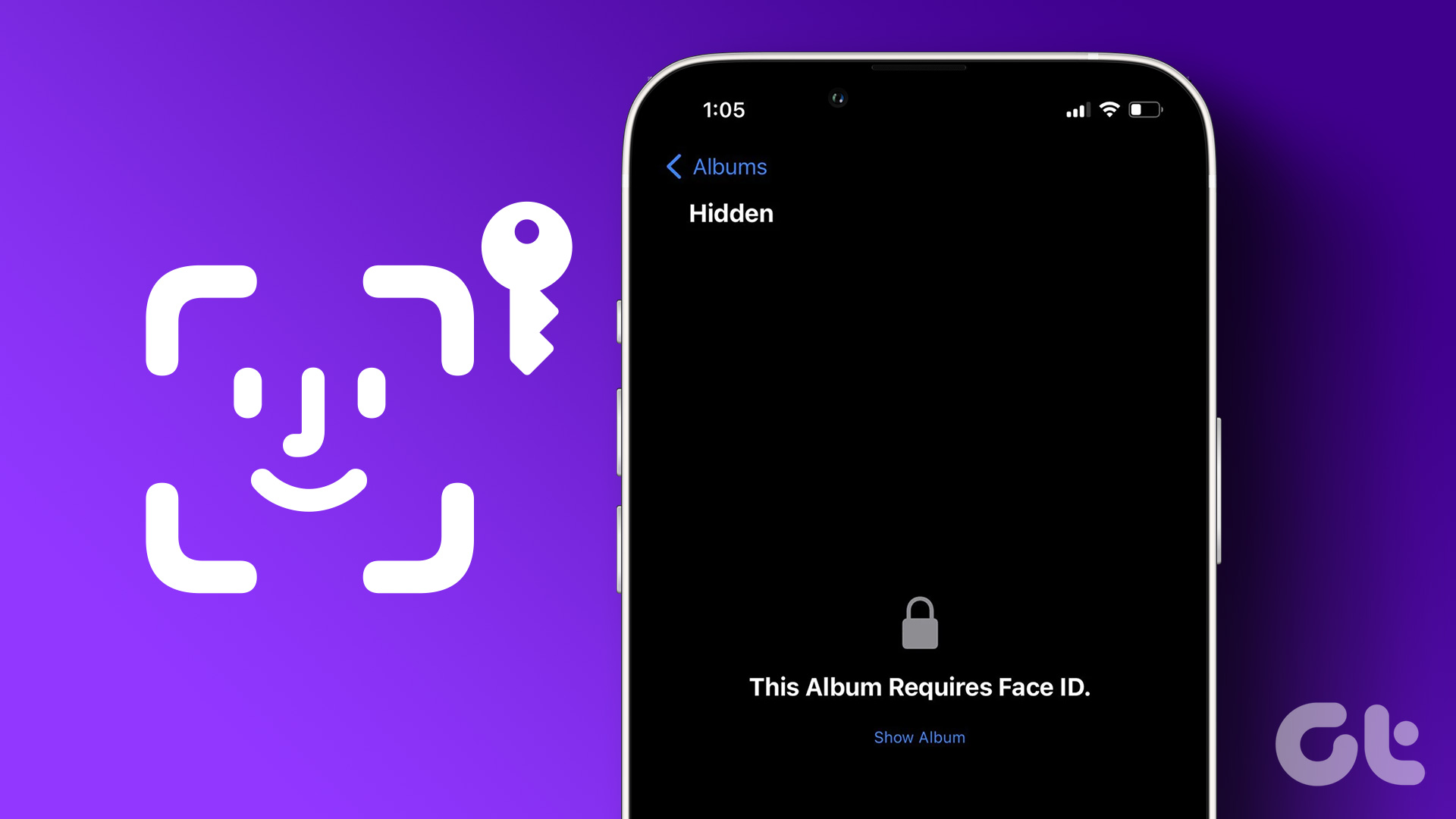Are your kids spending more time on your iPhone than they should? With Apple’s updated Screen Time in iOS 13, you can take advantage of the improved parental controls to set limits on who kids can call, send text messages to, and Face Time with.

We’re going to show you how the new and improved features can help you scale back your kids’ smartphone habits so they won’t call, text or Face Time people they shouldn’t be communicating with.
What’s New in Apple’s Screen Time Update
In iOS 13, Apple added some new and improved features to Screen Time, which can help parents scale back on their kids’ iPhone addiction.
That is one of the ways for parents to help their child develop healthy device habits instead of being glued to the smartphone. Parents can now see how often their kids use the phone, where they spend the most time, and the apps they frequently use.

They can also set up different options to limit the time spent on certain apps or block them altogether, plus limit who kids can call, text, or Face Time. That is made possible through a combination of specific apps and app categories, as well as websites.
The new controls allow parents to apply different limitations on messaging and calling during their kids’ downtime hours and permitted screen time hours. It’s also possible to view your kids’ screen time as weekly reports with graphs that compare usage week over week.
Note:How the Improved Screen Time System on iPhone Works
The new features rolled out in iOS 13 are meant to give parents power over who their kids can communicate with on an iPhone or iPad.
The controls can be found in iPhone Settings under the Communication Limits section in Screen Time. With this setting enabled, unknown contacts won’t be able to reach the kids during their allowed screen time, so only those in your contacts can communicate with you or your kids.

During downtime, you can choose whether designated contacts or anyone else can reach you or your kids on your iPhone. That means you can choose the particular contacts your child can call or message, for example, only dad or mom.
By scheduling Downtime (day or night) to run, the controls help parents stop their kids from texting or calling their friends late in the night, or on a school day. During such times, only specific apps and calls can be available or get through.
Parents can also remotely manage their kids’ iCloud contacts, so they can easily share important numbers with them, while staying in control of the contacts list.
The Screen Time system, which came with iOS 12, also allows iPhone users to set time limits on apps, schedule time from their screen, view activity reports, and usage, among other things.
How to Set Limits On Who Kids Can Call, Message, or Face Time
If you haven’t set up Screen Time for your iPhone or your child’s iPhone, here’s how to do it before you can set the communication limits.
Step 1: Set up Family Sharing. It is a handy feature that allows up to six people to share Apple Music, iCloud storage, location data, apps, and iTunes purchases, among other things. Go to Settings>Set up Family Sharing.
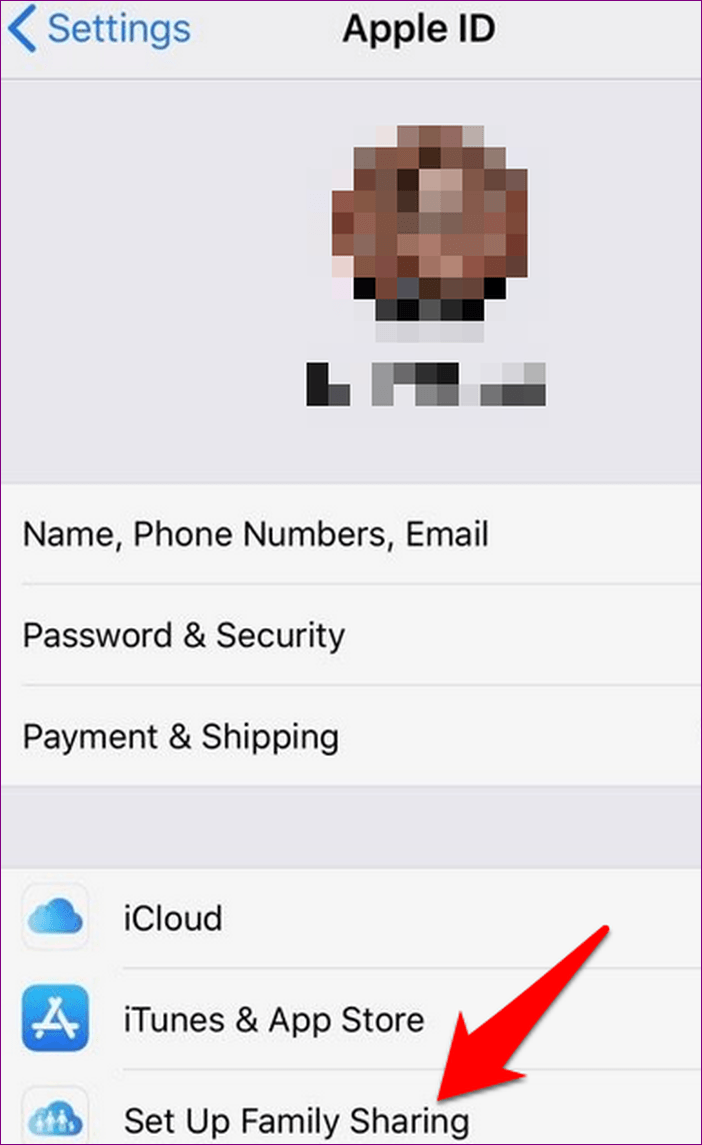
Step 2: Tap Get Started and select a category you want to share and then follow the on-screen prompts until you get to the Invite Family Members option.
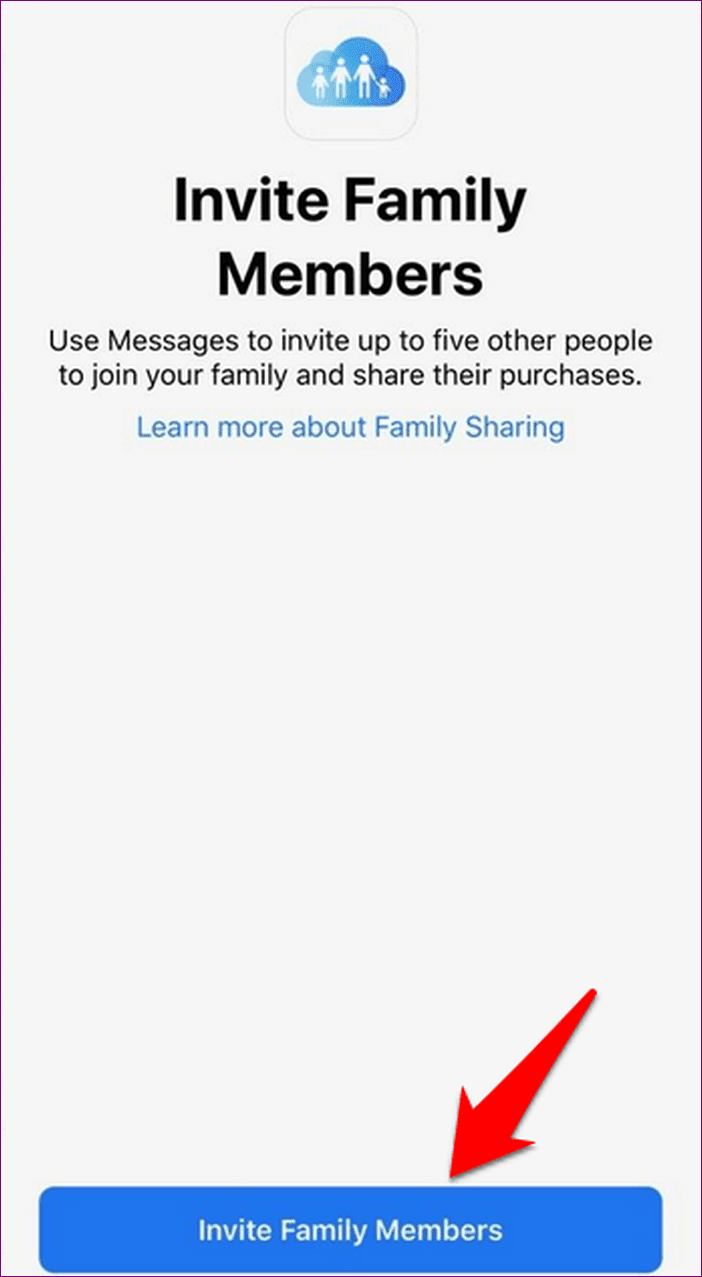
Step 3: If there are members with an Apple ID who don’t need parental controls during the setup, add them to your list. Tap Family Sharing again, and you’re all set up.
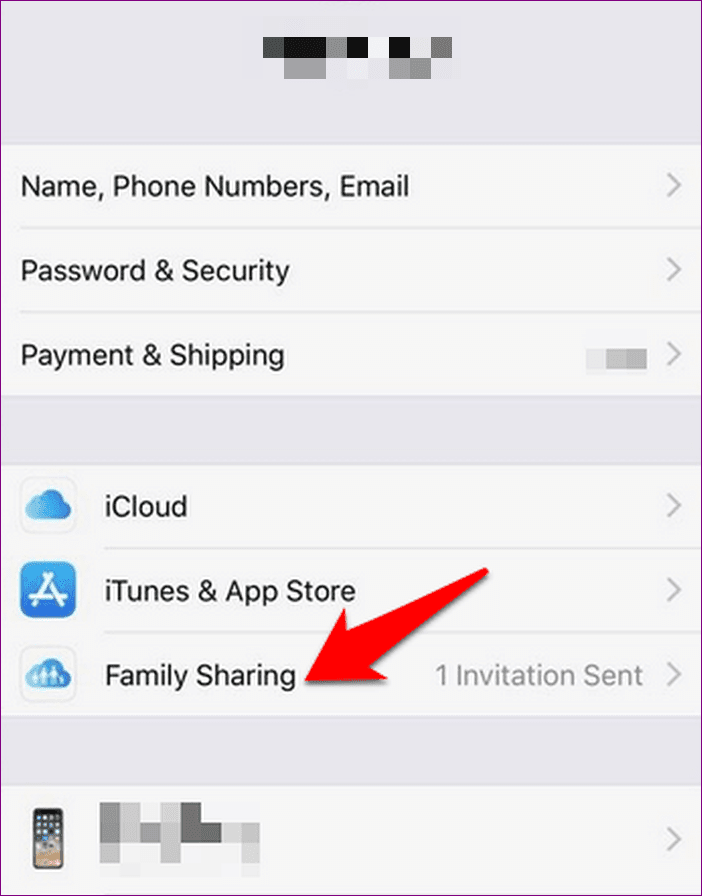
Step 4: Next, set up your child’s account as “Child’s account” by going to Settings>Screen Time and tapping on your child’s name. Tap turn on Screen Time and follow the on-screen prompts to set up App Limits, Downtime, and Content & Privacy, among other settings.
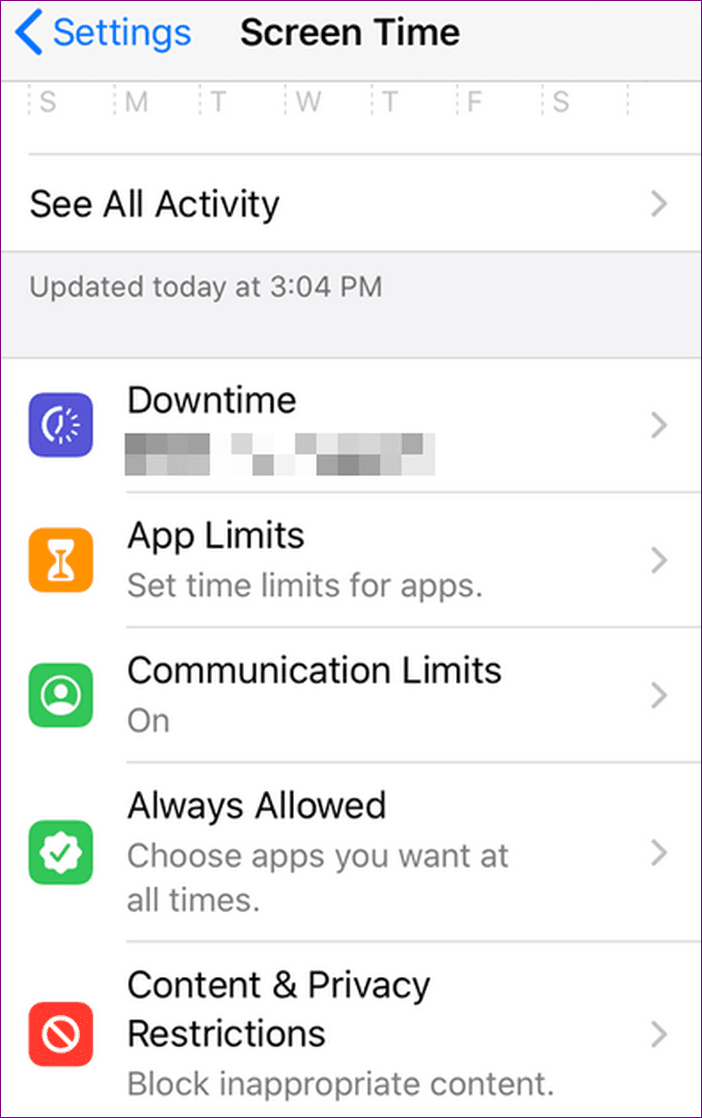
Step 5: Next, tap Communication Limits. Here, you can limit who they can call, text, and FaceTime, plus manage their contacts.

Step 6: Set rules for During Allowed Screen Time and During Downtime by tapping on each of these sections. Under ‘During Allowed Screen Time’ option, you can set communication to Contacts Only or Everyone. During Downtime section has an option to allow communication with Specific Contacts, who you must add via a Contacts editor or browser, so it’s more restrictive.
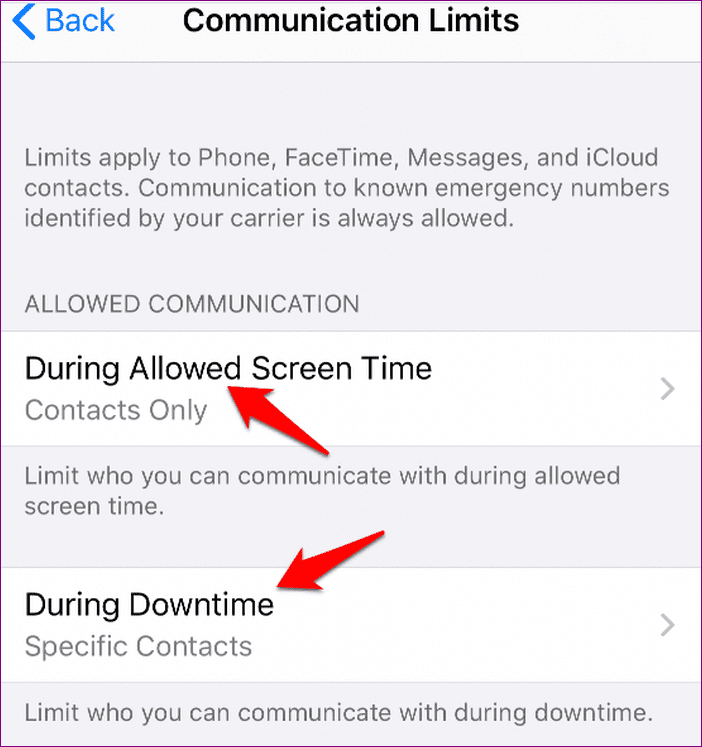
If you want granular control of your kids’ contacts, tap the toggle beside Manage (child’s name) Contacts. Approve the request on your child’s device by tapping Approve, and you’re all set.
Note:Keep Kids From Harm’s Way
Kids are explorers, so naturally, they’ll want to find out what else is on your iPhone that they don’t already know. Using the new and improved Screen Time parental controls, you can limit who they can contact for their safety and your peace of mind.
Next up: Need to limit what your kids can watch on YouTube? Check out our next article on how to enable Restricted Mode to screen out potentially mature content you don’t want them to see while using your phone.
Was this helpful?
Last updated on 03 February, 2022
The article above may contain affiliate links which help support Guiding Tech. The content remains unbiased and authentic and will never affect our editorial integrity.