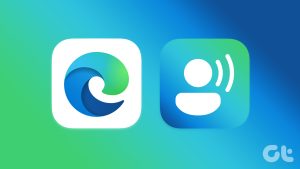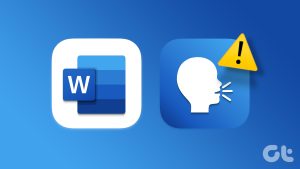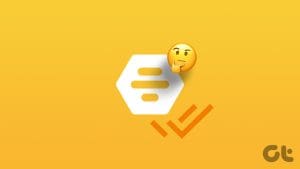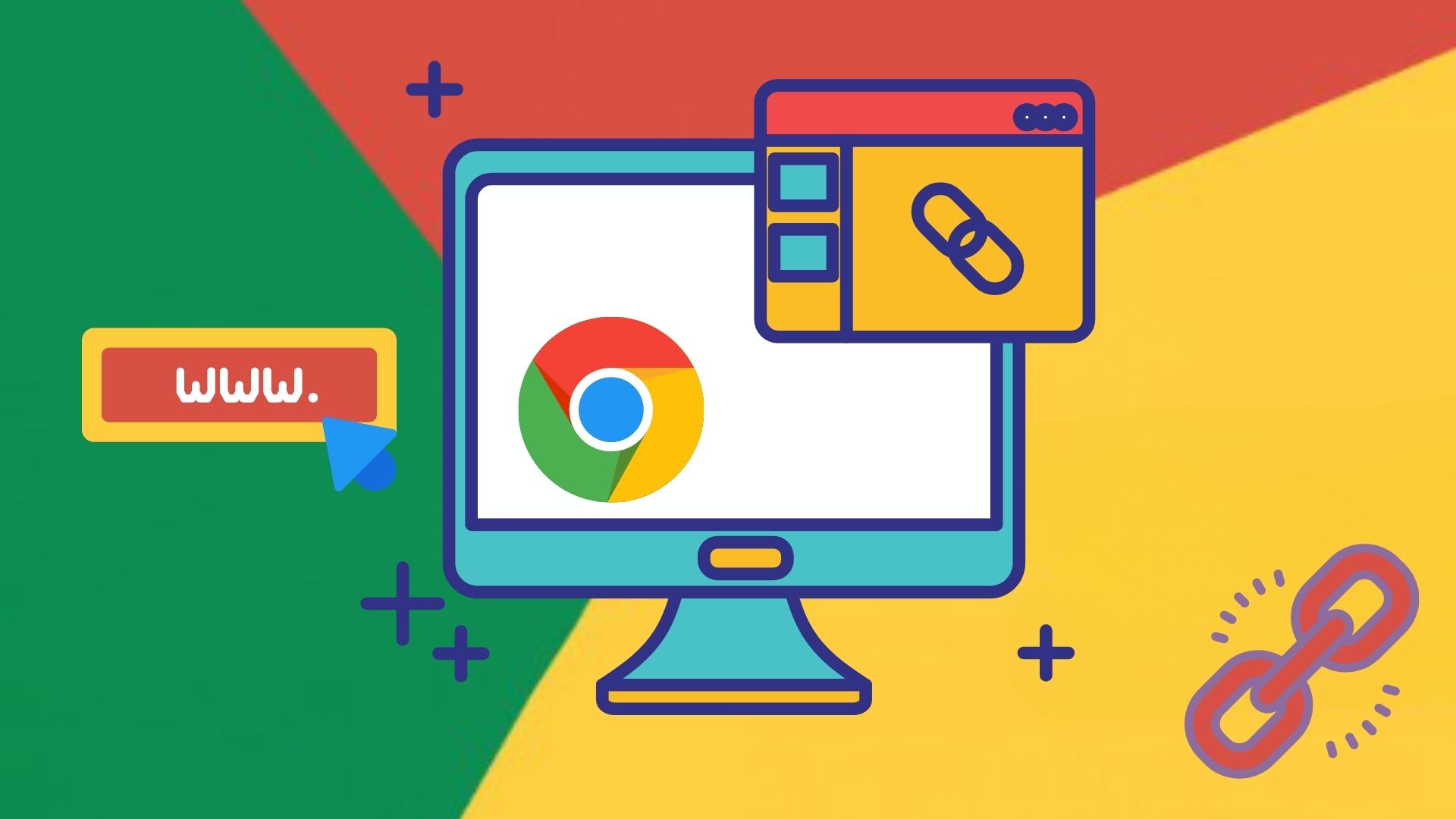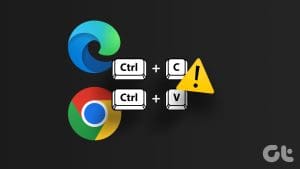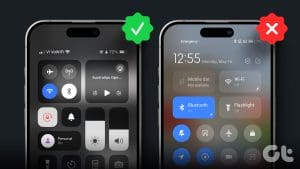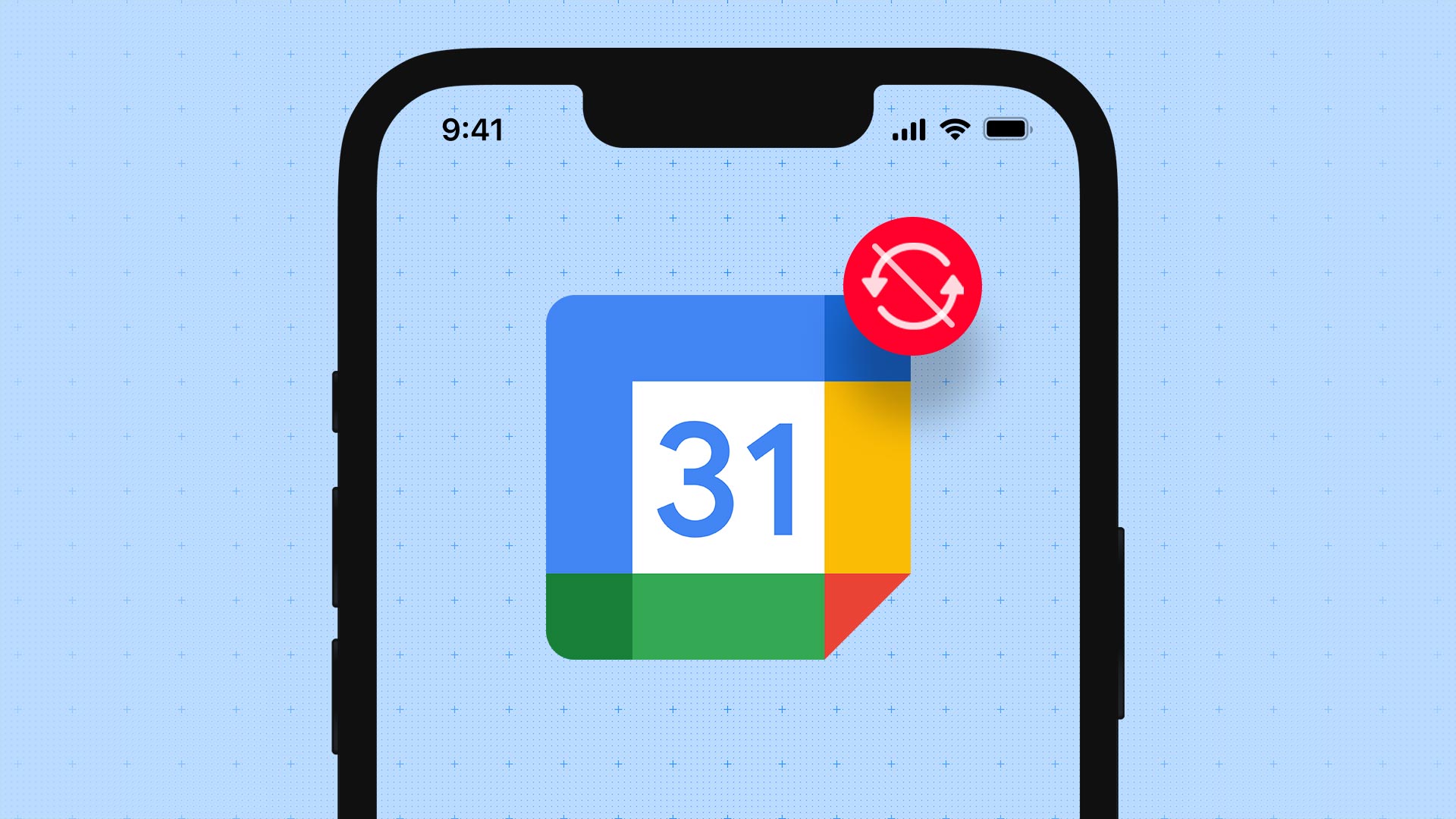Make Safari Read Text Out Loud on iOS 17
Step 1: Open Safari and open the article or blog you want to listen to.
Step 2: Tap on the Aa icon in the toolbar, and tap on Listen to Page.
You can tap on the loudspeaker icon, select Speaking rate, and change the speed of the audio playback.

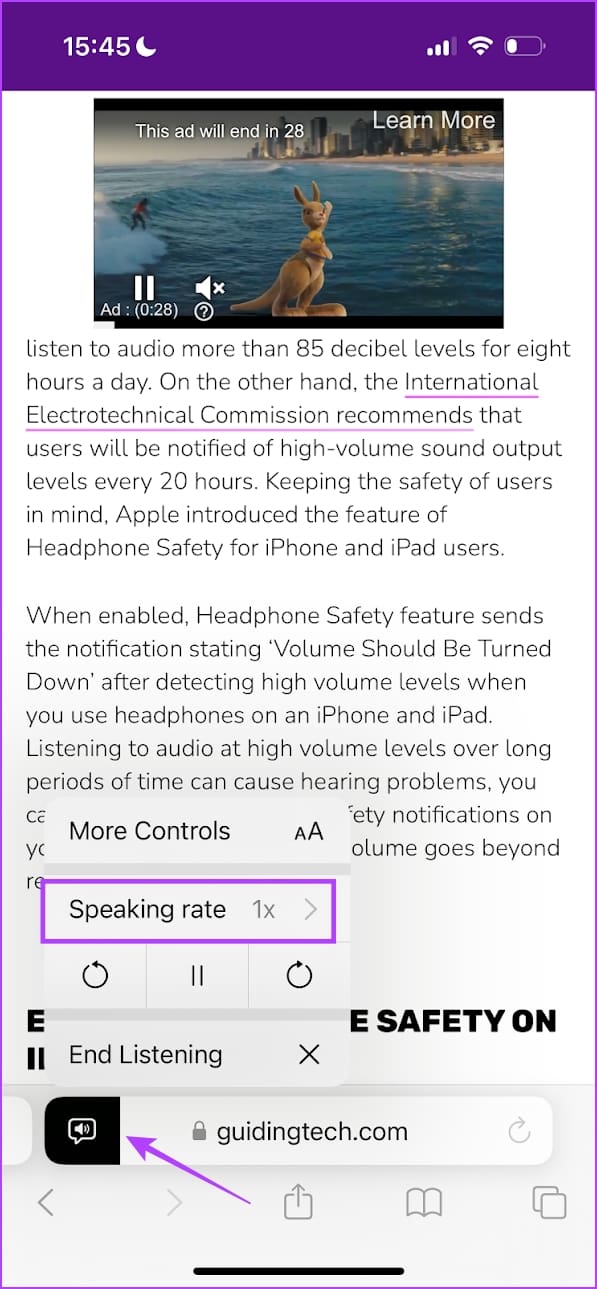

You can also go back or forward 10 seconds in the audio playback. The playback controls are also available on the lock screen. The widget on the lock screen also shows the time left in the audio narration.
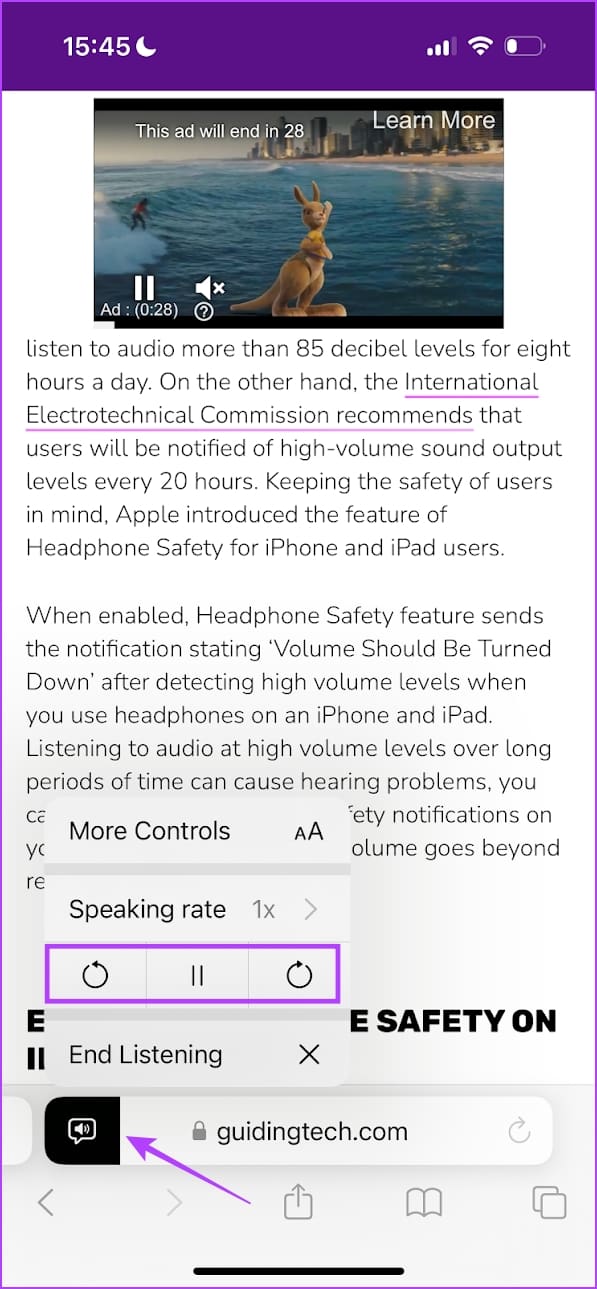

Also Read: How to view Safari tabs from another iPhone or iPad
How to Change Listen to Page Language on Safari
If you see an article you want to listen to in Safari that isn’t written in the default language of your iPhone, you may notice that the Listen to Page option will be greyed out. You must change that language in Siri to enable the option.
Open the Settings app. Go to Siri and Search > Language. Select the language in the article to listen to in Safari.
Additionally, you can also change the voice/accent of the narration language. For example, I can change the English narration accent by changing the Siri Voice settings.
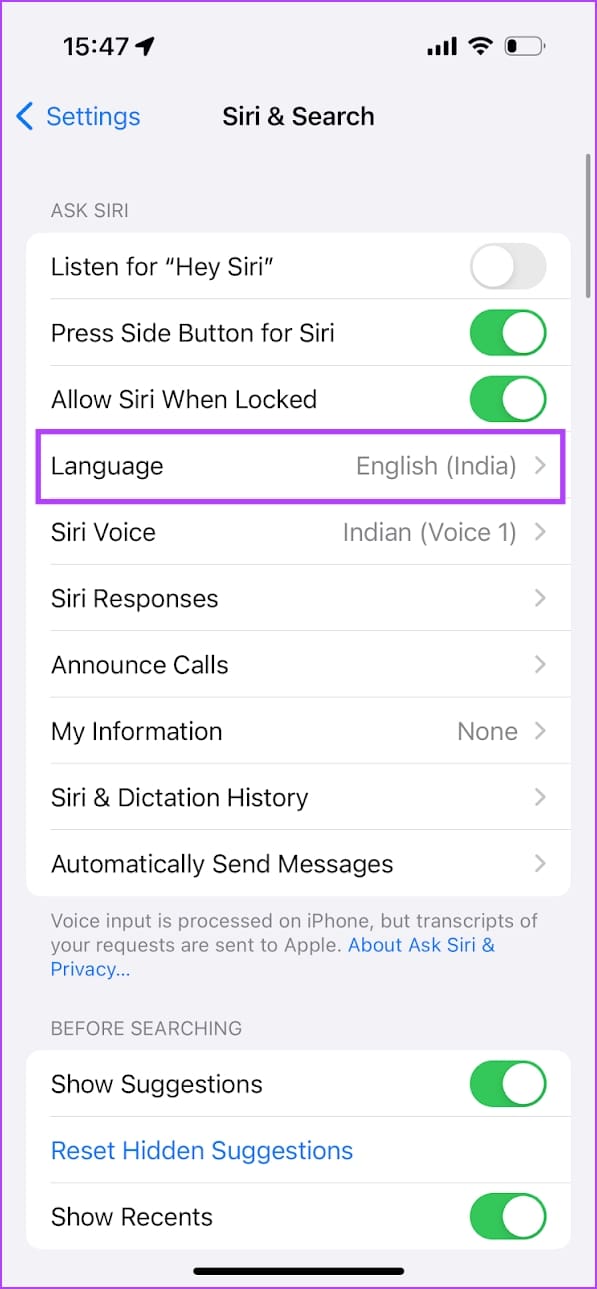

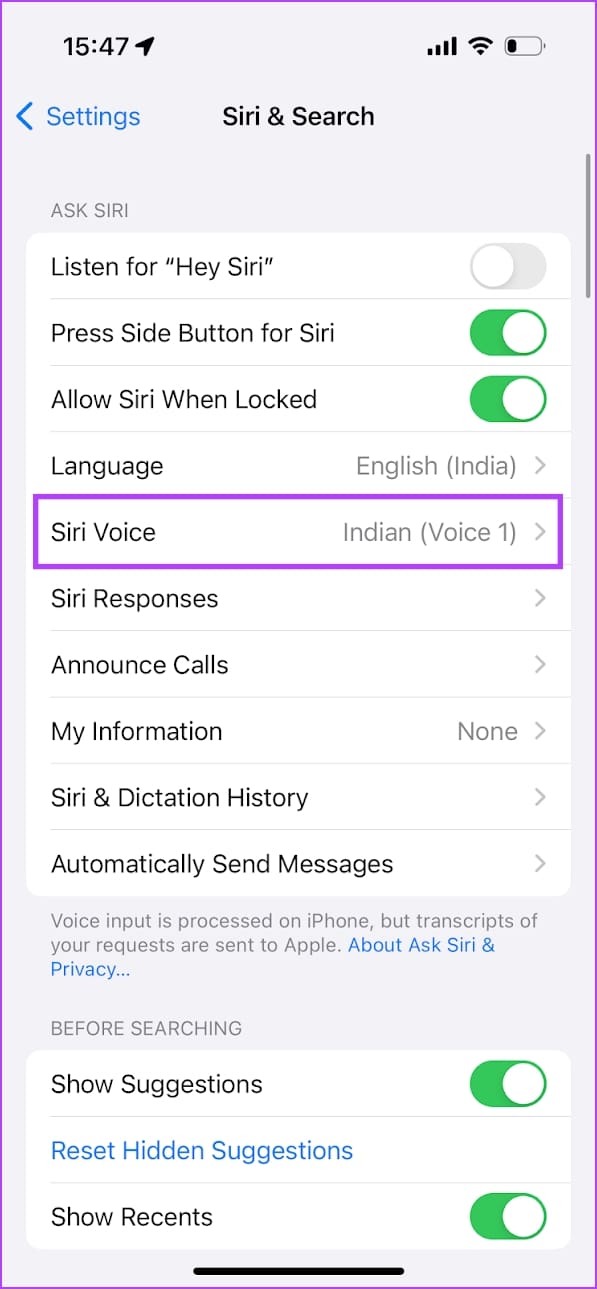
If you are using an older iPhone that isn’t running iOS 17, you can use the similar Speak Screen feature.
Use Speak Screen to Read Webpage Aloud on iPhone
Alternatively, you can use the Speak Screen which narrates all the text on-screen. However, it reads all the text on the screen, including the ones that aren’t necessary, like ad banners on the webpage.
Step 1: Open the Settings app and select Accessibility > Spoken Content.
Step 2: Turn on the toggle for Speak Screen.


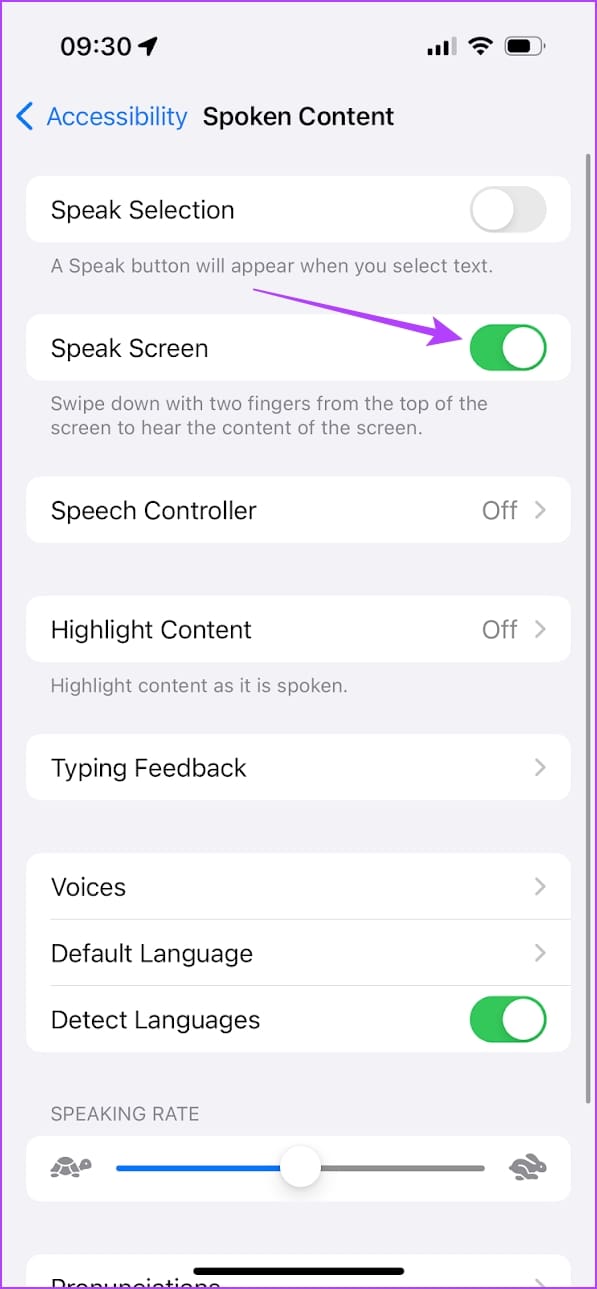
Step 3: Go back to Safari and swipe down with two fingers from the top of your iPhone. This will enable the Speak Screen.
Now, your iPhone will narrate the website contents whenever you open it on Safari.
Step 4: Tap on the speech controller floating button. Here, you’ll find all the options to control playback.
- Select Section to Narrate: Once you tap on this button, select the specific area of the screen to be narrated. Enable this option, and tap on the area you want narrated.
- Previous: This lets you go back to the narration of the previous section of the text.
- Play/Pause: This lets you play or pause the narration.
- Next: This lets you go to the narration of the next section of the text.
- Change Narration Speed: This lets you change the speed of text narration.
- Close Speak Screen: This will close and turn off the Speak Screen feature.


Also Read: Try these 6 Cool iPhone AI tools while waiting for Apple-OpenAI collaboration
Was this helpful?
Last updated on 28 May, 2024
The article above may contain affiliate links which help support Guiding Tech. The content remains unbiased and authentic and will never affect our editorial integrity.