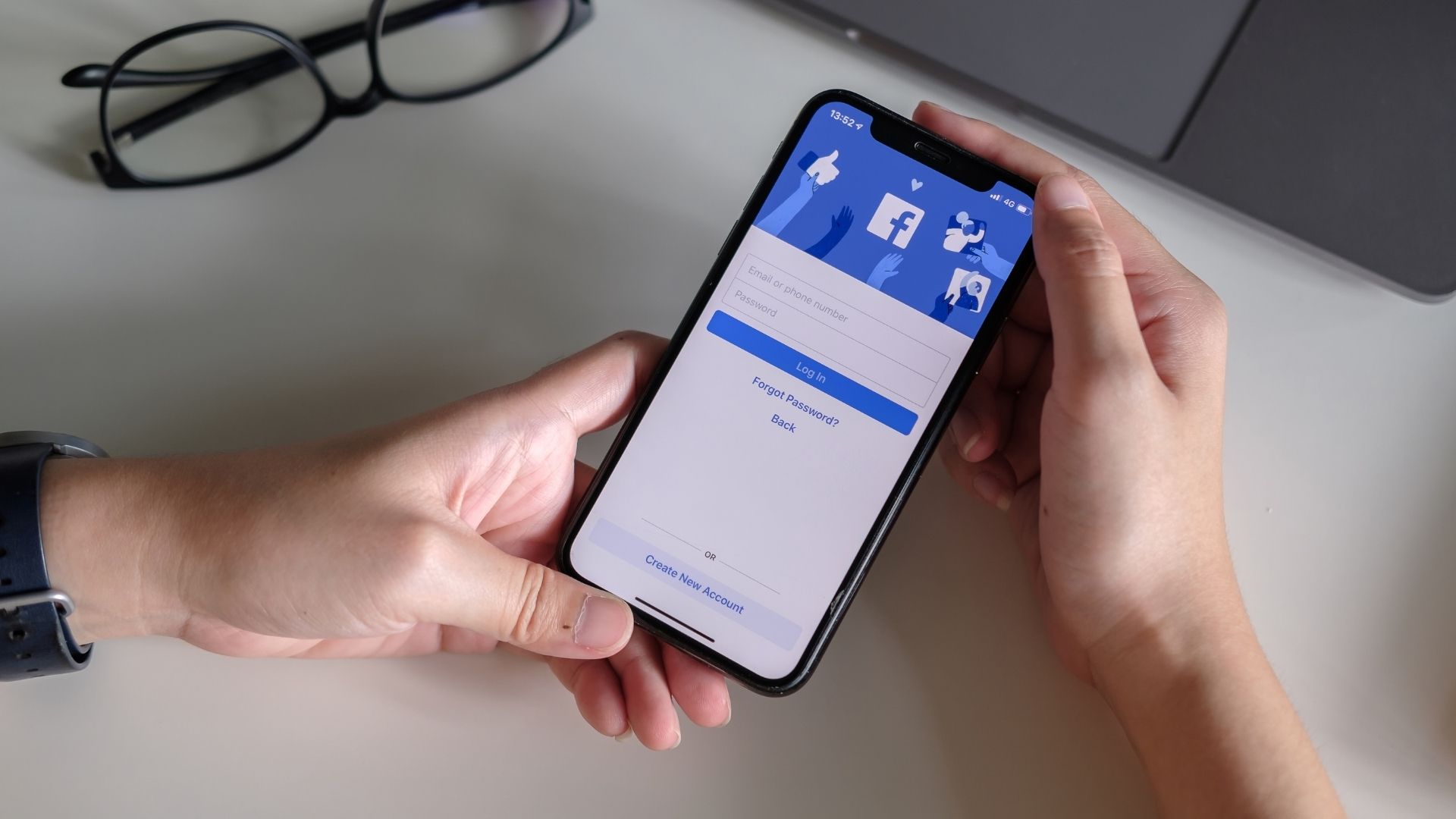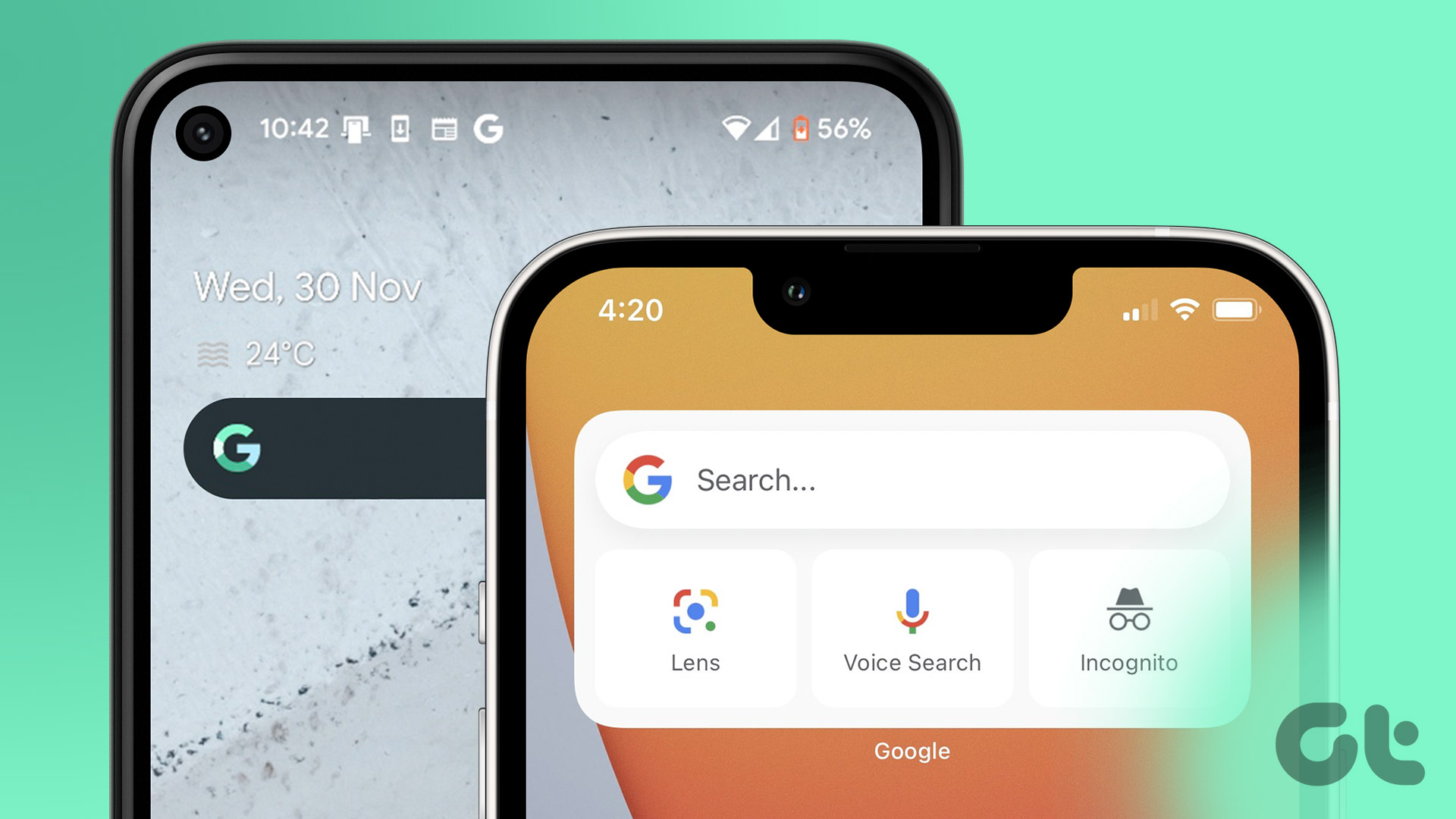Recording a video in slow motion can add an artistic flair to your content and make it visually appealing. However, there may be times when you want to remove the slow-motion effect from a video for various reasons. Fortunately, doing so is quite simple on your iPhone.

Did you accidentally record a video in slow motion? Don’t worry, removing the slow motion effect from your video is quick and painless. This guide will show you how to convert slow motion videos to normal videos using Photos and iMovie app on your iPhone. So, without further ado, let’s get right to it.
How to Convert Slow Motion Video to Normal Video Using the Photos App
The Photos app on your iPhone packs some useful video editing tools that allow you to crop, rotate, trim, and fine-tune various aspects of a video. Aside from that, the Photos app allows you to convert slow-motion videos into regular videos without losing quality. Let’s see how.
Step 1: Open the Photos app on your iPhone and tap on the Albums tab at the bottom.

Step 2: Scroll down to Media Types and select Slo-mo.
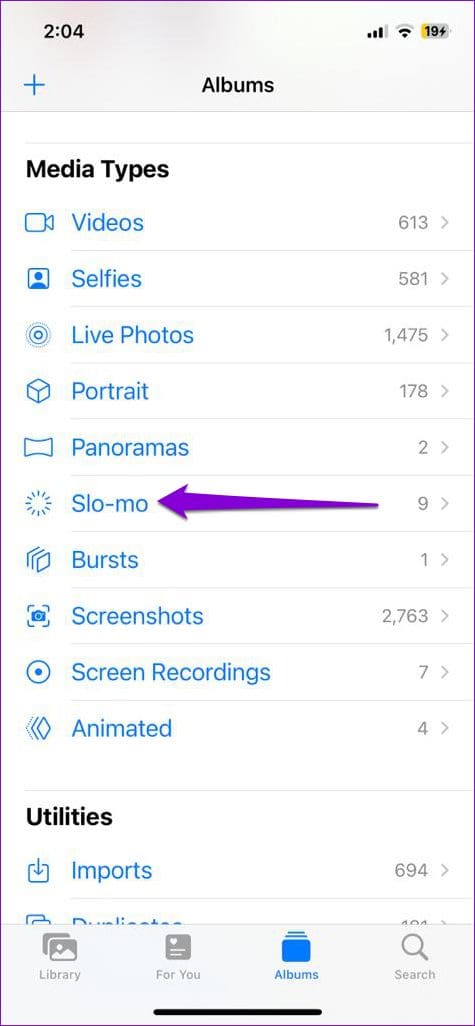
Step 3: Locate and select the video from which you want to remove the slow-motion effect and tap the Edit option at the top-right corner.


Step 4: At the bottom, you will see a slider with a bunch of vertical lines. Swipe the slider from left to right until all the wide-spaced lines are tightly aligned.


Step 5: Tap on the play button to preview your video and apply any necessary edits.

Step 6: Lastly, tap on Done at the bottom-right corner to save changes.

After completing the above steps, your video should play normally. Note that this process will overwrite the original file, so your video will continue to appear in the Slo-mo category.
Conveniently, the Photos app also allows you to reverse the above change. If you change your mind later, you can use the steps below to convert your video back to slow motion.
Step 1: Open your video in the Photos app and tap the Edit option at the top-right corner.

Step 2: Tap Revert in the bottom right corner and select Revert to Original from the menu that pops open.


And that’s about it. Any modifications made to your video should be reversed.
How to Convert Slow Motion Video to Normal Video Using the iMovie App
With the iMovie app on your iPhone, you can create professional-looking videos with little know-how. Additionally, the app allows you to transform a slow-motion video into a regular video on your iPhone, along with other features.
Here’s how to use the iMovie app to remove the slow-motion effect from a video on iPhone.
Step 1: Open the iMovie app on your iPhone. If you can’t find it, download the app from App Store.
Step 2: Under Start New Project, select Movie.

Step 3: Locate and select the video you want to convert to a normal speed. Then, tap the Create Movie option at the bottom.
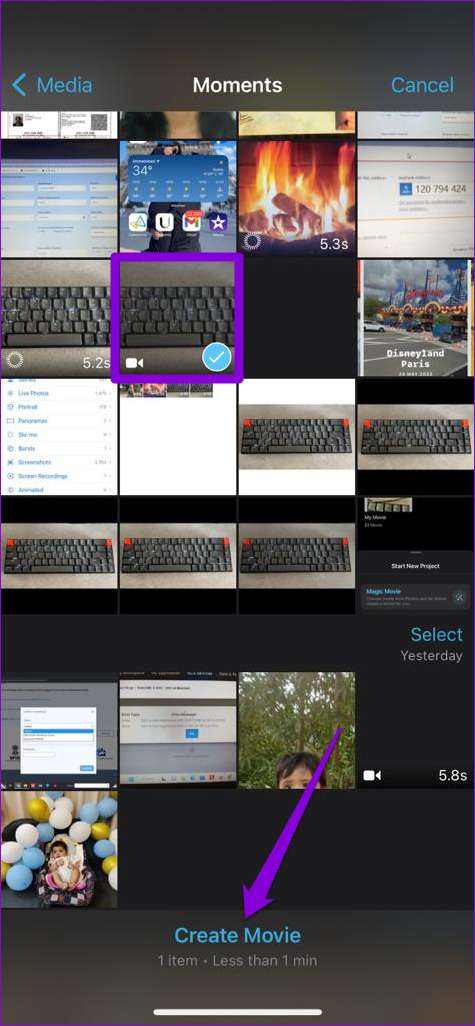
Step 4: Tap the gear-shaped icon at the bottom-right corner.

Step 5: Enable the toggle next to Speed changes pitch and tap on Done at the top.
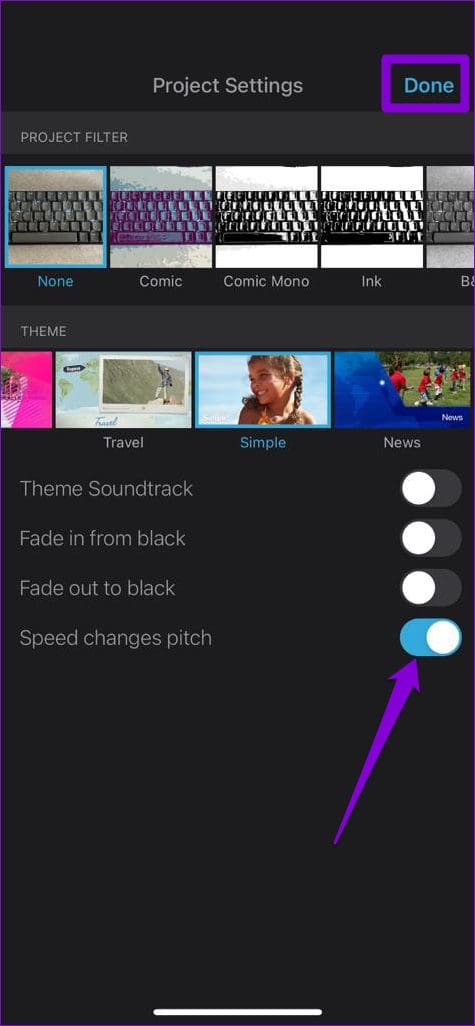
Step 6: Tap the video timeline to select it.

Step 7: Tap the speed icon at the bottom and drag the yellow bars on the timeline to select a portion of the video from which you want to remove the slow-motion effect.


Step 8: Drag the slider at the bottom to your right to increase the speed to your liking.

Step 9: Tap the play button to watch your edited video and tap Done in the top left corner to save it.
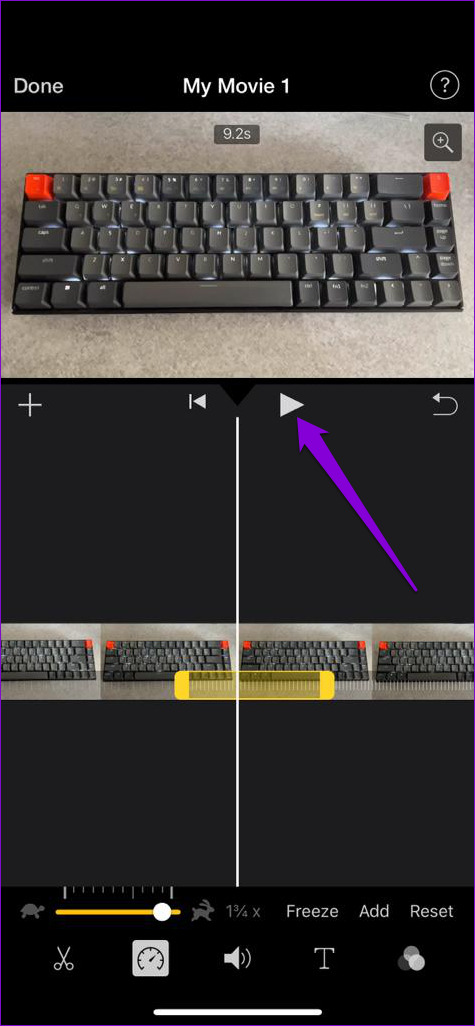
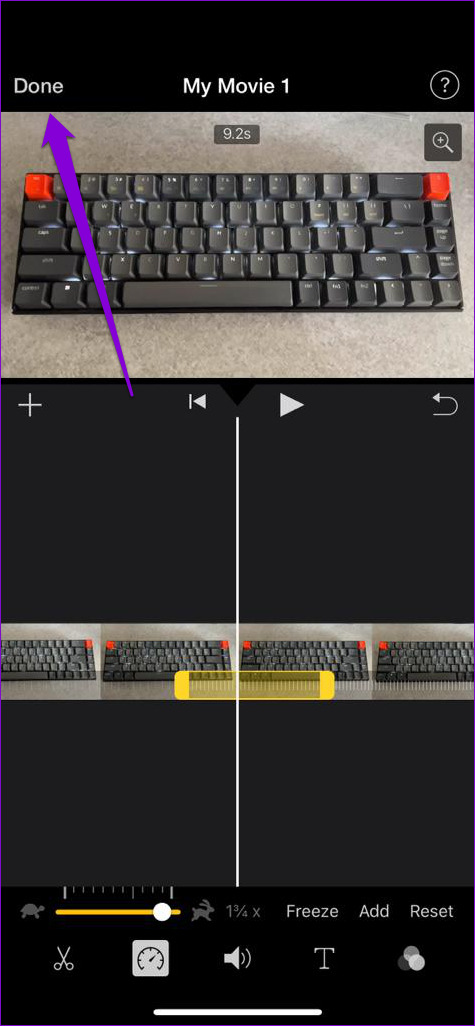
Step 10: Tap the Share icon at the bottom and select the Save Video option.


Likewise, you can also use the iMovie app to slow down a normal video on your iPhone. The app also lets you add text, merge videos, add or remove sound, and do a lot more.
Transform Your Videos
Removing the slow-motion effect from a video isn’t too difficult whether you use the Photos app or the iMovie app. Additionally, plenty of third-party video editing apps for the iPhone can help you convert slow-motion video to normal video. However, it’s best to stick to native options if possible.
Is the recorded video file on your iPhone quite large? Check out how to reduce video size on your iPhone in several ways.
Was this helpful?
Last updated on 24 February, 2023
The article above may contain affiliate links which help support Guiding Tech. The content remains unbiased and authentic and will never affect our editorial integrity.