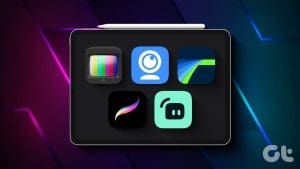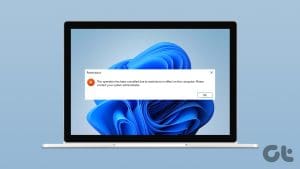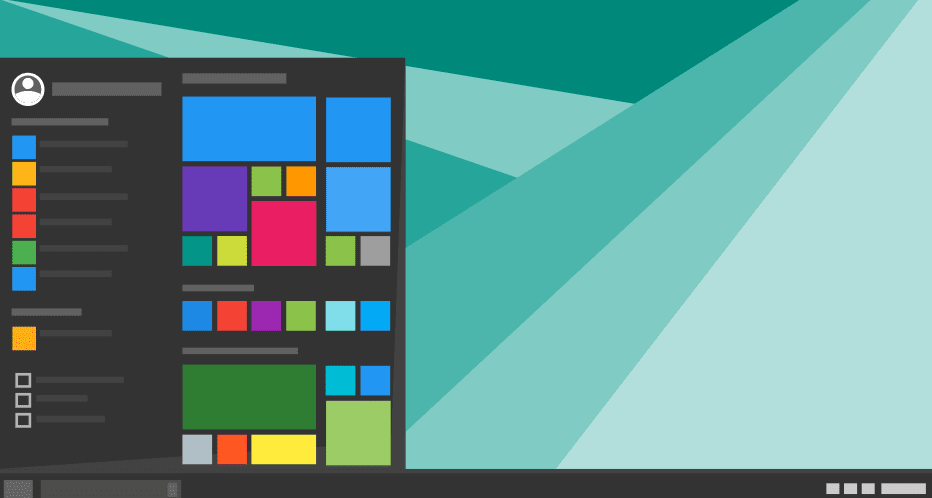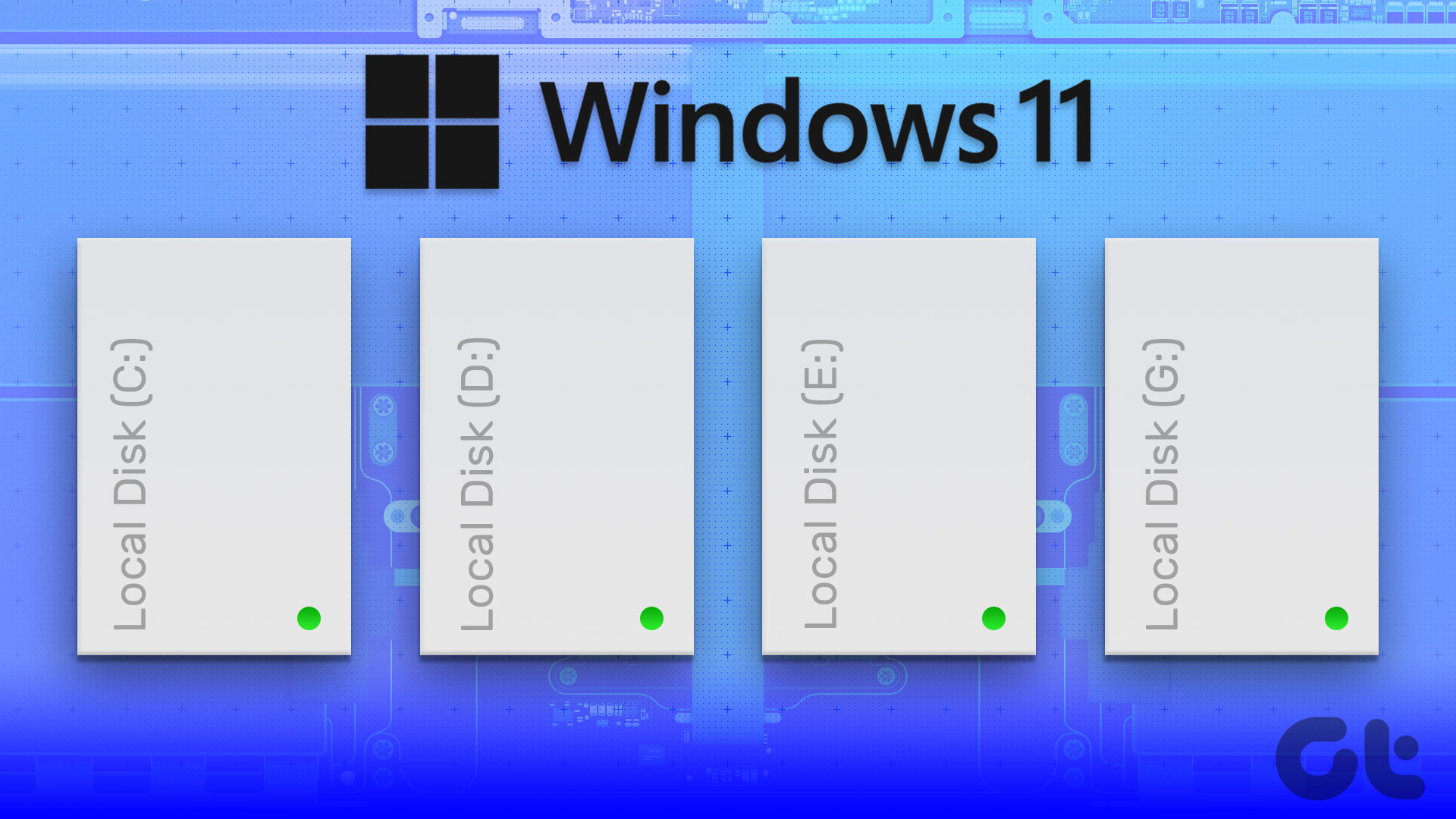Basic Fixes:
- Ensure Steam is installed on your computer: If you are trying to play Steam games, you usually want to make sure the client is installed on your computer.
- Update Steam: You should update your Steam client so that it fixes bugs that may cause the problem.
- Opt out of Steam Beta account: You may be trying out new features on Beta; if so, please opt out.
- Temporarily disable antivirus: A very restrictive antivirus may trigger the problem; in this case, you may temporarily disable it.
- Run Steam as an administrator: Ensure you are running Stem as an admin, and if the problem continues, proceed to more elaborate solutions.
Fix 1: Ensure You’ve Purchased the Game
This error mostly occurs when running the Steam games without purchasing them. If you fall into this category, you will fix the problem by simply purchasing the game.
After purchase, launch it, and if the error persists, move to other solutions.
Fix 2: Add Game Folder to Exclusion List
There is a chance that some of the game’s DLL files have been quarantined by your antivirus or firewall. This will prevent the game from running. You may fix this by adding the game files to your exclusion list. Follow the steps below.
Step 1: Press the Windows key, type security, and click Windows Security.
Step 2: Click the Virus & Threat Protection option.

Step 3: Under Virus & Threat Protection service, click Manage settings.

Step 4: Scroll down and select Add or remove exclusions under the Exclusions category.

Step 5: Click the Add an Exclusion button, select the folder option, navigate to the path of the game folder, and double-click it to add it.

Note that these steps may be different if you use a third-party antivirus or firewall.
Fix 3: Verify the Integrity of the Problematic Game
This error can appear if important files are missing from the game you are trying to launch. Fortunately, you can use Steam’s Verify integrity of game file feature to download the missing files. Here’s how to do that for your game:
Step 1: Open the Steam client and go to Library.

Step 2: Right-click on the game that throws the error and choose Properties.

Step 3: Choose Local Files from the left sidebar.
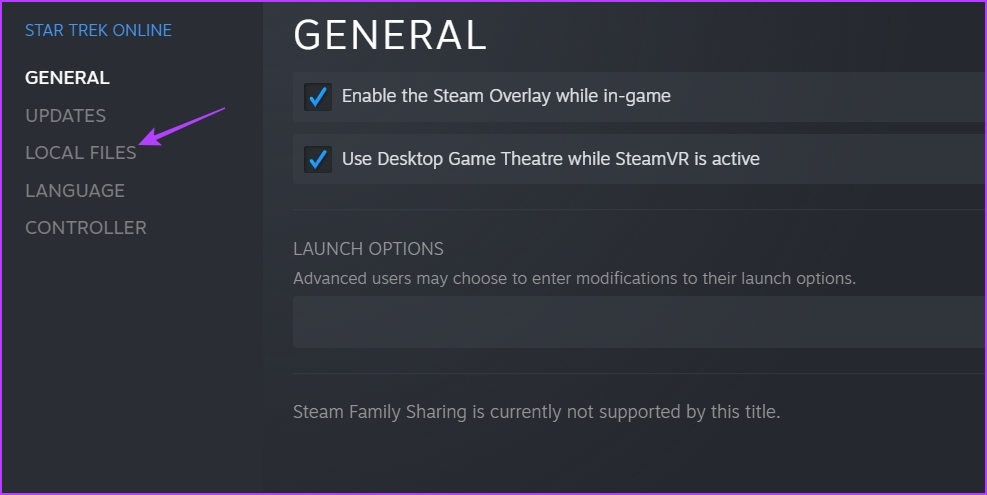
Step 4: Click Verify integrity of game files option on the right pane.
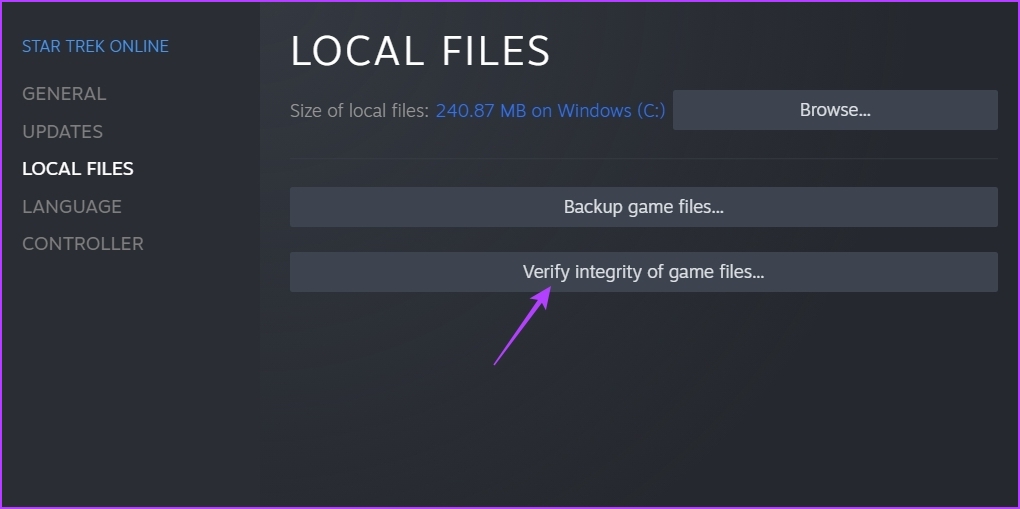
The Steam client will now start scanning the game files and compare them with the ones present on its servers. After that, it’ll automatically download the missing game files.
Was this helpful?
Last updated on 04 June, 2024
The article above may contain affiliate links which help support Guiding Tech. The content remains unbiased and authentic and will never affect our editorial integrity.