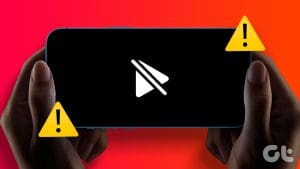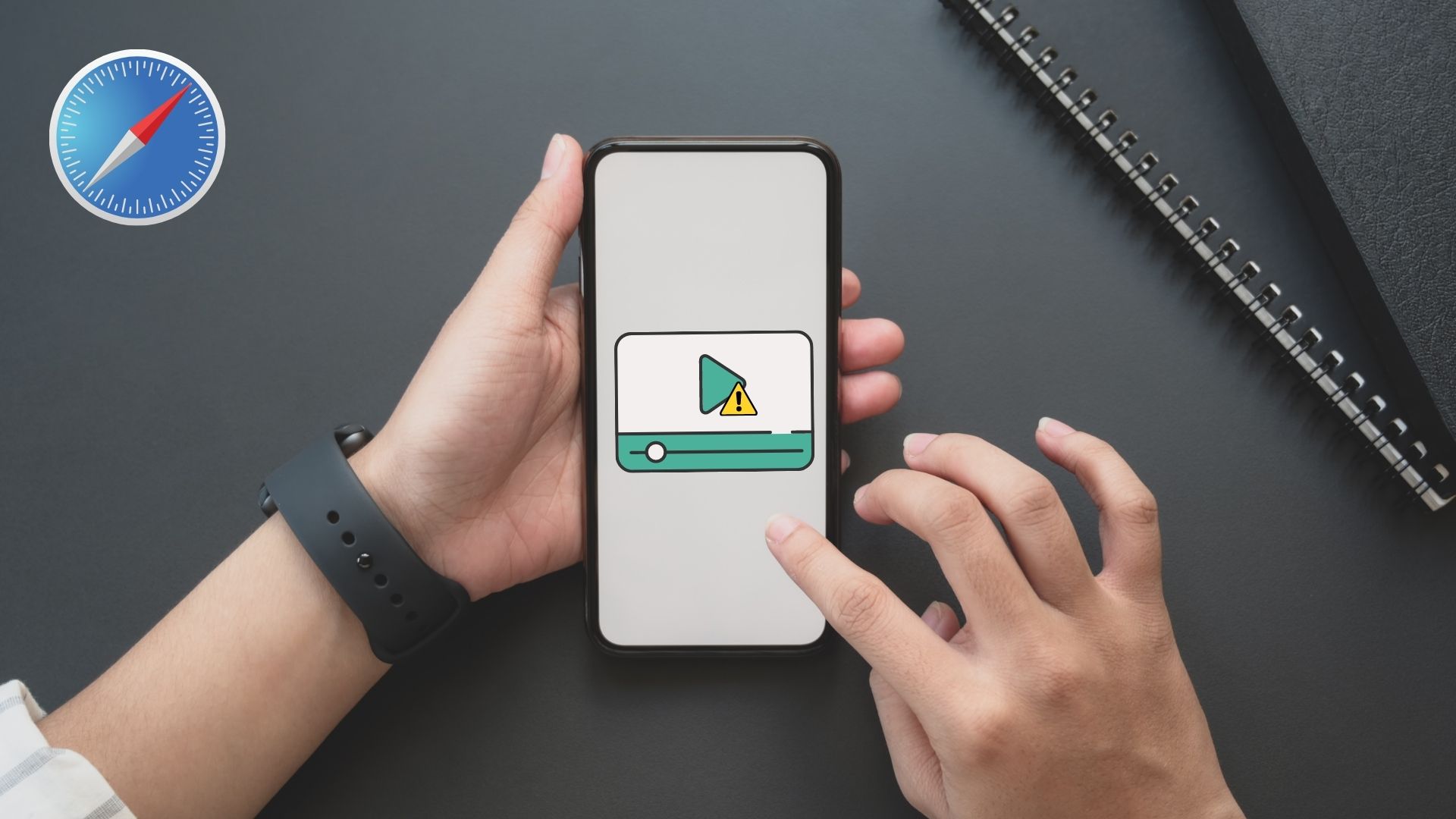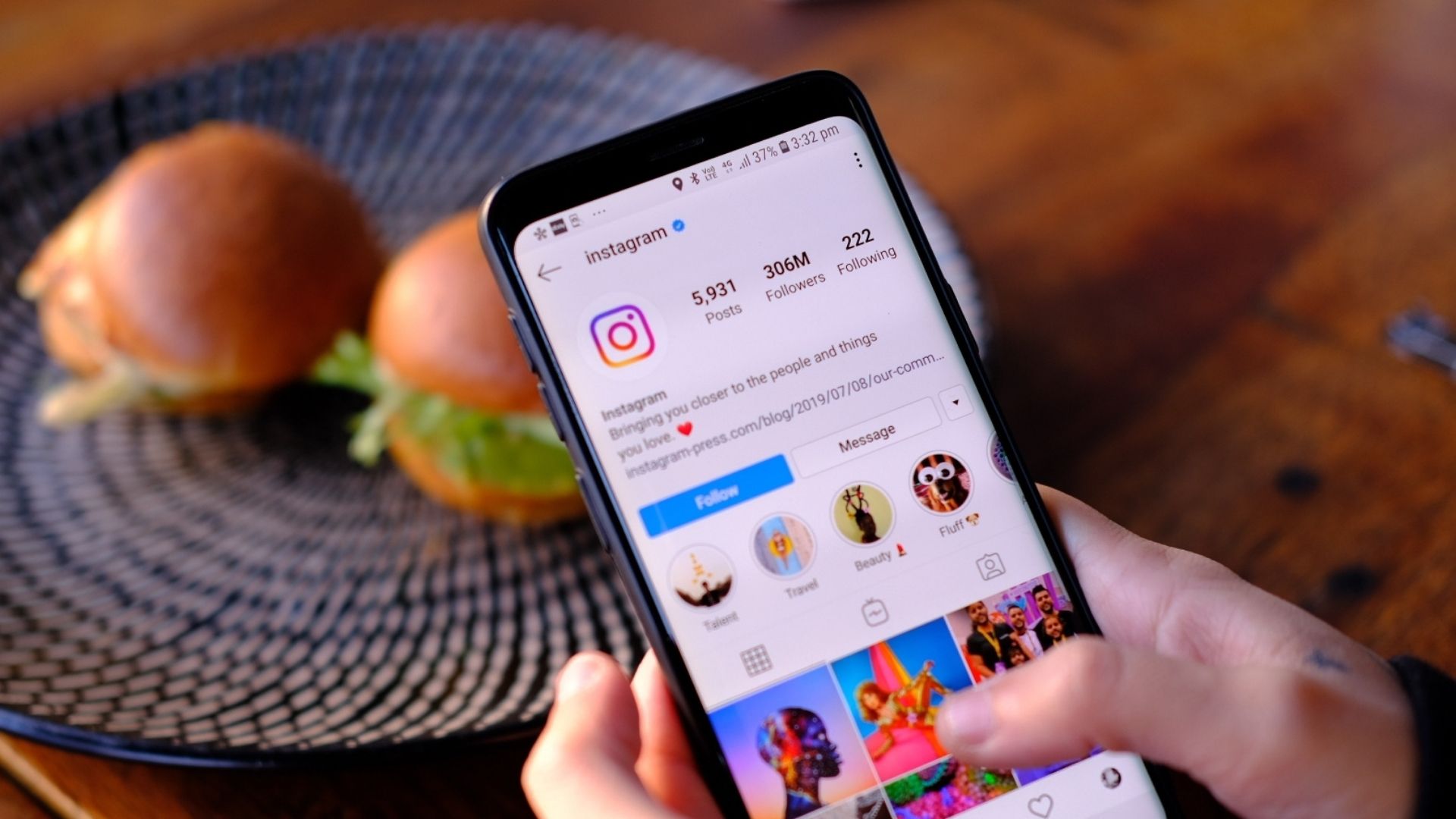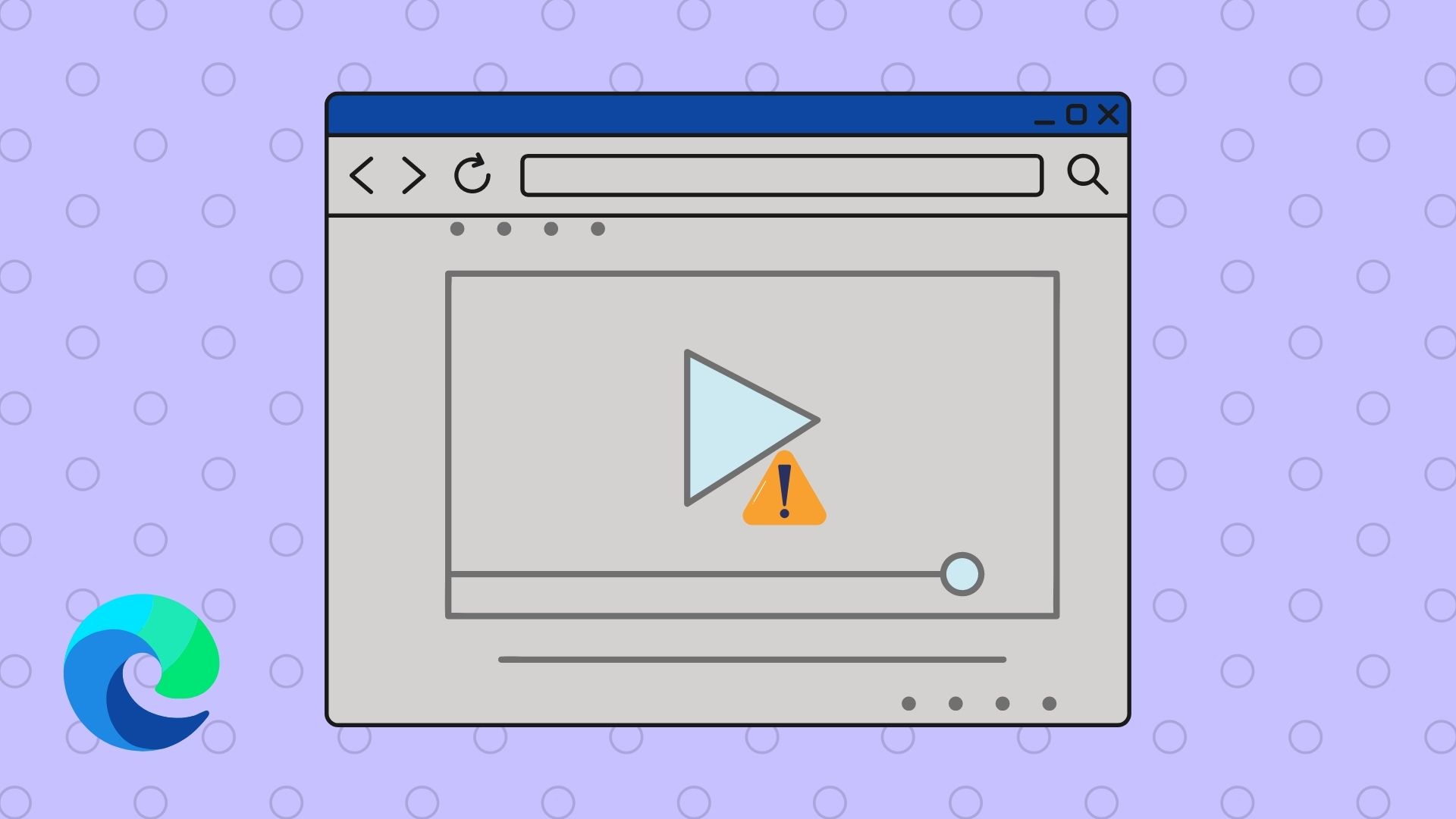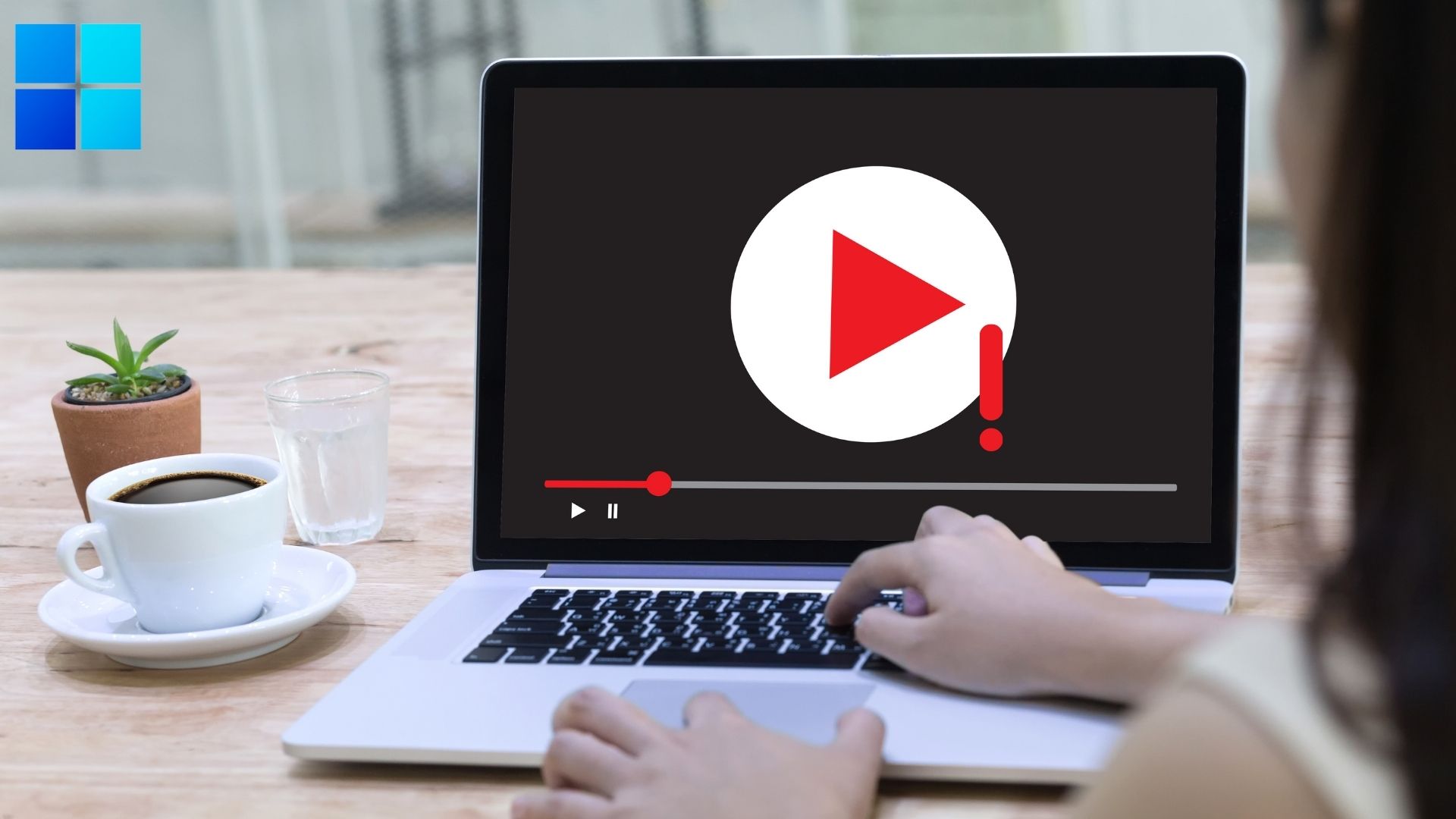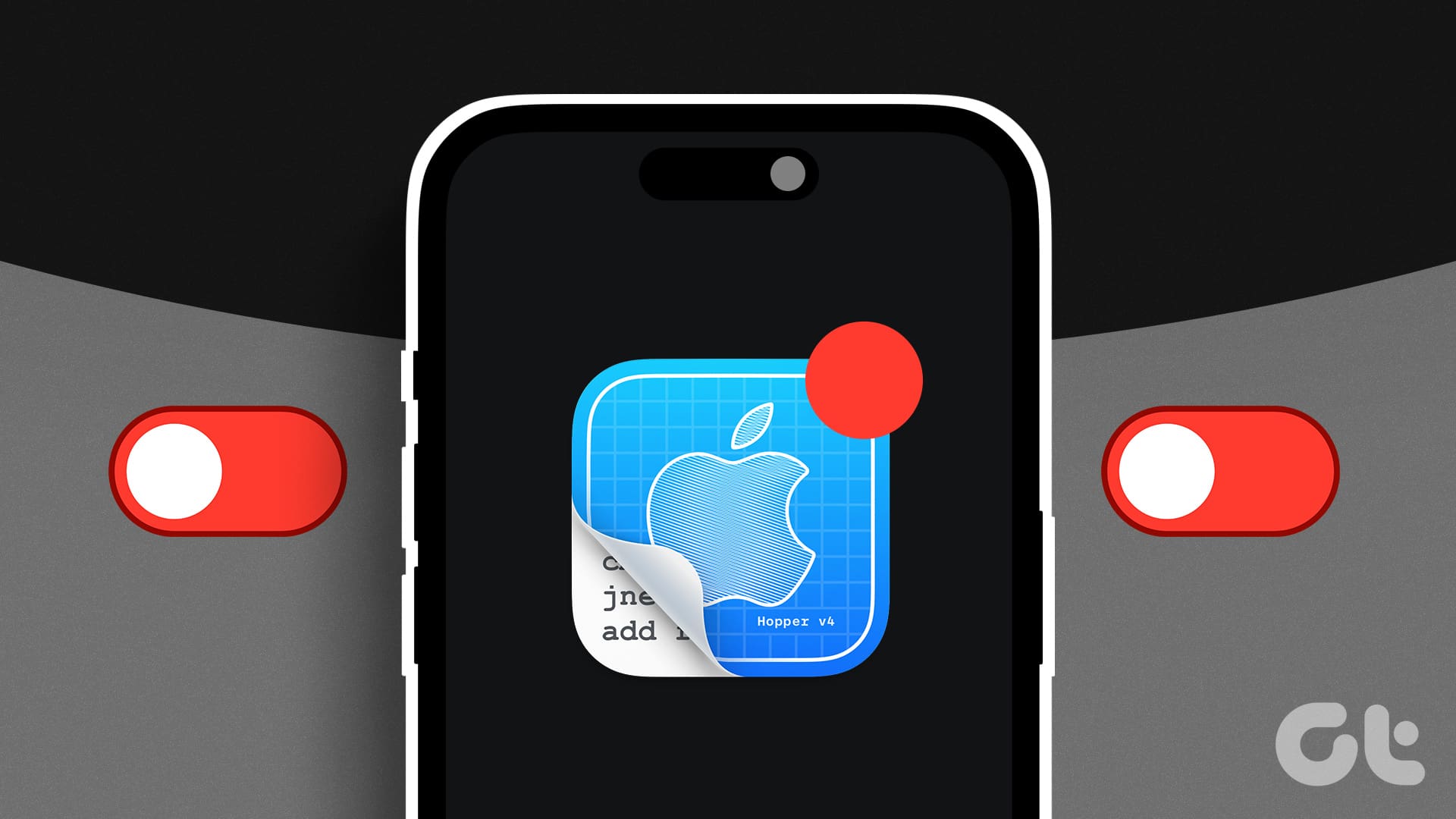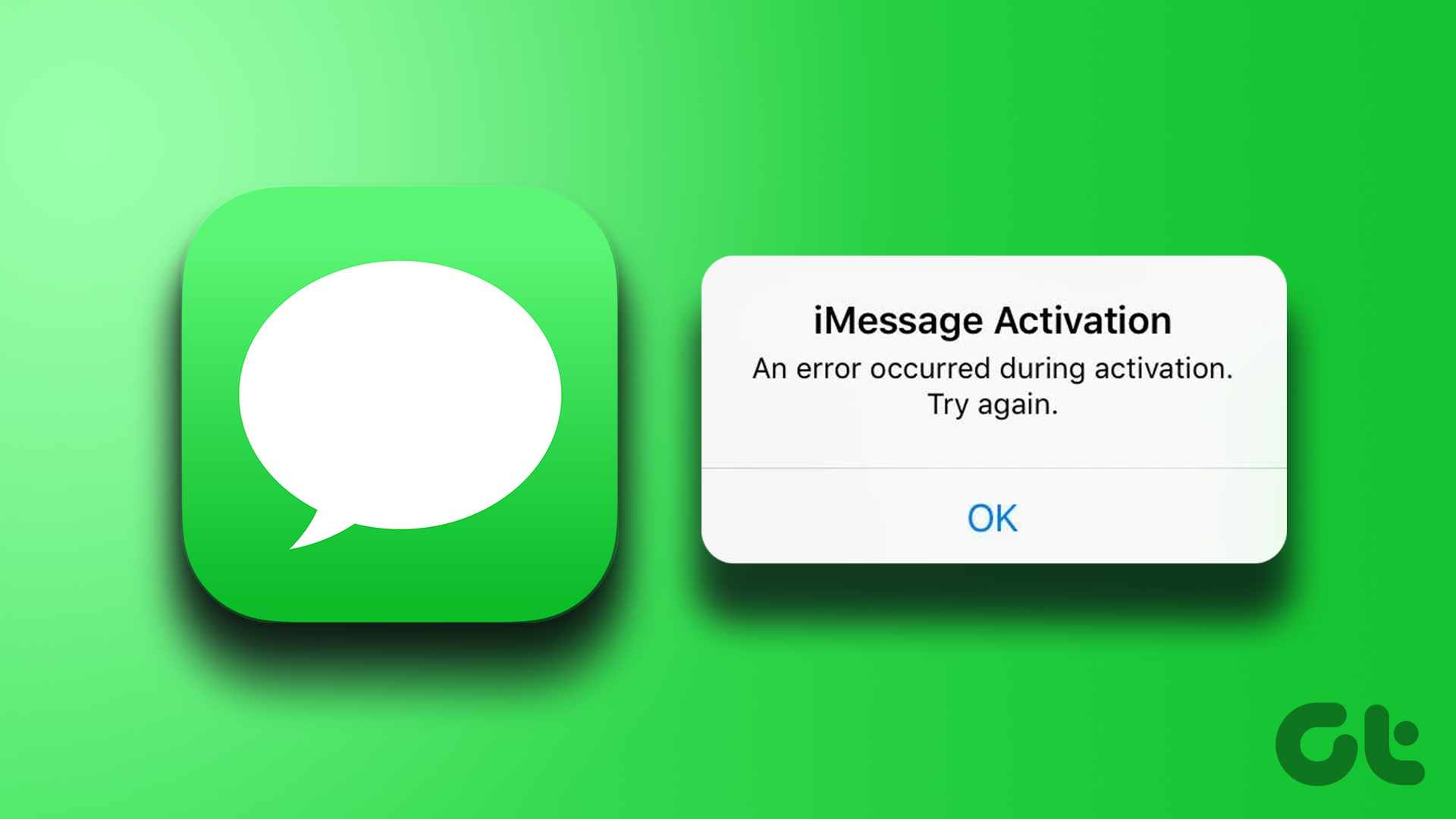Fix 1: Resolve App-Specific Problems
- Check app server status: Issues with the backend can affect app functions. To check this, use Downdetector or, if it is a native app, Apple’s system status page. If any issues have been reported, wait a little before trying again.
- Close and restart the app: Temporary app glitches can cause video playback errors. When this happens, force the app to close and restart. Then, try playing the video again.
- Install the latest app updates: Periodically updating the video streaming apps on your iPad ensures they get access to the latest features and bug fixes. Additionally, you can also install the latest software updates to keep your iPad’s native apps updated.
- Uninstall and reinstall the app: If you face issues using any particular app, uninstall it from your iPad. Then, reinstall a fresh copy of the app from the App Store and see if this fixes the issue.
Fix 2: Disable Low Power Mode
Your iPad may struggle to stream videos when Low Power Mode is active. This happens when your iPad prioritizes battery saving over video streaming. In this case, disable the Low Power Mode on your iPad once it is sufficiently charged. Here’s how.
Step 1: Open the Settings app on your iPad and tap on Battery from the left sidebar.
Step 2: Then, turn off the toggle for Low Power Mode.
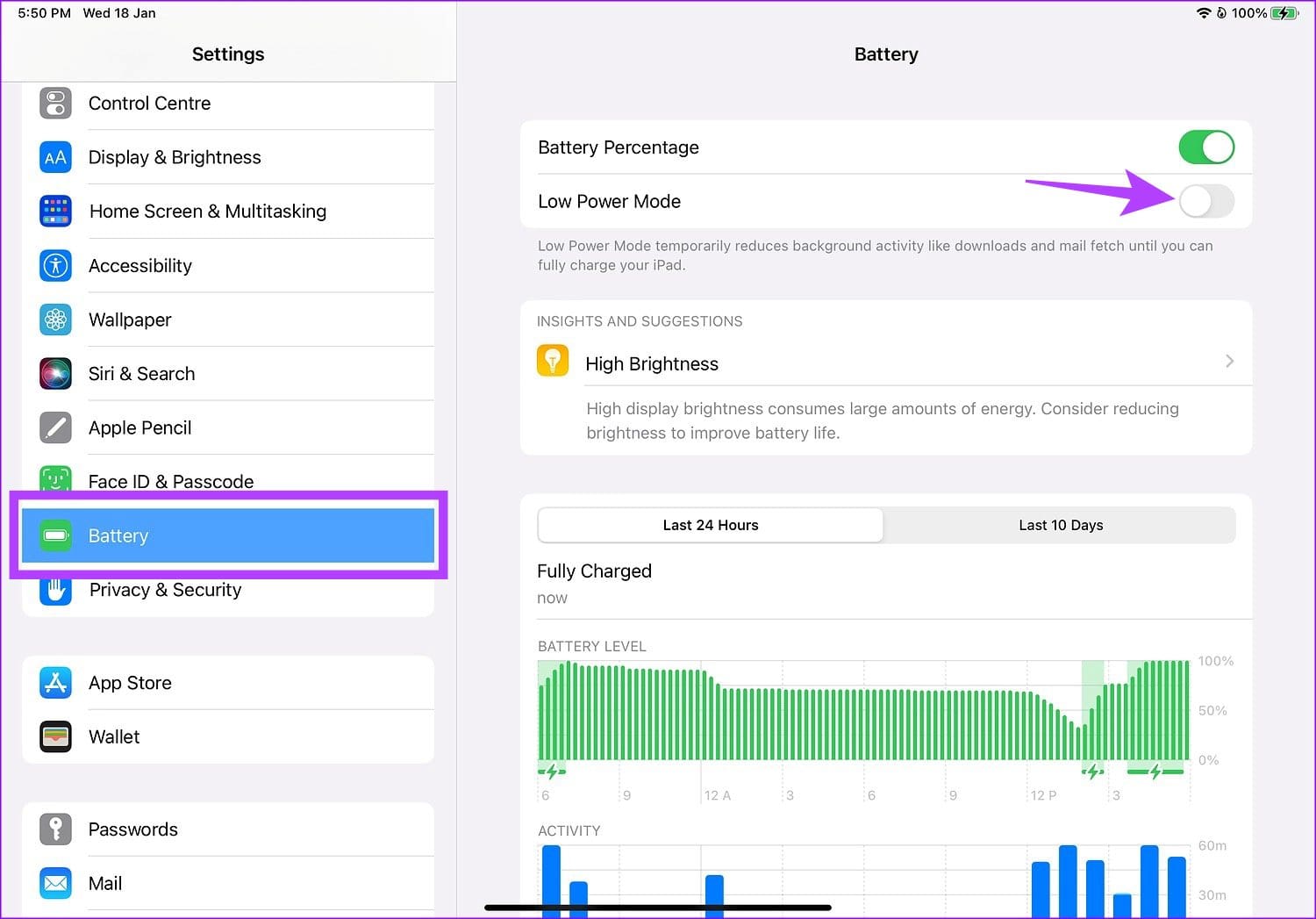
Fix 3: Check for Unsupported Video Files
While Apple supports most popular video formats, such as .avi, .wmv, .mkv, etc., certain older formats might not make the cut. In this case, you can use a third-party application to play or convert the video to a supported format before playing it again on your iPad.
Also Read: How to save pictures or videos from Files to Photos app on iPhone and iPad
Fix 4: Reset Network Settings
You can reset network settings on your iPad if you still can’t stream videos. This will delete any previous network settings, like Wi-Fi information, Bluetooth devices, etc., and set it to default. Here’s how to do it.
Step 1: Open the Settings app and tap on General. Then, tap on Transfer or Reset iPad.
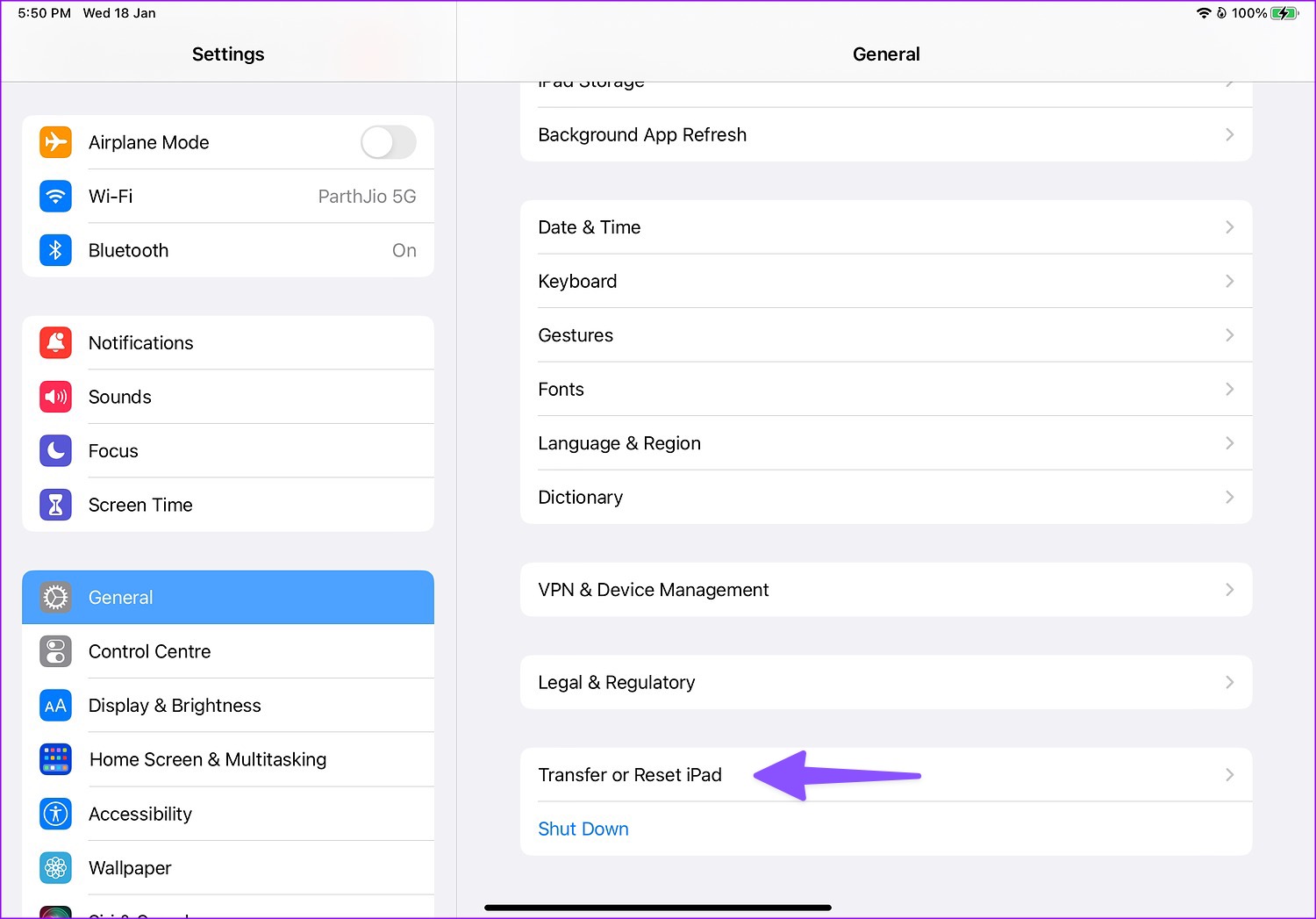
Step 2: Tap on Reset > Reset Network Settings.

Step 3: Now, enter your iPad’s passcode when prompted and follow the on-screen instructions to finish the process. Then, connect to the relevant network connection and try playing the video again.
Bonus: Use Third-Party Apps for Local Video Files
If you can’t play certain local files on your iPad, you can go for other third-party apps, like the VLC media player. This can help you play videos that might not be supported. Or, if you’re worried about battery usage, go for paid apps like nPlayer.
Was this helpful?
Last updated on 30 April, 2024
The article above may contain affiliate links which help support Guiding Tech. The content remains unbiased and authentic and will never affect our editorial integrity.