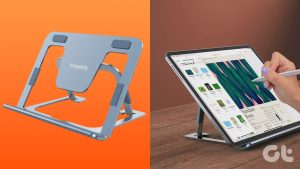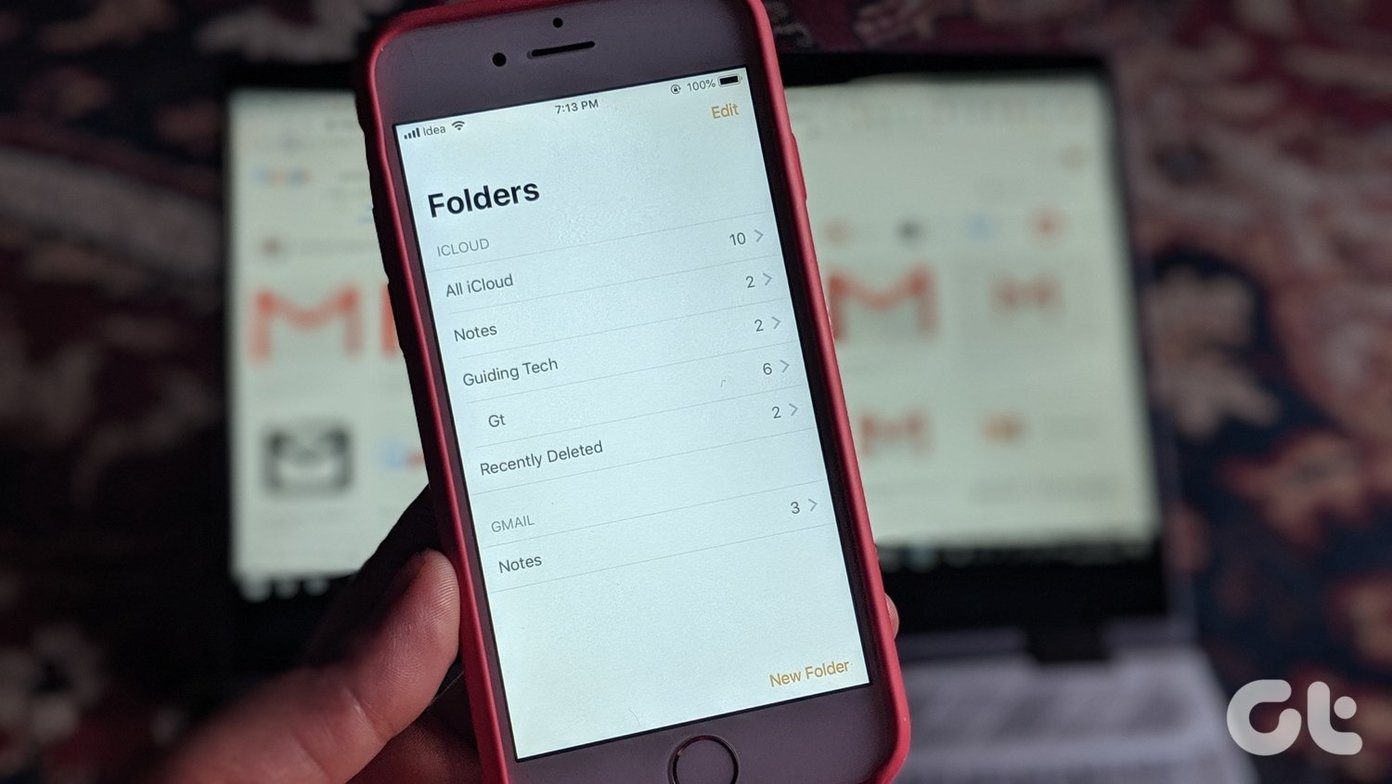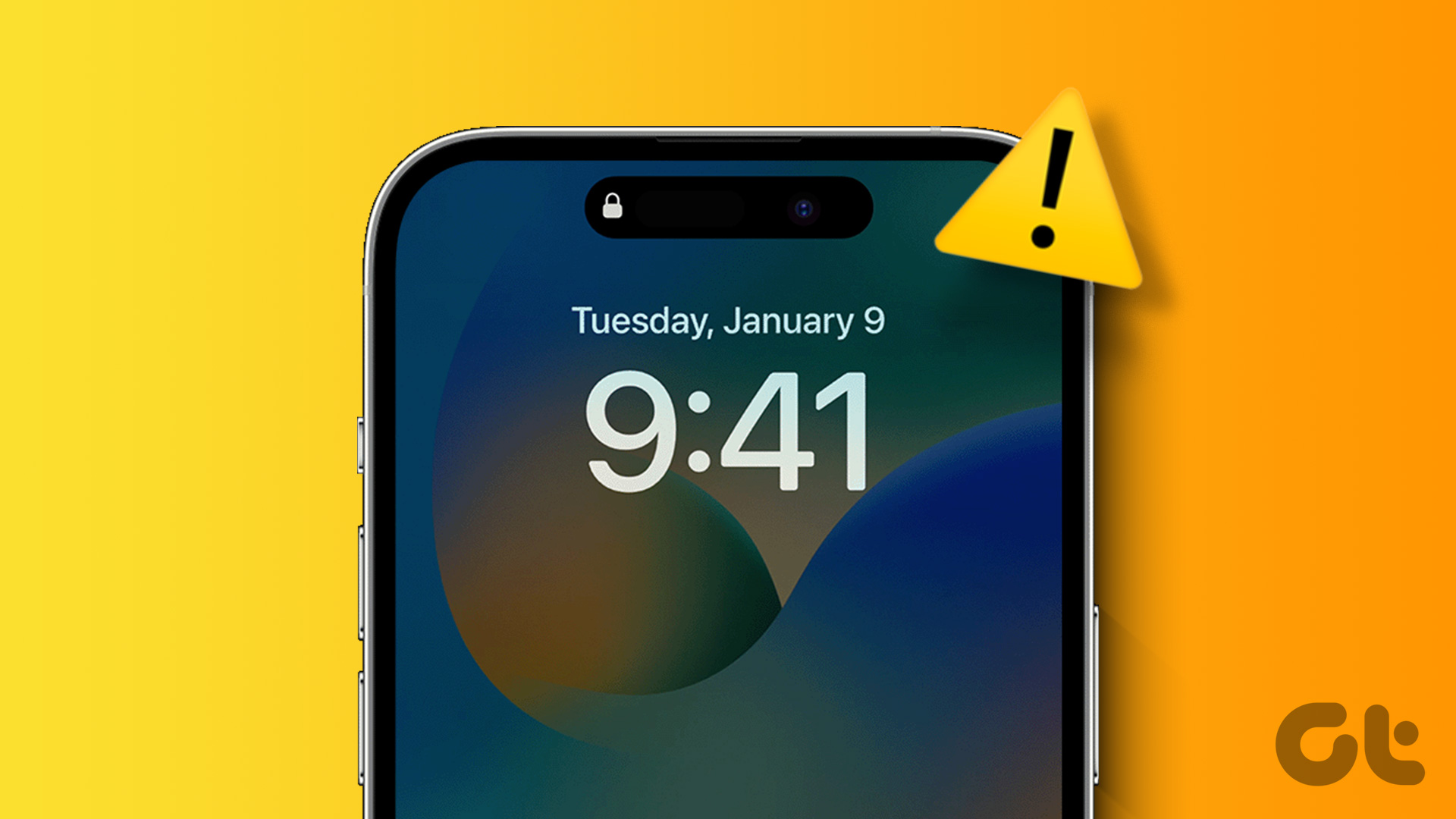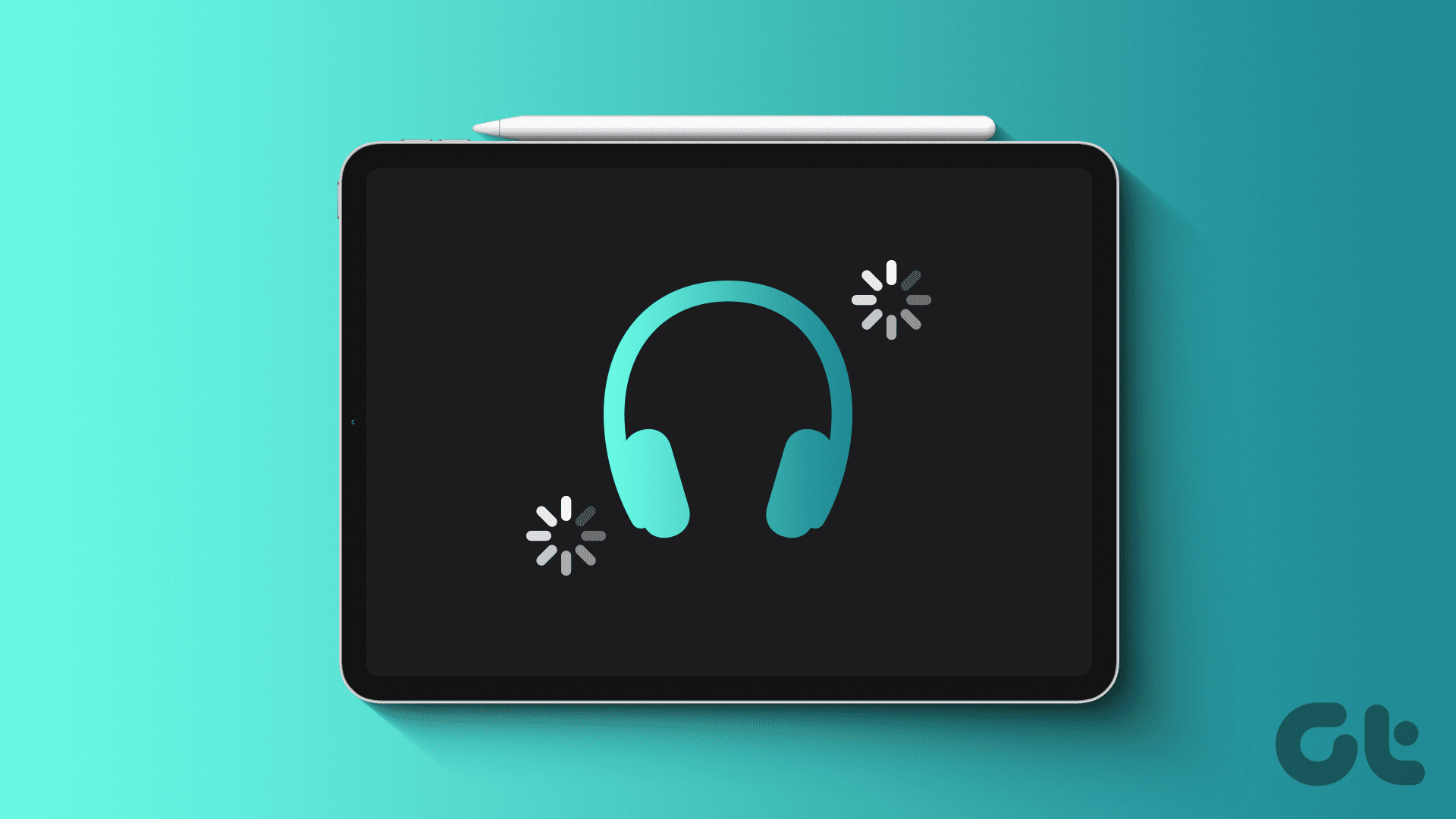Apple’s iPad strikes the perfect balance between a multimedia machine and a work powerhouse. It has quickly become the go-to device for consumers and professionals to manage their emails on the go. That’s primarily due to the support for work apps and popular email providers like Gmail and Outlook. If you use the former, check out the easiest ways to set up Gmail on iPad.

Thanks to the default Mail and other third-party email apps, you don’t need to deal with the cumbersome Gmail web on your iPad. You can set up Gmail with these apps, enjoy real-time notifications, and manage your emails like a pro. Let’s start with the default Mail app.
1. Setup Gmail Using Mail on iPad
Mail used to be a barebone email client on iPad. However, Apple has dramatically improved it with frequent updates and new features. So much so, we feel the app is right up there with third-party email apps, if not better. Apart from syncing your Gmail inbox, you can also enable your Gmail contacts, calendars and notes with the native Apple apps. Here’s what you need to do.
Step 1: Launch Settings on iPad and scroll to Mail.
Step 2: Select Accounts.

Step 3: Tap Add Account.

Step 4: Select Google.

Step 5: Enter your Google account details and follow the on-screen instructions.
Step 6: Your Gmail account should appear in the Accounts menu. Tap on it and make sure to enable the Mail toggle.

Step 7: Launch Mail on your iPad. Open your mailboxes from the top-left corner.

Step 8: Expand Gmail and check your inbox. The app syncs all your folders, junk and deleted items.

That’s it. You are all set to use Gmail with the Mail app on your iPad. If you face issues with receiving or sending messages via Gmail on the Mail app, remove and add your Google account again.
2. Use the Native Gmail App for iPad
If you are invested in Google’s ecosystem of apps and services, the native Gmail app can be a better choice for you. It integrates well with other services like Meet, Google Chat and Spaces. Gmail also supports additional features like Smart Compose to help you draft emails with a professional tone.
Let’s check it in action, shall we?
Step 1: Download Gmail for iPad using the link below.
Step 2: Launch Gmail and sign in with your Google account details.
Step 3: Find your Gmail inbox in a familiar UI. You can tap the hamburger menu in the top-left corner to check Gmail labels and other inboxes like Starred, Snoozed, Important, Spam, and more.

Do note that Gmail for iPad disables Chat and Spaces by default. If you use these services to communicate with friends and family members, use the steps below to enable it.
Step 1: Launch Gmail and tap the hamburger menu in the top corner.
Step 2: Scroll to Settings.

Step 3: Tap Chat.

Step 4: Enable the same from the following menu.

Chat and Spaces tabs should now appear at the bottom of the app when you open it.
3. Setup Gmail on Outlook for iPad
Microsoft Outlook is our go-to app to manage all email inboxes on iPad for a couple of reasons. It comes with a handy ‘Focused’ inbox to keep clutter away and has a calendar integration to manage your busy day. Here’s how you can add your Gmail to Outlook on iPad.
Step 1: Download Outlook on iPad.
Step 2: Tap Add account and enter your Gmail address.

Step 3: Add your Gmail password to complete authentication.
Step 4: Your Gmail inbox should appear on the sidebar. It may take a while to download your messages, though. The estimated time depends on the folder size and the network speeds.

You can also see Focused and Other inboxes at the top that separate your important emails from irrelevant ones. By default, Outlook sends notifications for emails arriving in the Focused inbox only. You can change the default behavior from Outlook Settings > Notifications menu.
To check your Gmail calendars, move to the Calendar tab and tap the top left corner. Enable the checkmark beside your Google calendars to display its upcoming events.
Fly through your Gmail Inbox
Most users should be completely fine with setting up Gmail on the default Mail app on iPad. If you are upgrading from an Android tablet, use Gmail’s native app for a familiar setup and UI. Outlook is another feature-rich Mail alternative with a calendar, contacts, and other useful add-ons.
Which app do you prefer to check your Gmail inbox on iPad? Share your preference with a reason in the comments below.
Was this helpful?
Last updated on 15 February, 2024
The article above may contain affiliate links which help support Guiding Tech. The content remains unbiased and authentic and will never affect our editorial integrity.