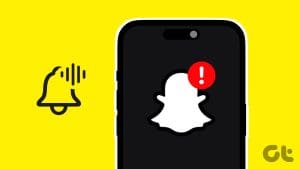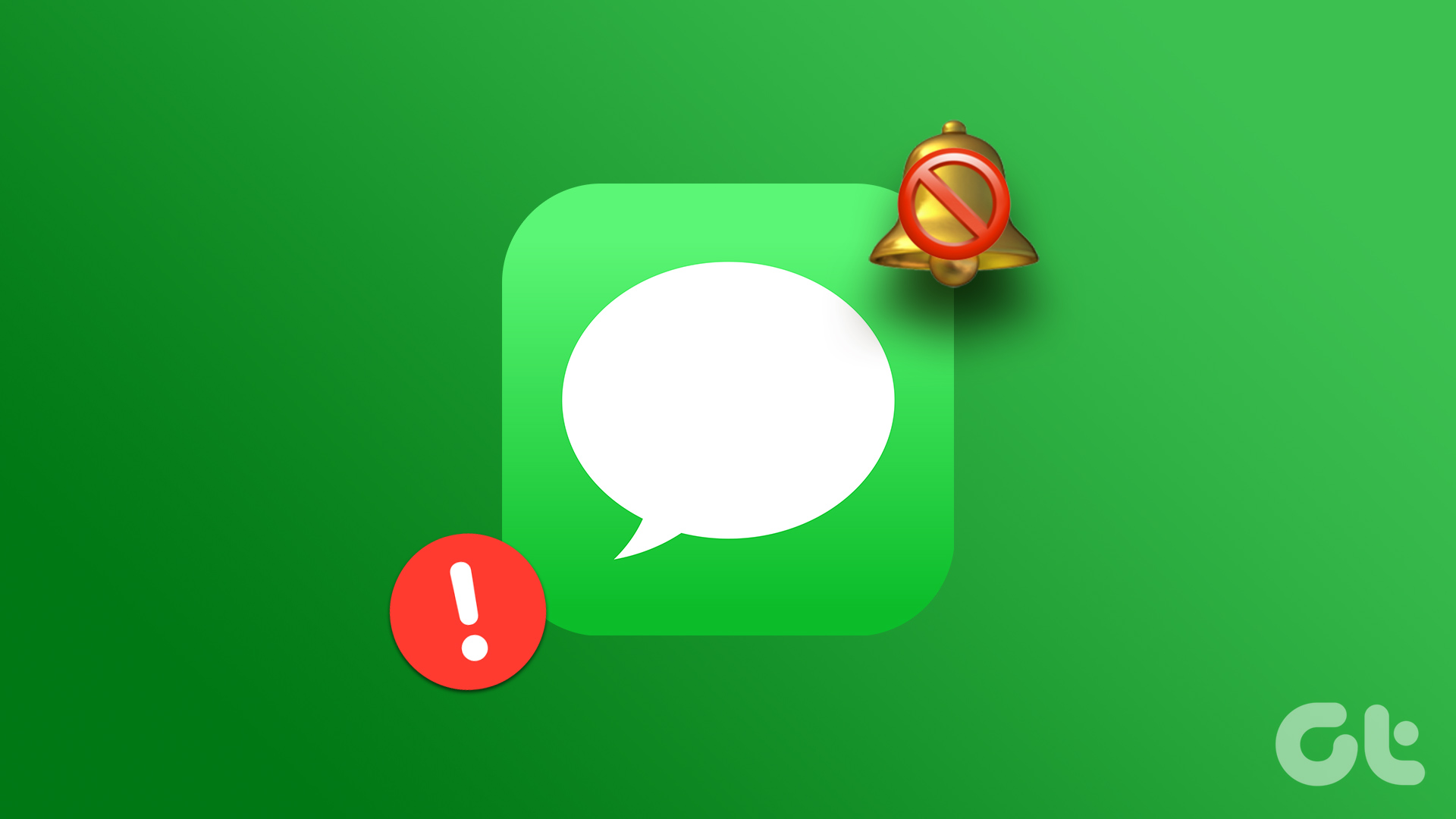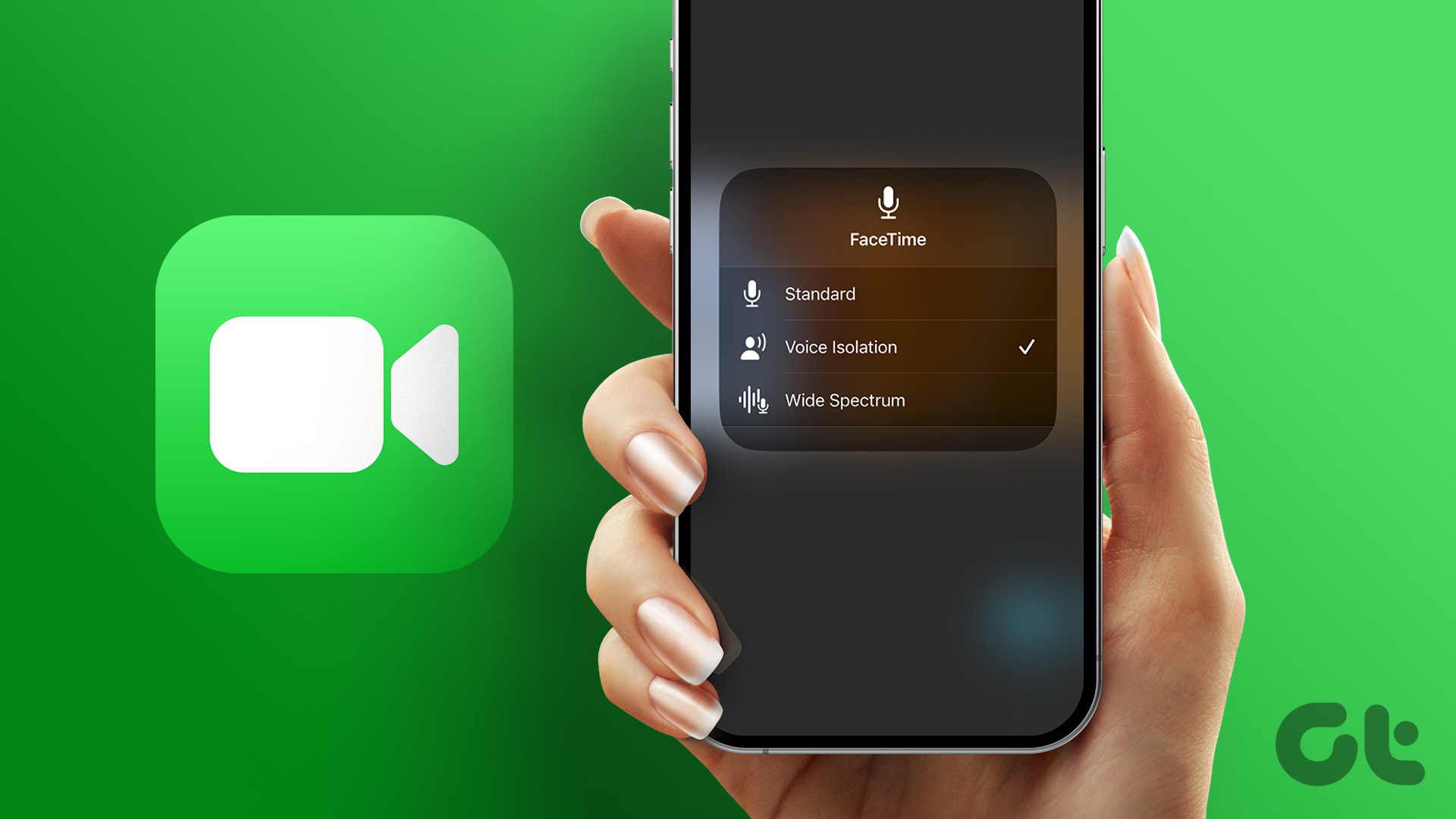Your iPhone lets you see all your app notifications at a glance. While this can be helpful, app notifications can take up too much space on the screen. Not to mention certain sensitive app notifications that others can see. To prevent that and declutter the screen, you can clear the notifications on your iPhone.
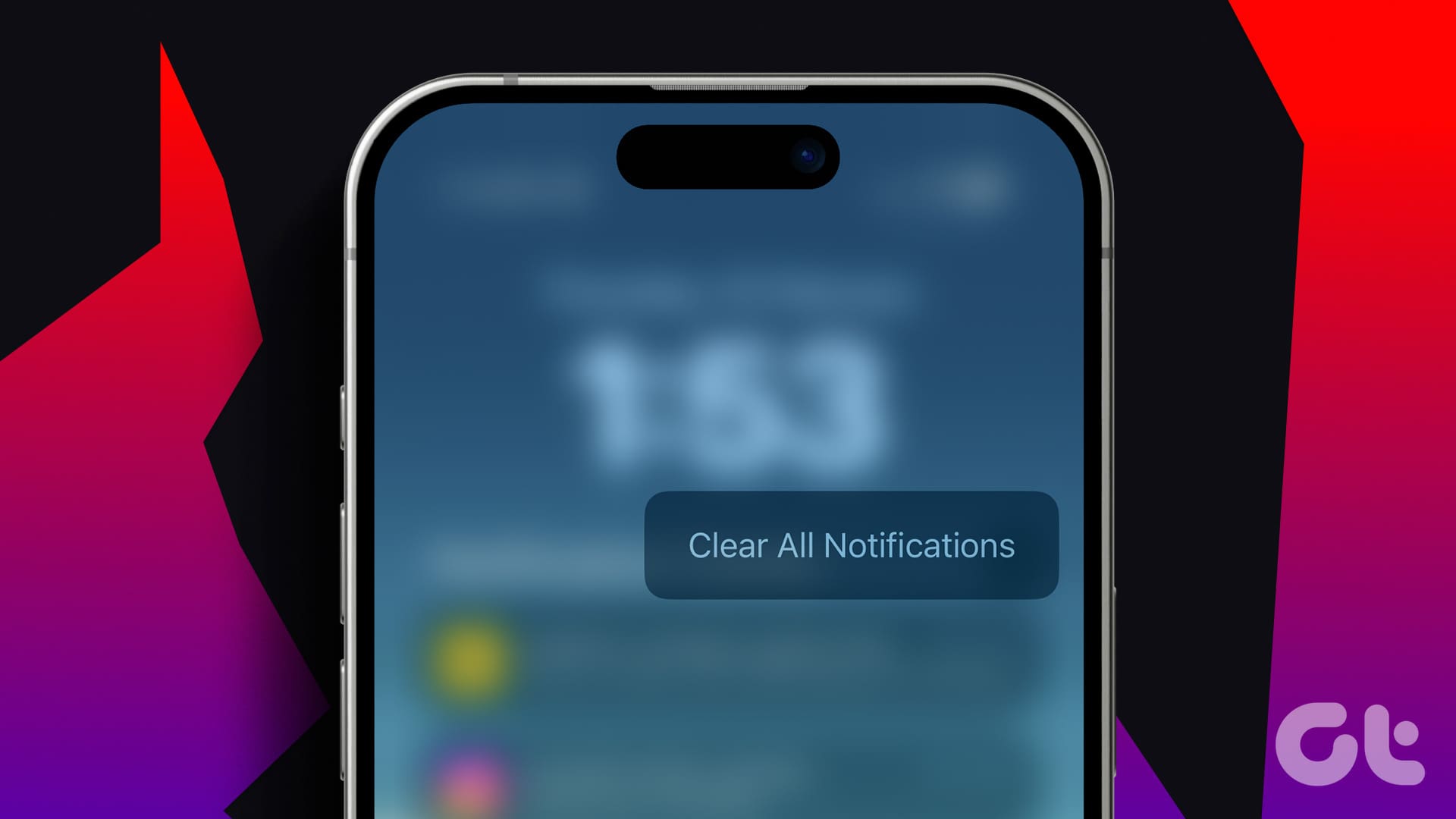
While clearing the notifications can be useful, you must be careful. This is because your iPhone does not keep a backup of the notification. So, once cleared, there’s a good chance they will be gone forever. Additionally, if you don’t immediately see the notifications, swipe up from the bottom of the screen. Let’s start.
How to Clear Notifications on iPhone Lock Screen
If enabled, the notification you receive will be visible on your device’s lock screen. If you wish to do away with them, you get the option of clearing certain selected notifications or all of them at once. Or, if you wish not to receive notifications from a singular app for a while, stop them from appearing using the mute option. Here’s how to do it.
Tip: While we’re using the lock screen, you can also open recent notifications by swiping down from the top-left corner of your device’s screen.
1. Clearing a Single Notification
Step 1: On your device’s lock screen, go to the notification you wish to clear. Hold and swipe left on it.
Step 2: Once the options appear, tap on Clear.

This will remove the selected notification. Repeat these steps to clear any other notifications.
2. Using the Mute Option
Step 1: Wake up your device’s screen and locate the relevant notification. Now, hold and swipe left for more options.
Step 2: Here, tap on Options. If prompted, unlock your device.

Step 3: Then, select the relevant mute option. This will stop notifications from that app for the time chosen.
Tip: You can also choose ‘Turn Off All Notifications’ to turn notifications off for that specific app until enabled from the Settings menu.

3. Clearing All Notification Banners
Step 1: Wake your iPhone, and once the notifications appear, tap on the x icon.
Step 2: Then, tap on Clear.

This will instantly clear all the visible notifications. Please note this option might sometimes be unavailable for extremely recent notifications. In this case, follow any of the above ways to clear Messages and other app notifications on your iPhone.
Also Read: How to fix iPhone lock screen notifications not showing on iOS 16
How to Clear Notification Stack on iPhone
If you have set your iPhone’s lock screen notifications to appear as a stack, you can unstack the notifications and clear the ones you no longer require. Or, delete all the stack notifications in one go without affecting any other app notifications. Here’s how.
Step 1: On the iPhone screen, tap on the relevant notification to see all the notifications. If prompted, unlock your device.

Step 2: Now, hold and swipe left on the notification you wish to clear from the stack.
Step 3: Then, tap on Clear.

Step 4: Or, if you wish to clear the whole notification stack, tap on the x icon on top of it.
Step 5: Then, tap on Clear.

This will clear the whole notification stack on your iPhone. You can also repeat these steps to clear any other notification stacks.
Can You Clear Old Notifications on iPhone
Older iPhone notifications will appear in the Notification Center. Unless you have previously cleared these notifications from the iPhone lock screen, they will remain there. In this case, you can clear them while still keeping any recent notifications on the screen. Follow the below steps to do it.
Step 1: Unlock your iPhone and pull down from the top-left corner to open the Notification Center.

Step 2: Now, go to the Notification Center and tap on the x icon in front of it.
Step 3: Then, tap on Clear.

This will instantly clear old notifications on your iPhone. If you want to clear any specific old notifications, hold and swipe left on them individually. Or, use the abovementioned steps to clear any notification stacks. Please note that newly received notifications will still be visible.
Bonus: How to Turn off Notifications on Your iPhone
If you’re tired of clearing notifications on the iPhone lock screen, turn off notifications for the relevant apps. Or, if you don’t want to receive notifications, enable DND. Once done, it will block notifications from appearing on your iPhone. Here’s how to do it.
1. For Single Apps
Step 1: Open the Settings app on your iPhone. Then, tap on Notifications.
Step 2: Scroll through the currently installed apps and tap on the relevant one.

Step 3: Here, turn off the toggle for Allow Notifications.

You can go back to the Notification settings page and repeat these steps to disable notifications for any other apps on your iPhone.
2. Using DND
Step 1: Pull down from the top-right corner of the screen on your device. Or, if your iPhone has a Home button, pull up from the bottom of the screen to open Control Center.
Step 2: Here, tap on Focus. If that doesn’t work, long-press on Focus.
Step 3: From the options, tap on Do Not Disturb.

This will temporarily block notifications and any other alerts on your iPhone. However, note that you will receive notifications once you turn off DND on your iPhone.
Clear All Notifications on Your iPhone
Too many notifications at once can be overwhelming and clutter the screen. So, we hope this article helped you understand more about clearing notifications on your iPhone. Or, if no longer required, how to block them altogether.
Was this helpful?
Last updated on 22 February, 2024
The article above may contain affiliate links which help support Guiding Tech. The content remains unbiased and authentic and will never affect our editorial integrity.