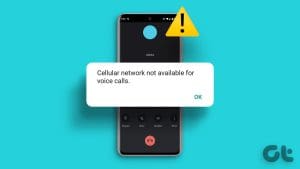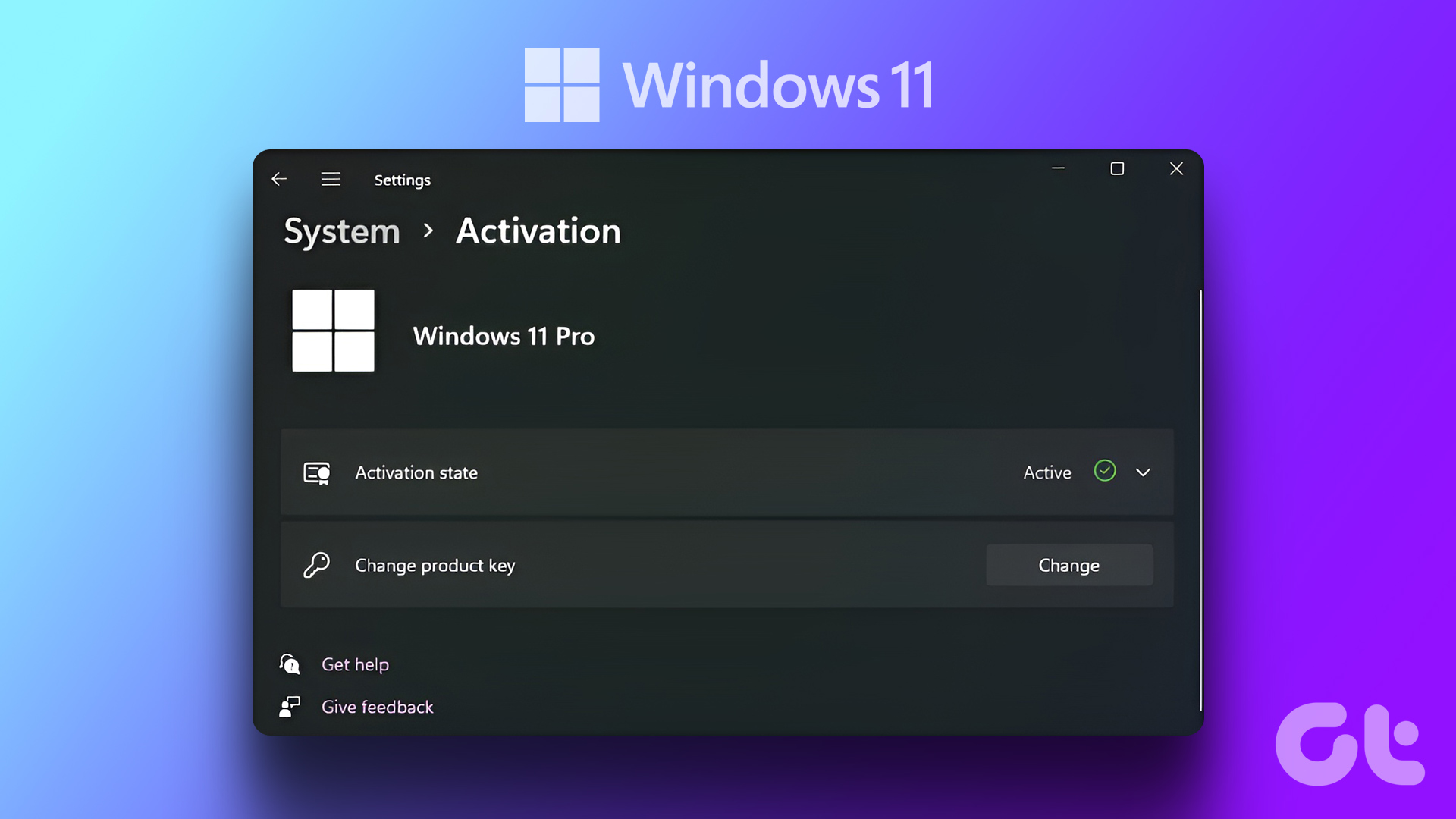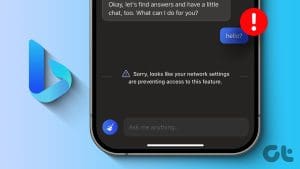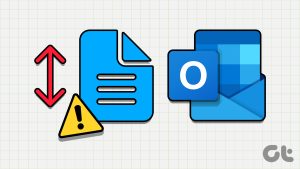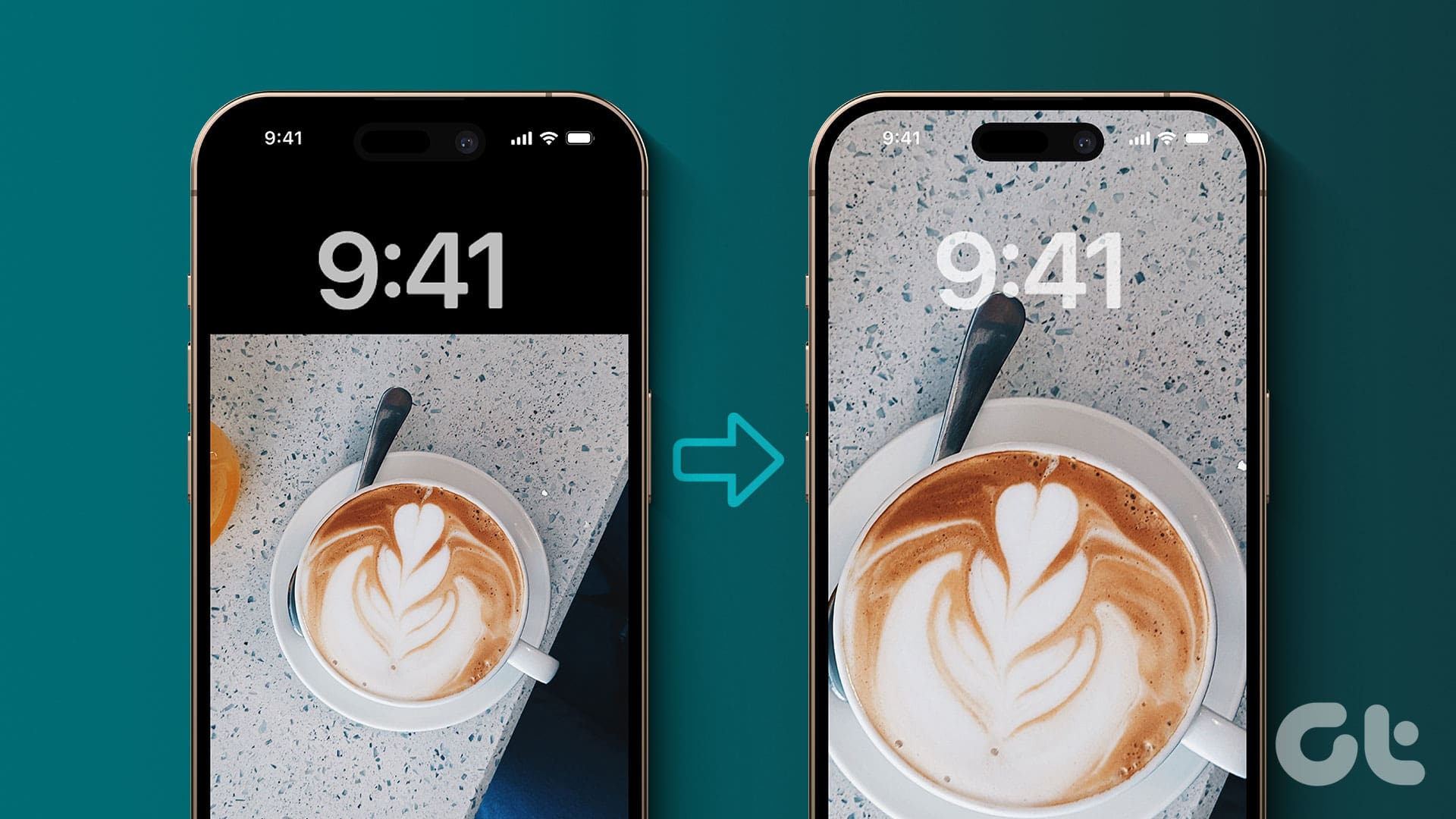Your iPhone requires a seamless internet connection to get most things done. When Wi-Fi isn’t available, you may need to rely on mobile data to connect to the internet and use your favorite apps. However, you may have trouble doing that if your iPhone fails to use mobile data and keeps showing the ‘Could Not Activate Cellular Data Network’ error.

Such errors can limit your ability to navigate through maps, check emails on the go, or do anything that requires an internet connection. Fortunately, it’s possible to fix this particular error with the tips mentioned below. So, let’s check them out.
1. Make Sure Airplane Mode Is Off
A common reason why your iPhone may not be able to activate or use cellular data is if Airplane mode is enabled. Hence, it’s the first thing you should check.
Open the Settings app and turn off the toggle next to Airplane Mode, if it isn’t already. After that, check if the error still appears.

2. Enable Mobile Data and Data Roaming
Next, ensure that Mobile Data is enabled on your iPhone. If your iPhone shows the ‘Could Not Activate Cellular Data Network’ error despite Mobile Data being enabled, you can try turning it off and back on.
Step 1: Open the Settings app, go to Mobile Service, and enable the toggle next to Mobile Data.
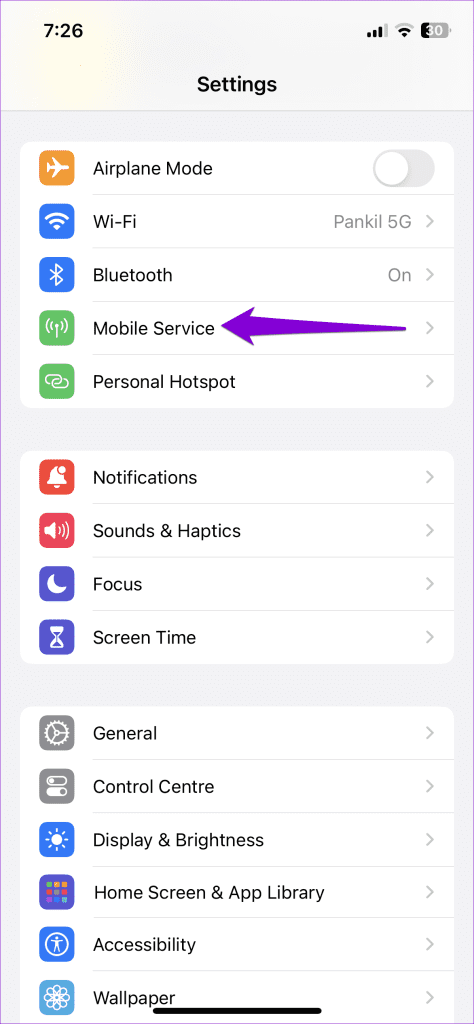

Step 2: Tap on Mobile Data Options and enable Data Roaming from the subsequent menu.
Note: Enabling Data Roaming may incur extra fees, depending on your carrier and cell plan.


3. Check Your Data Plan
Has your cellular data plan expired? If so, you may keep encountering errors while using mobile data, leading you to believe there’s an issue with your iPhone. It’s a good idea to ensure you haven’t exhausted your daily or monthly limit for cellular data usage by checking your carrier’s app. If you have, you may need to recharge your cell plan to start using data again.
4. Remove and Reinsert the SIM Card
If the problem persists, try removing the physical SIM from your iPhone and then reinserting it. Turn off your iPhone and use the SIM-ejector tool to pull out the SIM tray. Once removed, clean your SIM with a microfiber cloth, and then insert it back. Then, power on your iPhone and try using cellular services again.

If you are using an eSIM, you can try disabling and re-enabling it on your iPhone. To do so, open Settings and tap on Mobile Service. Select your eSIM and turn off the toggle next to ‘Turn On This Line.’ Wait for a few moments, and then turn it back on.


5. Update Network Carrier Settings
Network carriers regularly release updates to improve network connectivity and fix issues. You can try installing these updates to see if that fixes the ‘Could Not Activate Cellular Data Network’ error on your iPhone.
Open the Settings app and head to General > About. If there are any pending updates, you should see a pop-up. Tap on Update to proceed.


6. Install iOS Updates
Keeping your iPhone updated to the latest iOS version is equally important, as these updates include new features and bring much-needed bug fixes.
Open the Settings app, tap on General, and select Software Update. Download and install any pending updates and see if that solves your problem.


7. Avoid Using VPN
When you use a VPN connection, your internet traffic is routed through different servers. This can sometimes cause conflicts with your cellular network settings, preventing your iPhone from establishing a proper cellular data connection. To avoid this, consider disabling your VPN connection momentarily and see if that helps.
8. Reset APN Settings
Incorrect APN settings on your iPhone can also give rise to the ‘Could Not Activate Cellular Data Network’ error on your iPhone. If that’s the case, resetting APN settings on your iPhone should solve your problem.
Step 1: Open the Settings app and head to Mobile Service > Cellular Data Network.
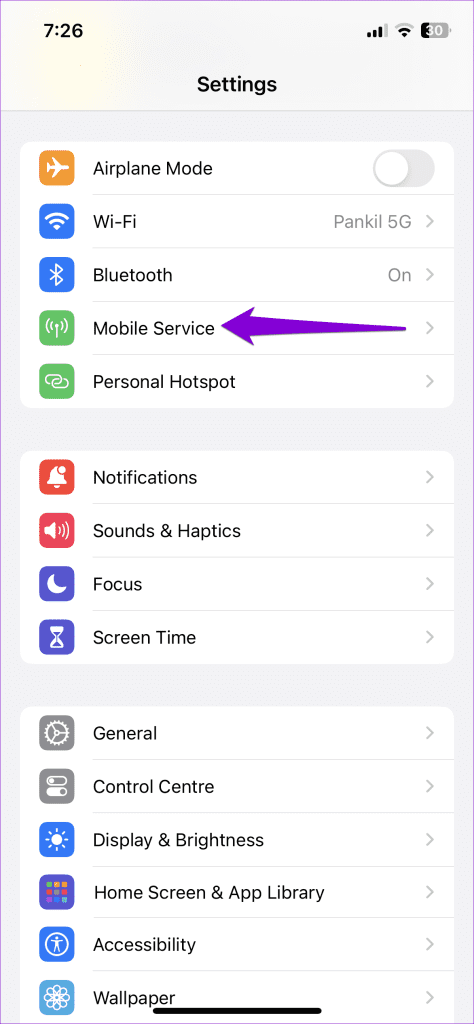

Step 2: Tap Reset Settings and hit Reset to confirm.


9. Reset Network Settings
If all else fails, resetting your iPhone’s network settings may be your last option. Keep in mind that this will remove all your saved Wi-Fi networks, paired Bluetooth devices, and reset network preferences.
Step 1: Open the Settings app, navigate to General, and tap on ‘Transfer or Reset iPhone.’


Step 2: Tap on the Reset option at the bottom and choose Reset Network Settings from the menu that pops up.
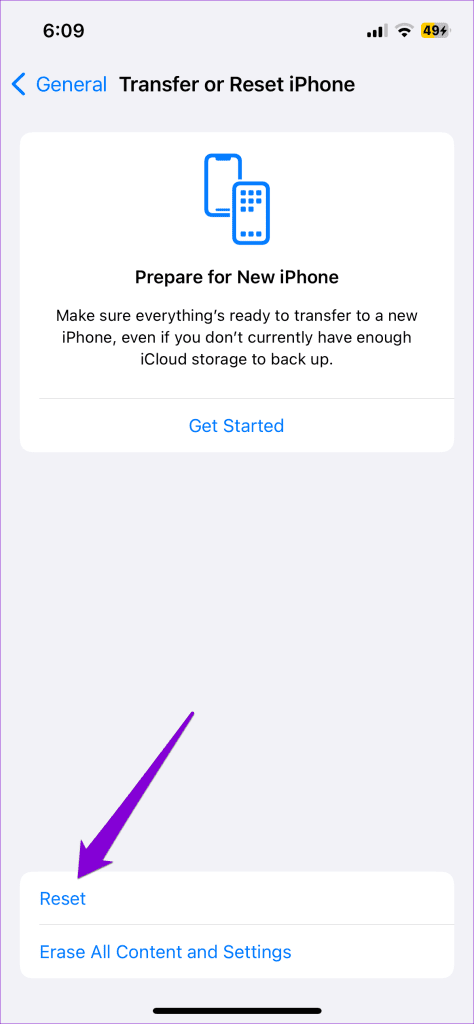

Seamless Connection Awaits
Things can get frustrating when errors like ‘Could Not Activate Cellular Data Network’ affect your ability to use mobile data on your iPhone. Hopefully, going through the tips mentioned above has helped solve the issue and restored your iPhone’s ability to use cellular data.
Was this helpful?
Last updated on 31 January, 2024
The article above may contain affiliate links which help support Guiding Tech. The content remains unbiased and authentic and will never affect our editorial integrity.