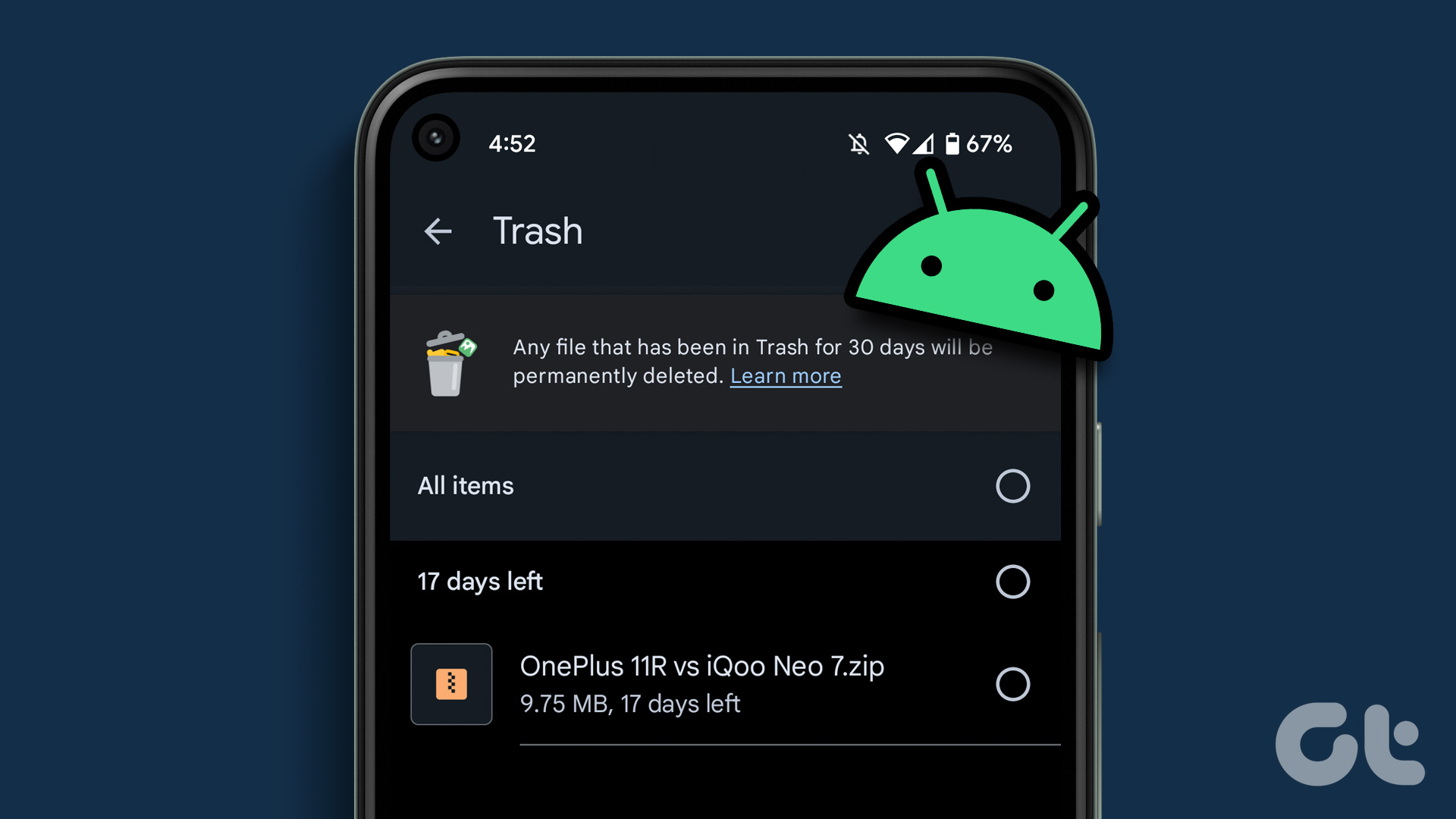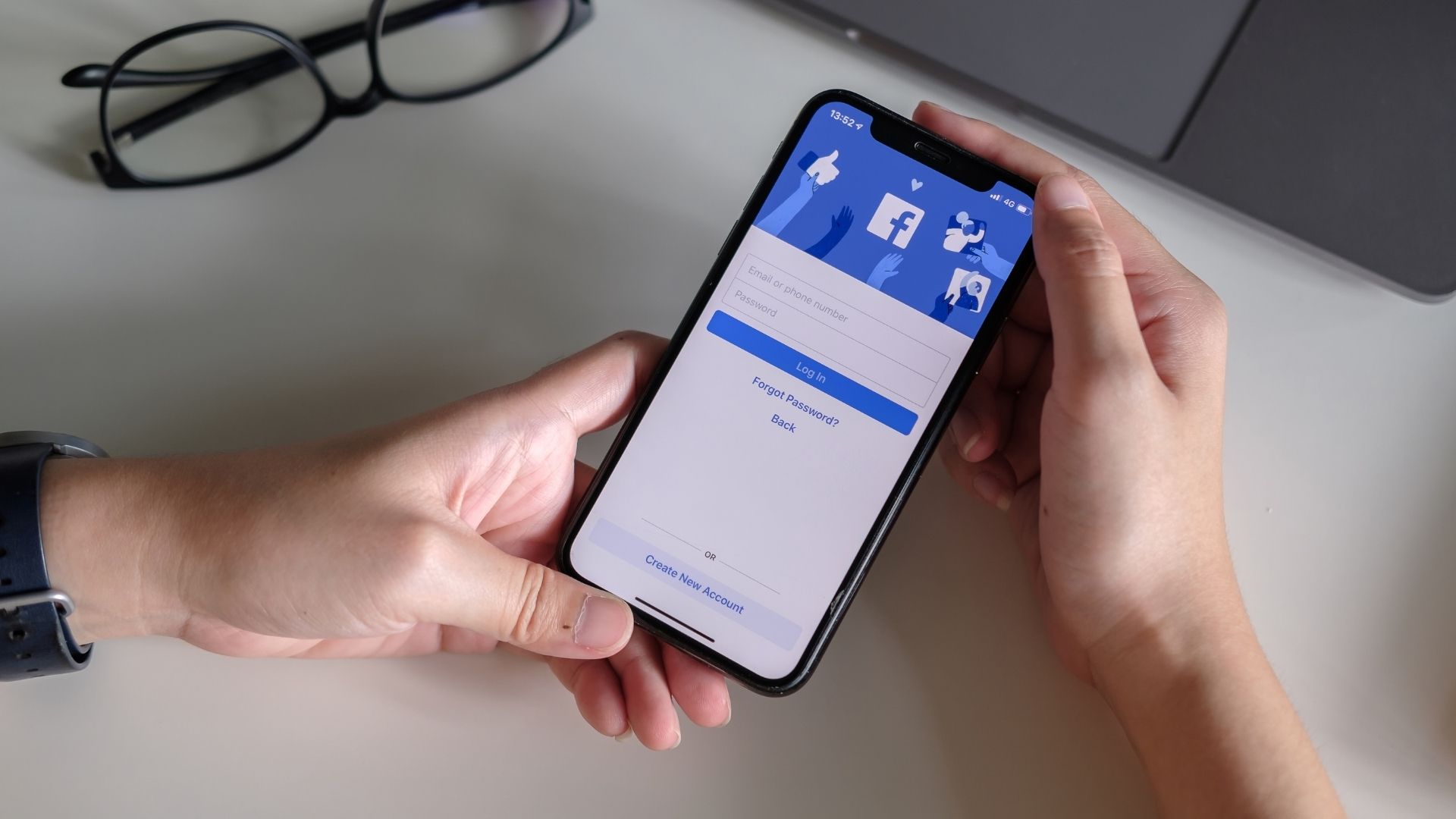With the 64GB and 128GB models being a popular choice, it is no surprise iPhone users occasionally go into deleting mode to remove anything unimportant or no longer required. However, do you know that most of these deleted files, photos, videos, etc., are still in the trash folder? This guide will show you how to find and empty the trash on your iPhone to delete these items permanently.
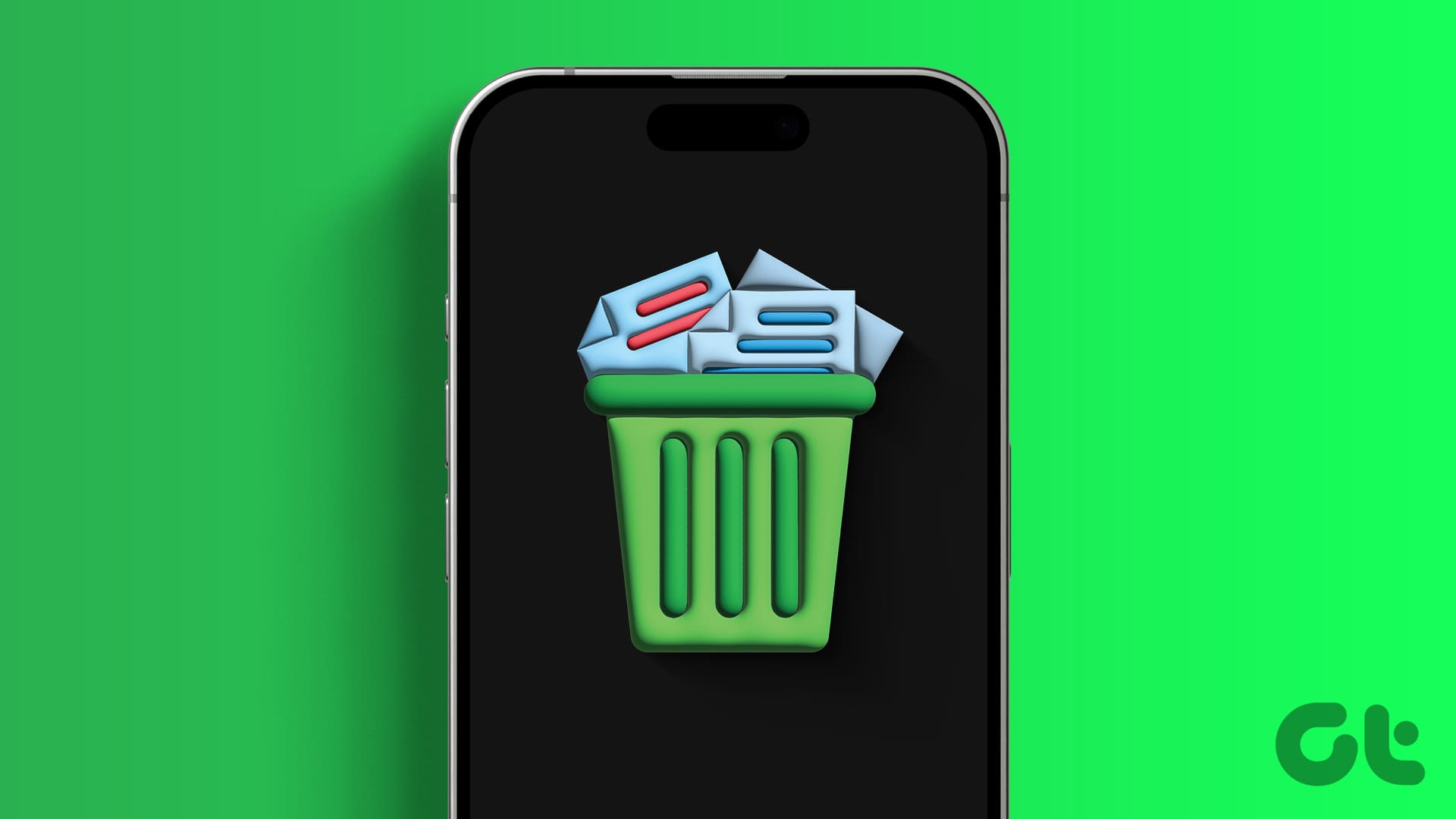
Before you find and empty the trash on your iPhone, ensure you don’t need those items, as you can’t recover them once deleted. On that note, let’s get started.
Is There a Trash Folder or Recycle Bin on Your iPhone
Technically speaking, no, your iPhone has no centralized trash folder or recycle bin. However, most system apps, like the Photos app, Mail app, etc., have their own section that holds all the recently deleted items. You can use these to clear the trash for the selected app on your iPhone.
How to Clear the Trash on Your iPhone
If you have recently deleted items in the Mail app, Photos app, Notes app, Messages app, Files app, and even the Voice Memos app, use the steps below to delete them from your iPhone’s memory permanently. Here’s how.
1. Empty Mail App Trash
You can connect more than one email to your Mails app. This will help you track your emails on your iPhone. However, if you frequently delete spam emails, there’s a good chance they’re still sitting in the bin or trash folder. This can occupy unnecessary space in your inbox allowance. Here’s how to permanently delete them from the Mail app.
Step 1: Open the Mail app on your iPhone. Then, tap on Mailboxes in the top-left corner.
Step 2: Now, go to the relevant email and tap on Bin.

Step 3: Once the currently deleted emails appear, tap Edit in the top-left corner.
Step 4: Now, manually select the emails you wish to delete or tap on Select All to select all the currently visible emails.
Step 5: Then, tap on Delete in the bottom-right corner.

Step 6: If you delete more than one email, you will see a Delete All prompt. Tap on it to finish the process.

You can also repeat these steps to clear trash on the iPhone Mail app and remove deleted emails for any other email logged into the app.
2. Clear Deleted Notes
Your Notes app holds recently deleted notes for up to 30 days if you change your mind. However, if you’re sure, you can immediately remove these deleted notes and the clutter. Here’s how to do it.
Step 1: Open the Notes app on your iPhone and tap on Folders in the top-left corner.
Step 2: Then, tap on Recently Deleted.

Step 3: Once all the deleted notes are visible, tap on Edit.
Step 4: Here, manually select the notes you wish to delete permanently.
Tip: You can also tap on Delete All in the bottom-right corner to remove all the deleted notes. Then, skip to Step 6.

Step 5: Tap on Delete.
Step 6: When prompted, tap on Delete Notes to confirm.

3. Delete Files App Trash
While individual apps house different types of files, they all come together in the Files app. So, if you have recently deleted anything from your device’s memory or iCloud, like a form or an ebook, chances are it’s still occupying some storage space. To free it up, you can remove the deleted files using the trash folder in the Files app. Follow the below steps to do it.
Step 1: Open the Files app and tap on Browse from the menu options.
Step 2: Here, tap on Recently Deleted.
Step 3: Once the recently deleted files appear, tap on the three-dot icon in the top-right corner.

Step 4: From the options, tap on Select.

Step 5: Now select all the files you wish to delete. Then, tap on Delete.
Step 6: When prompted, tap on Delete.

4. Clear Photos App Trash
Once you delete photos on your iPhone, they’re stored in the trash folder for a limited time, usually up to 30 days. This can give you time to recover the deleted photo. Post this, they’re deleted from your iPhone’s storage. However, if you’re sure, you can immediately delete these photos. Here’s how.
Step 1: Open the Photos app and, from the menu options, tap on Albums.
Step 2: Here, scroll down and tap on Recently Deleted.
Step 3: Tap on Select in the top-right corner.

Step 4: Now, select the photos you wish to delete permanently.
Step 5: Once done, tap on the three-dot icon and select Delete.

Step 6: Then, tap on ‘Delete From This Phone’ to confirm.

5. Empty Messages App Trash
Out of the tons of messages you receive, half of them are usually spam. But you would be surprised to know these messages would still be available in the Messages app for up to 40 days, even after being deleted.
If there are any malicious or confidential messages that you wish to remove permanently, clear the trash for the Messages app. Here’s how.
Step 1: Open the Messages app and tap on Filters in the top-left corner.
Step 2: Scroll down and tap on Recently Deleted.

Step 3: Once all the deleted messages are visible, manually select the ones you wish to clear or tap on Delete All.
Step 4: Then, tap on Delete Messages.

6. Clear Deleted Voice Memos
Like all the other iPhone apps, the Voice Memos app also stores your recently deleted voice memos for a limited time. And using the options within the Voice Memos app, you can find and delete this trash on your iPhone. Here’s how.
Step 1: Open the Voice Memos app on your iPhone and tap on the arrow icon in the top-left corner.
Step 2: Here, tap on Recently Deleted.

Step 3: Tap on Edit in the top-right corner.
Step 4: Then, select the voice memos you wish to delete permanently.
Step 5: Once done, tap on Delete in the bottom-right corner.

Step 6: When prompted, tap on Delete Forever.

This will forever remove the previously deleted voice memos from your iPhone.
FAQs on Removing the Deleted Files on iPhone
Not really. Offloading an app essentially affects the app. This means if you offload an app, it will be deleted from your device, but the data related to that app will remain on your iPhone’s storage. There’s a chance this app data also includes previously deleted files that might pop up in the trash folder once you reinstall it.
In most cases, no. Once deleted, trash files are usually gone forever. But if you currently have iCloud backup turned on or are backing up your iPhone’s data to any other app, like Google Drive, you might find the file there if it hasn’t already been deleted. However, the deleted trash files will no longer be available on your iPhone’s storage.
Trash Files Begone
We all have those super confidential work files or accidental 5-second videos we want removed from our devices. So, we hope this article answered the question, ‘Where is trash on iPhone?’ and, in the process, helped you find and empty the trash on your iPhone.
Was this helpful?
Last updated on 26 February, 2024
The article above may contain affiliate links which help support Guiding Tech. The content remains unbiased and authentic and will never affect our editorial integrity.