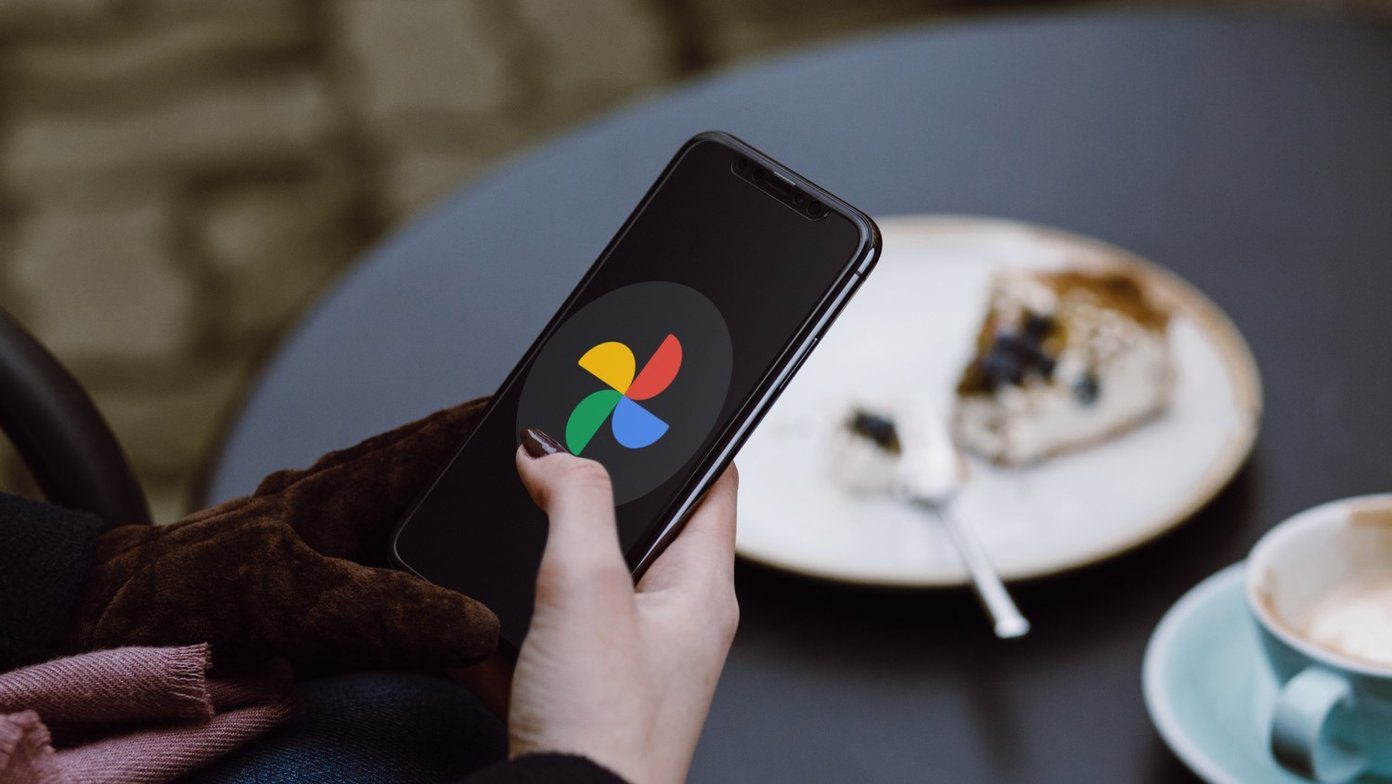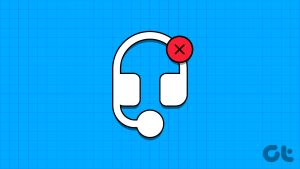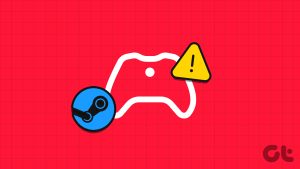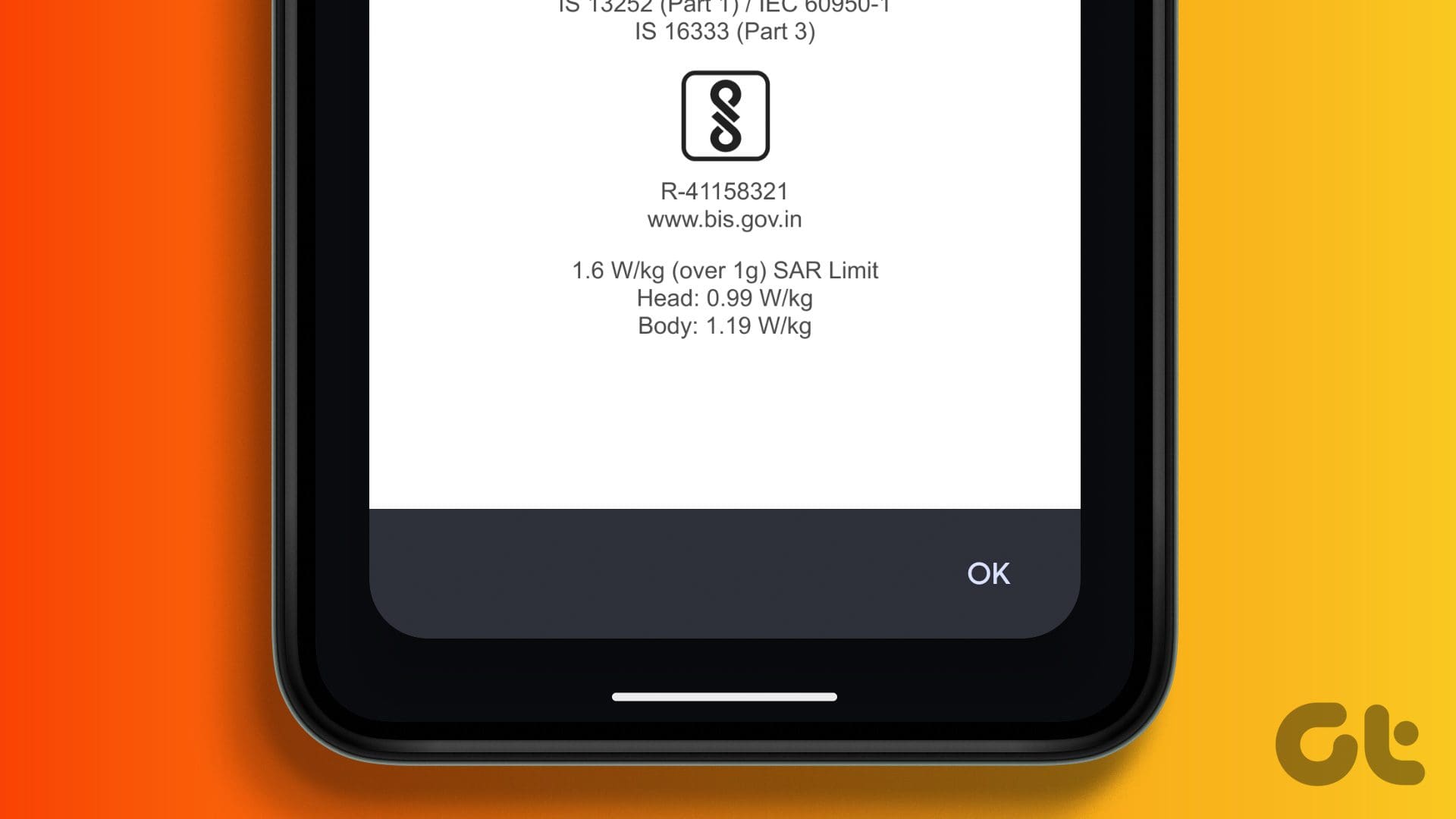One of the standout features of the Apple Photos app is its ability to recognize and group photos by faces. This not only makes it easy to find pictures of your loved ones but also eliminates the need to create separate albums manually. However, what if the Apple Photos app does not recognize faces on your iPhone?

Apple Photos’s face grouping feature, while impressive, can still malfunction at times. Fortunately, fixing issues with the face recognition feature in the Apple Photos app on your iPhone is possible. So, let’s take a look.
1. Disable and Re-Enable iCloud Photos Sync
A common reason why the Apple Photos app may fail to recognize and organize photos by face is due to sync issues with iCloud. If it’s just a one-off glitch, you should be able to fix it by disabling and then re-enabling iCloud sync for the Photos app.
Step 1: Open the Settings app, tap your name at the top, and select iCloud from the subsequent menu.
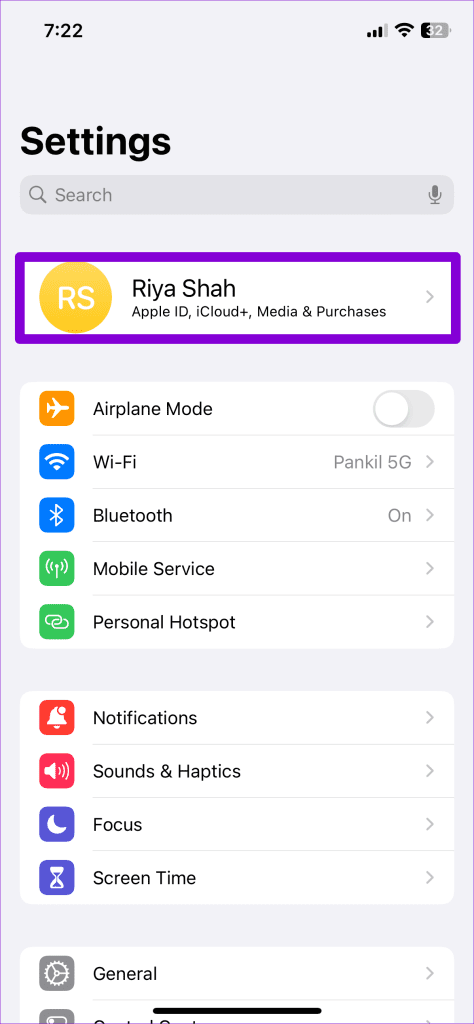
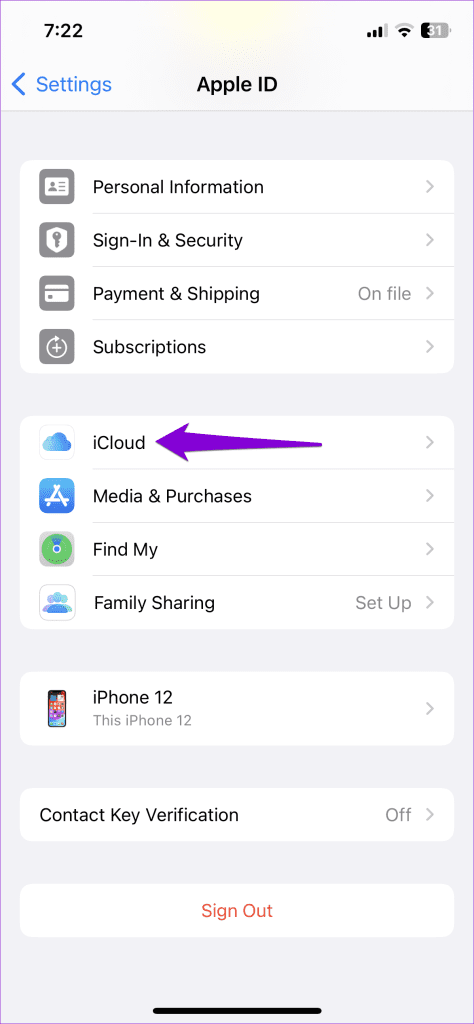
Step 2: Select Photos and turn off the toggle next to ‘Sync This iPhone.’


Step 3: Press and quickly release the volume up button, followed by pressing and quickly releasing the volume down button. Then, press and hold the side button until the Apple logo appears to force reboot your iPhone.

Step 4: Once your iPhone turns back on, turn ‘Sync This iPhone’ toggle back on for iCloud Photos.

Connect your iPhone to a power source and wait for some time. After that, check if the Photos app can recognize and organize photos by faces.
2. Add Faces in the People Album
By default, the Apple Photos app on your iPhone only shows a select few faces in the People album. However, you can manually add missing faces in the Photos app by going to Albums > People > Add People. Choose the faces you want to include in the People album and tap Add.


3. Name Faces Manually
While the Apple Photos app does an excellent job of finding faces and suggesting names from your contacts, it may not work flawlessly for all photos. Thankfully, it’s easy to add individuals to the People album manually with these steps:
Step 1: Launch the Photos app and open a photo of the person whose face you wish to add. Then, tap the info icon at the bottom.

Step 2: Tap the thumbnail of the person’s face on the left and select Name This Person.


Step 3: Enter the name and tap Next. Then, tap Done.


You can repeat the aforementioned steps to add more faces to the People album if you want.
4. Improve Face Identification Manually
Manually editing the People album in the Photos app is another great way to fix these errors and ensure your photos are organized accurately.
Step 1: Open the Photos app and switch to the Albums tab.
Step 2: Go to the People album, then select the person’s face to edit their tagged photos.


Step 3: Tap Select in the top-right corner and then select Show Faces.


Step 4: Select all the incorrectly tagged photos, tap the three-dot icon in the bottom right corner, and select ‘This Are Not [Name].’


Similarly, if the Photos app has created two different albums for the same person, you can merge them. To do so, tap Select in the top right corner and choose the albums you want to combine. Select Merge at the bottom and hit Yes to confirm.


5. Install iOS Updates
If the iPhone Photos app is not recognizing faces due to a buggy iOS build, installing pending updates should help. For that, open the Settings app and head to General > Software Update. Download and install pending iOS updates and see if that solves the problem.
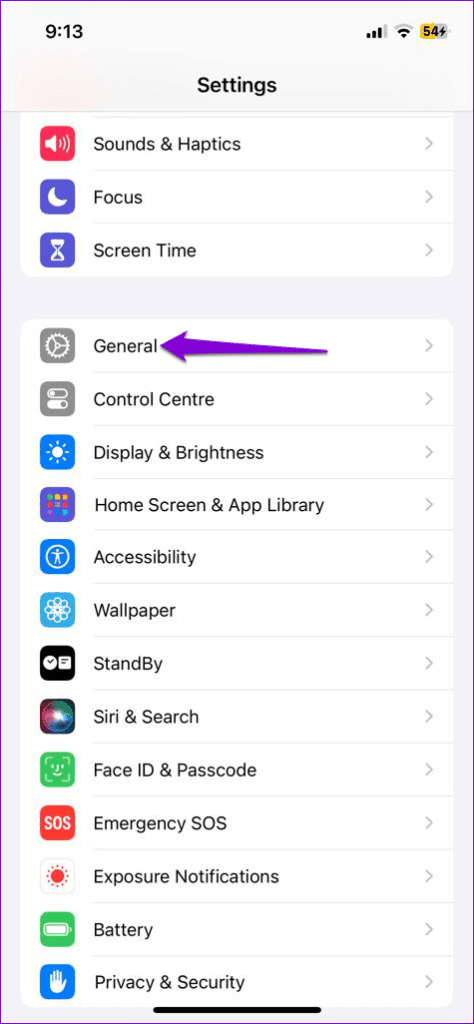

6. Reset People Suggestions on iPhone
If the Apple Photos app still won’t recognize faces, you have no option but to reset people’s suggestions on your iPhone and start over. Here are the steps for the same.
Step 1: Open the Settings app and scroll down to tap on Photos.

Step 2: Scroll down to tap on ‘Reset People & Pets Suggestions’ and select Reset to confirm.


Wait for the Photos app to finish scanning and organizing faces. Following that, you shouldn’t encounter any issues with the Apple Photos face recognition feature.
Faces Deserve Recognition
Issues with the facial recognition feature in the Apple Photos app can make it difficult to find and organize photos of your friends, family, and pets. Hopefully, applying the above tips has helped fix the problem. Do let us know which trick worked for you in the comments below.
Was this helpful?
Last updated on 04 February, 2024
The article above may contain affiliate links which help support Guiding Tech. The content remains unbiased and authentic and will never affect our editorial integrity.