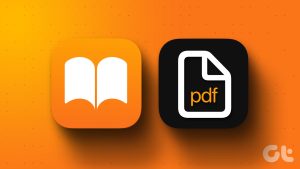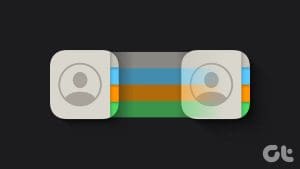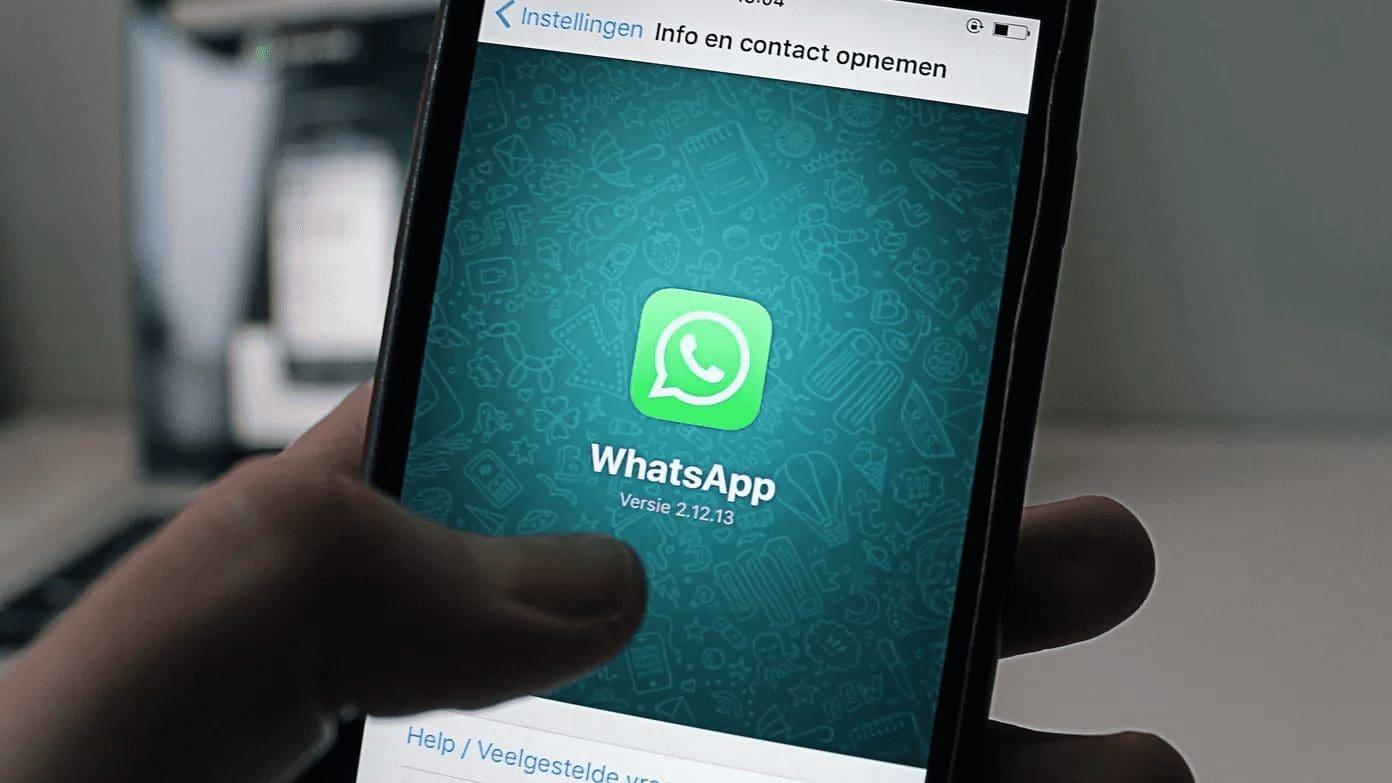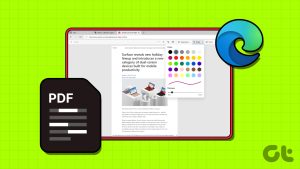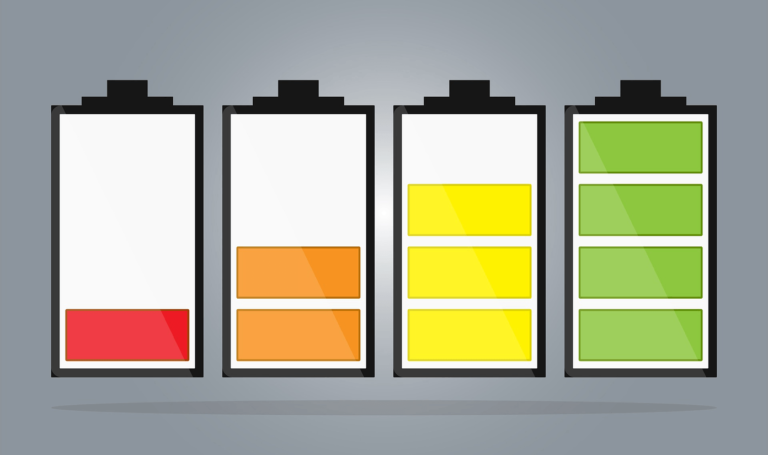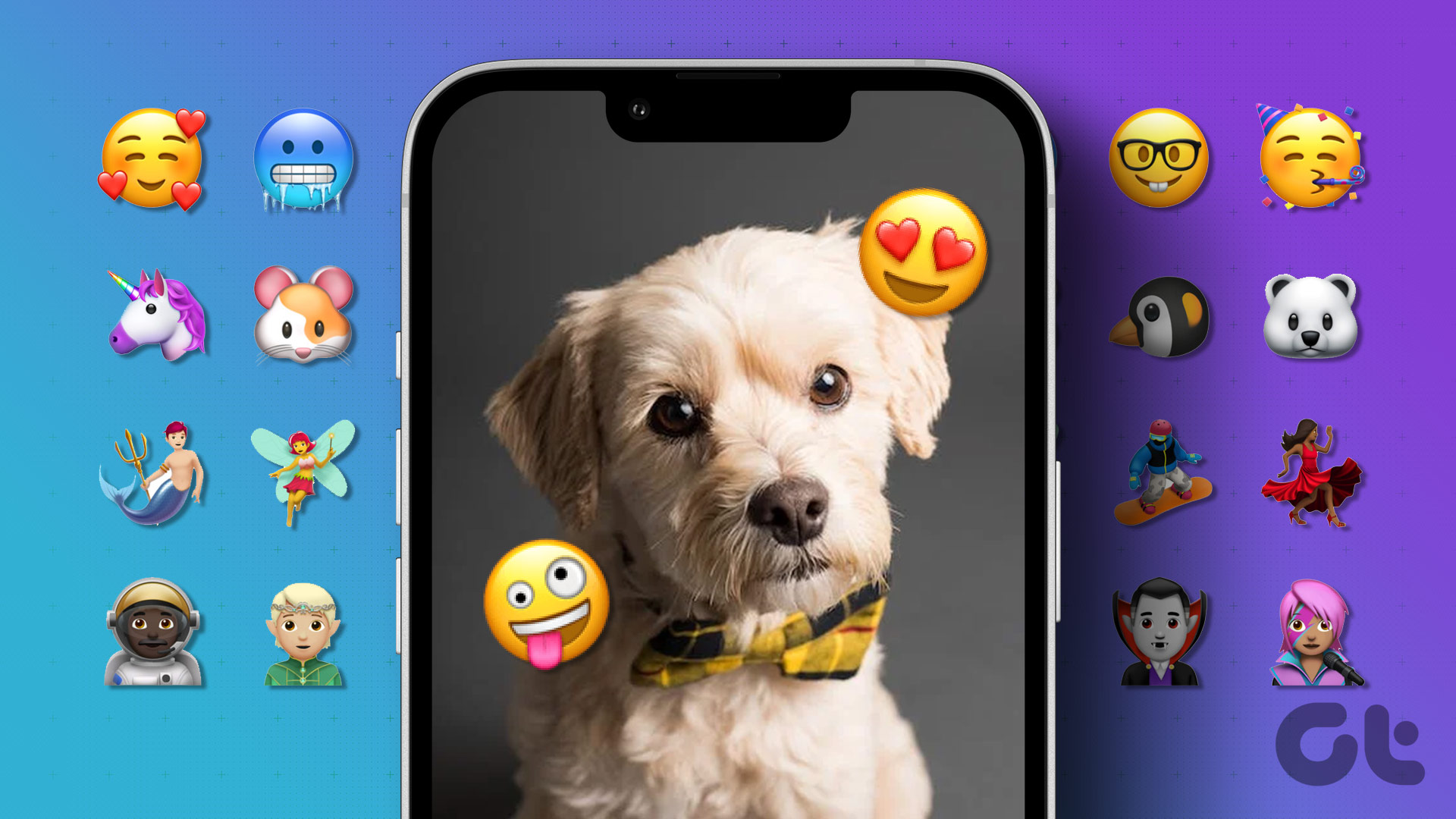Managing multiple PDF files on an iPhone or iPad can be a cumbersome task. If you have several PDF files related to the same task or topic, combining them can enhance your reading and sharing experience. Below, you’ll find the best methods to merge PDFs on an iPhone or iPad.

You can’t always carry a laptop and desktop everywhere you go. Thankfully, you can make these small PDF edits on your iPhone and iPad as well. Merging multiple PDF files paves the way for a better reading experience and lets you share an entire file seamlessly over a conversation or an email.
1. Use the Files App
Apple offers a feature-rich Files app on iPhone and iPad. You don’t need a dedicated third-party app to make small changes to your PDF. Let’s check it in action and merge PDF files on the go.
Step 1: Launch the Files app and go to a relevant path where your PDF files are stored.
Step 2: Tap the three-dot menu at the top and hit Select.
Step 3: Select the PDF files you want to combine. Tap the three-dot menu at the bottom.
Step 4: Tap Create PDF and just like that, you have now merged the two shortlisted PDFs.


Step 5: Note that the Files app uses the same name as the one from the first file. That said, you can always long-tap on it and select Rename to change its name.

Files app doesn’t delete your original individual files, though. You can delete them from your iPhone or iPad to free up space.
2. Use Siri Shortcuts to Combine PDF Files
Using a Siri shortcut is another effective way to combine PDF files on an iPhone. The trick above is time-consuming as it requires renaming the merged file and deleting the original ones. With a handy Siri shortcut, you can automate the entire process on your iPhone with a single tap. Here’s what you need to do.
Step 1: Visit the link below to open a ready-to-use Merge PDFs shortcut.
Step 2: Tap Add Shortcut to download it on your iPhone or iPad.

Step 3: Launch Settings and scroll to Shortcuts.
Step 4: Select Advanced and enable all permissions from the subsequent menu. This will allow shortcuts to integrate the Merge PDFs function with the system share sheet.


Step 5: Launch the Files app and go to a relevant folder.
Step 6: Select your PDF files. Tap Share at the bottom. Select Merge PDFs.


Step 7: Tap on each file merging sequence and select a destination folder. Open when done.


Step 8: You can delete or keep your original PDF files from the ensuing menu.

3. Use Adobe Acrobat’s Merge PDF Tool
If you don’t want to deal with Shortcuts, Files or other third-party apps on the list, use Adobe’s robust online tool to merge important files on iPhone or iPad. Here’s what you need to do.
Step 1: Visit the Adobe Acrobat Merge PDFs using the link below.
Step 2: Tap Select files and hit Choose Files.
Step 3: This should open the Files app on your iPhone. Select the PDF files you want to merge. Tap Open.


Step 4: Adobe will then upload your files. You can drag and drop to change the sequences. Once you’re satisfied with your selection, tap Merge.

Step 5: Your merged file should be ready to use in a few seconds. When prompted, press Download from the subsequent menu.
4. Use SmallPDF to Merge PDF Files on iPhone
The App Store is packed with dozens of third-party PDF editors. You can download a capable app to edit and merge your PDF files on iPhone and iPad. Among these apps, SmallPDF stands out due to its robust feature set. Here’s how you can use it to merge PDF files on your iPhone or iPad.
Step 1: Download and launch SmallPDF on iPhone.
Step 2: Tap Merge files and hit Add Files.


Step 3: Select your PDF files from the Files app. Tap Open.
Step 4: Tap the same from the following menu. Select Merge.


Step 5: You can drag & drop to reorder files as you deem fit. Hit Merge files at the bottom.
Step 6: SmallPDF will then merge your file. Tap the three-dot menu and select Save to device to download the merged document.


Do note that merging PDF files on SmallPDF is completely free. Apart from SmallPDF, PDF Export is another proven software for editing and merging files on iPhone.
Manage Your PDF Files Efficiently
Most users should be completely fine with the default Files app to merge multiple PDF files. You can also try out the Siri Shortcuts to get the job done in no time. Third-party apps suit those who want to edit their PDFs before merging them on iPhone. Which app do you prefer to combine PDFs on iPhone and iPad? Share your preference in the comments below.
Was this helpful?
Last updated on 19 February, 2024
The article above may contain affiliate links which help support Guiding Tech. The content remains unbiased and authentic and will never affect our editorial integrity.