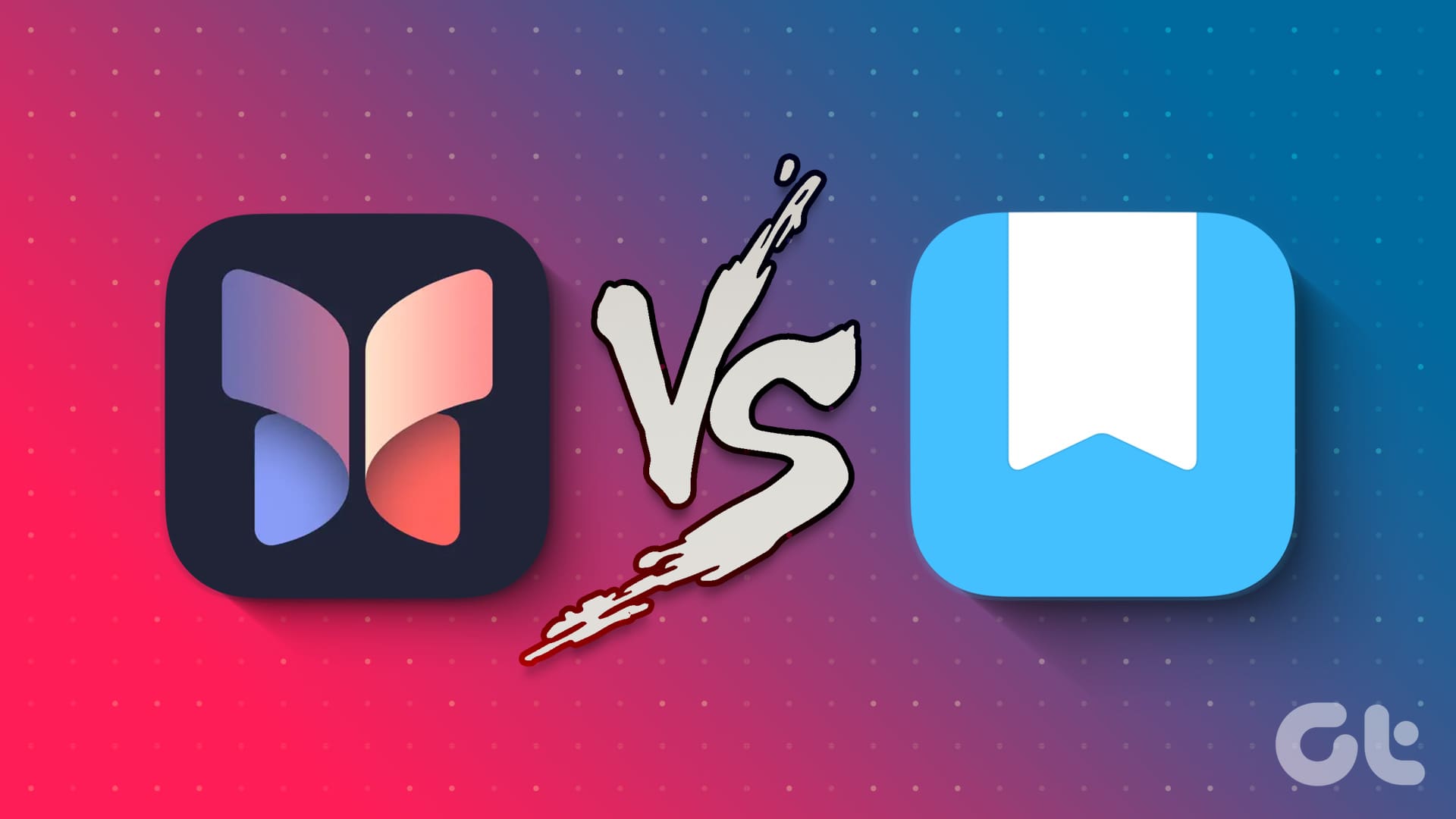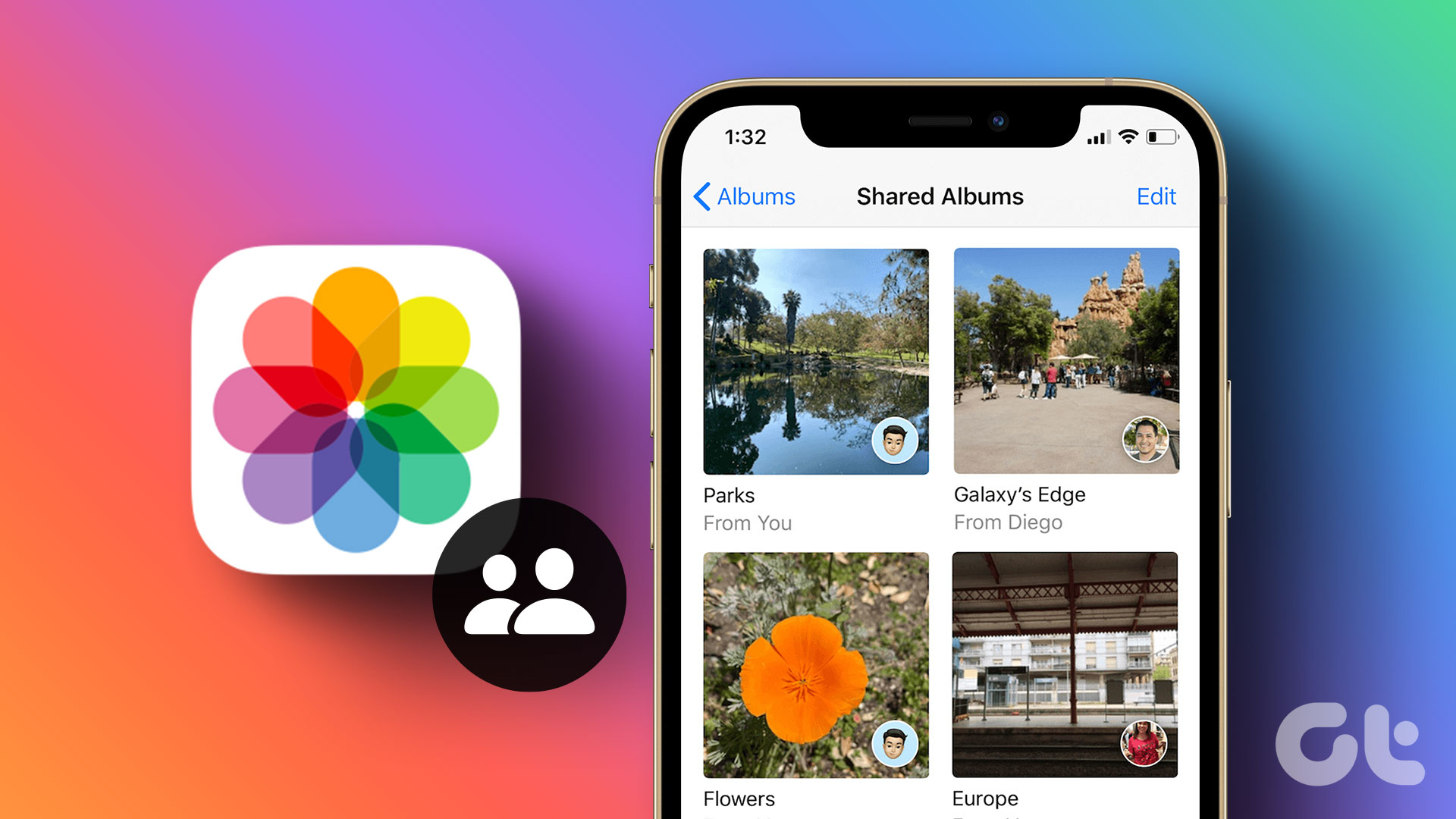Whenever you capture or save a photo, it all goes to the same place, i.e., the photo library, AKA the Photos app. However, when you need to find a specific photo, it can seem like finding a needle in the haystack. But worry not; here’s how to effortlessly organize photos on your iPhone.

Photos app, by default, organizes your photos and videos by categorizing them into media types. But you can do much more than that in the Photos app. Keep reading as we tell you nine ways to manage your photos and videos on your iPhone.
1. Sort Photos by Day, Month, and Year
The Photos app on your iPhone lets you organize your photos by days, months, and years. You can use this trick to quickly jump to the photos from a month or year. Here are the steps to take.
Step 1: Open the Photos app on your iPhone and tap the bottom bar that says Years, Months, Days, and All Photos to switch the view.
Step 2: Now, tap on the year or month to view the photos from that time frame.

2. View Recently Added Photos or Videos
You often save a photo or video, but it doesn’t appear in the Photos app’s bottom row. This happens because photos get sorted in the Photos library according to their date from their EXIF data. You can find such recent photos/videos easily from the Recents album. Here’s how to manage recent photos on your iPhone.
Step 1: Launch the Photos app and go to the Albums tab.
Step 2: Tap Recents. And now you can view the photos/videos in order of recently saved.

3. Favorite Photos and Videos
You can also favorite your photos and videos in the Apple Photos app. Later, you can go to the Favorites album to view your favorite photos/videos. Here’s how to organize your photos in the Favorites album.
Step 1: Open a photo/video in the Photos app you wish to favorite and tap the heart button. Then, tap the back button to go back to the photos library.
Step 2: Now, go to the Albums tab.

Step 3: Tap the Favorites album to view your favorite photos and videos.

4. Use Shared Library
Another way to declutter your photos and videos in the Photos app is to use the Shared Library feature on your iPhone. Shared Library lets you share directly from your library without creating a Shared Album. However, you can use it to organize your camera roll and other images like screenshots and saved pictures. Here’s how to do it.
Tip: Learn how to turn on and use Shared Library on your iPhone.
Step 1: Once you’ve turned on the Shared Library feature, tap Select near the top right corner of the screen.
Step 2: Select the photos you wish to separate from your camera roll and tap the kebab menu (three dots).

Step 3: Tap ‘Move to Shared Library’.

Now, follow these steps whenever you wish to see the photos from your Shared Library.
Step 4: Tap the kebab menu near the select button.
Step 5: Tap Shared Library to switch to Shared Library and view all the other photos.
Tip: If you wish to view all the photos, follow the same steps and select Both Libraries or Personal Libraries, depending upon your preference.

5. Add Photos to the Album
Every time you wish to see photos or videos from a date or trip, scrolling to the date can be daunting. Instead, create an album and view all the memories easily. Let’s look at the steps.
Step 1: Open the Photos app, navigate to the Albums tab, and tap the + button at the top left.
Step 2: Tap New Album.

Step 3: Name the album and tap Save.
Step 4: Now, tap and select photos/videos to add and hit Add to add them to the newly created album.

Step 5: Tap the newly created album to quickly view the photos/videos.

6. Create Shared Albums
If you want to create and share an album with others, you can create a Shared Album in the Photos app. A Shared Album helps you organize and share photos at the same time. Here are the simple steps to create a Shared Album on your iPhone.
Step 1: Open the Photos app, go to the Albums tab, and tap the + button.
Step 2: Tap New Shared Album from the menu.

Step 3: Type a name for the album and hit Next.
Step 4: Search for the person you want to share the album with and tap on their contact from the search results.

Step 5: Tap Create.
Step 6: Now, tap the newly created album to open it.

Step 7: Tap the + button to add photos and videos from the library.
Step 8: Tap and select items and tap Add.

Step 9: Tap Post, and the photos/videos will be added to the Shared Album.

7. Hide Private Photos or Videos
The Photos app also allows you to hide sensitive or confidential photos/videos from your photo library. The hidden items stay locked behind your iPhone’s passcode or Face ID in a separate place. Here’s how to hide your photos and videos and how to find them.
Step 1: Launch the Photos app and tap the Select button.
Step 2: Select photos and videos you wish to hide and tap the kebab menu (three dots).

Step 3: Tap Hide from the menu.
Step 4: Tap Hide Photos to confirm.

Once you’ve hidden the photos or videos, kindly follow these steps to find them.
Step 5: Go to the Albums tab in the Photos app, scroll to the bottom, and tap Hidden.
Step 6: Authenticate with your passcode/Face ID, and you can find all your hidden photos/videos there.

8. Find Photos or Videos by Categories (Screenshots, Duplicates, Etc.)
Photos app can also help you locate your videos, screenshots, duplicates, and panoramas in one place. Photos app categorizes all types of media so that you can filter them in one go. Here’s how to access media by categories.
Step 1: Open the Photos app and tap the Albums tab.
Step 2: Scroll down to the Media Types section and tap on the media type you want to view. You can quickly view your videos, screenshots, etc., from here.
Tip: If you wish to organize photos on your iPhone without multiple duplicates, try deleting duplicates from the Media Types section and then delete them.

Also Read: How to browse the Photos app by location on iPhone
9. Find Images Saved by Other Apps
When you save an app on your iPhone, it goes to the photos library. Finding those photos later can be challenging. However, when you save a photo from another app, it gets tagged with the name of the app it was saved from. You can quickly filter out all the photos saved from that app. Here’s how.
Step 1: Launch the Photos tab and go to the Search tab.
Step 2: Tap the search bar.

Step 3: Search for the app’s name from where you saved the photo/video and tap on the app’s name from the search results.
Step 4: Now, hit Search on your iPhone’s keyboard.

Step 5: Click on the app’s name under the Saved From Apps section to view all the saved photos/videos.

FAQs Related to the iPhone Photos App
Yes. There are two differences. First, Shared Albums can be shared with others compared to normal Albums. Second, when you delete the photos/videos from your library, they get deleted from the normal album, but if the same photos are in the Shared Library, they won’t get deleted from there.
No. Apple doesn’t let you convert a normal album into a shared one. You must create a Shared Album separately.
Keep Your Photos Organized
Whether you want to sort your photos by date or hide them from your photos library with the help of these nine methods, you won’t need to scroll up and down to find your photos or videos.
Was this helpful?
Last updated on 27 February, 2024
The article above may contain affiliate links which help support Guiding Tech. The content remains unbiased and authentic and will never affect our editorial integrity.