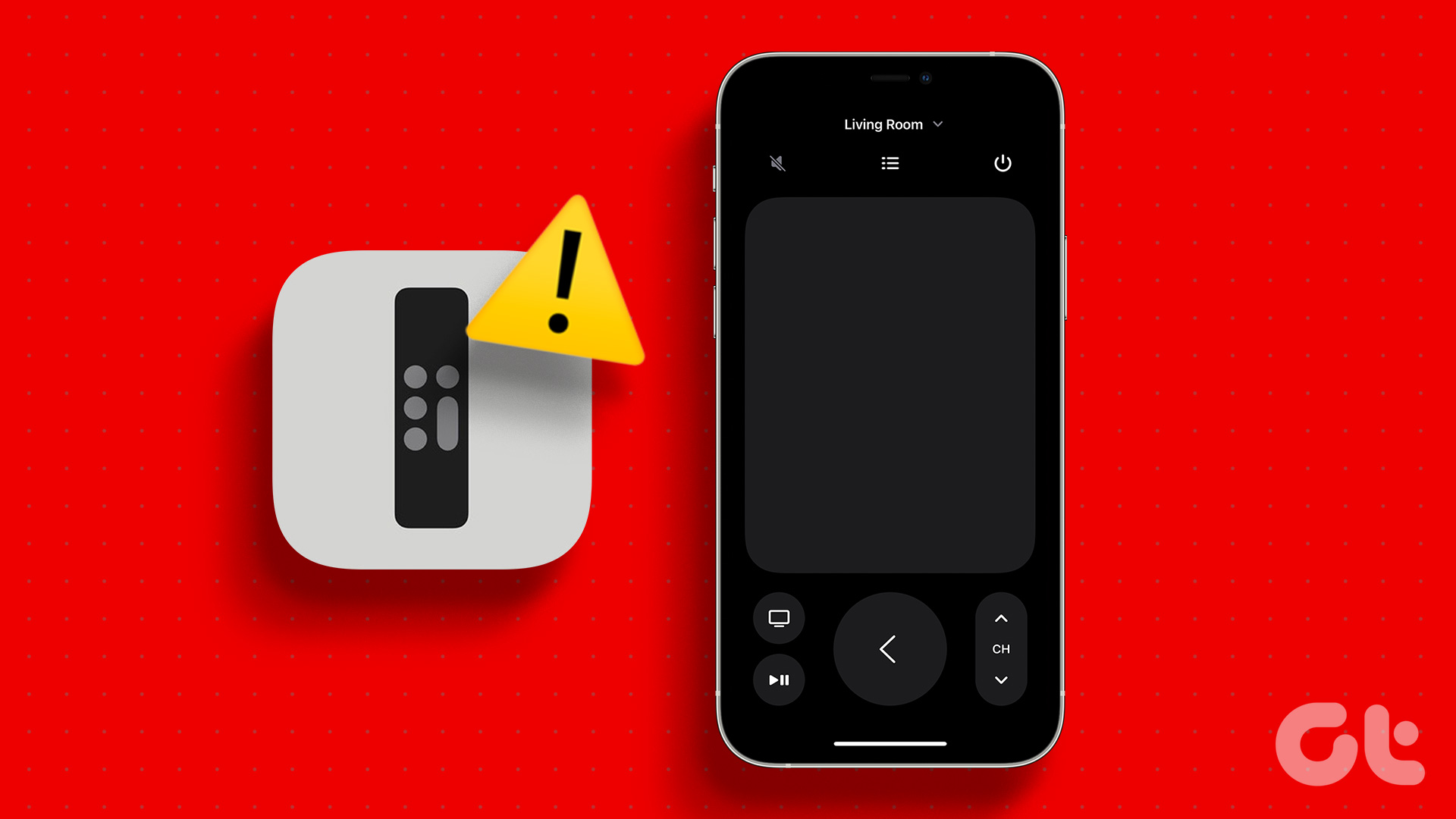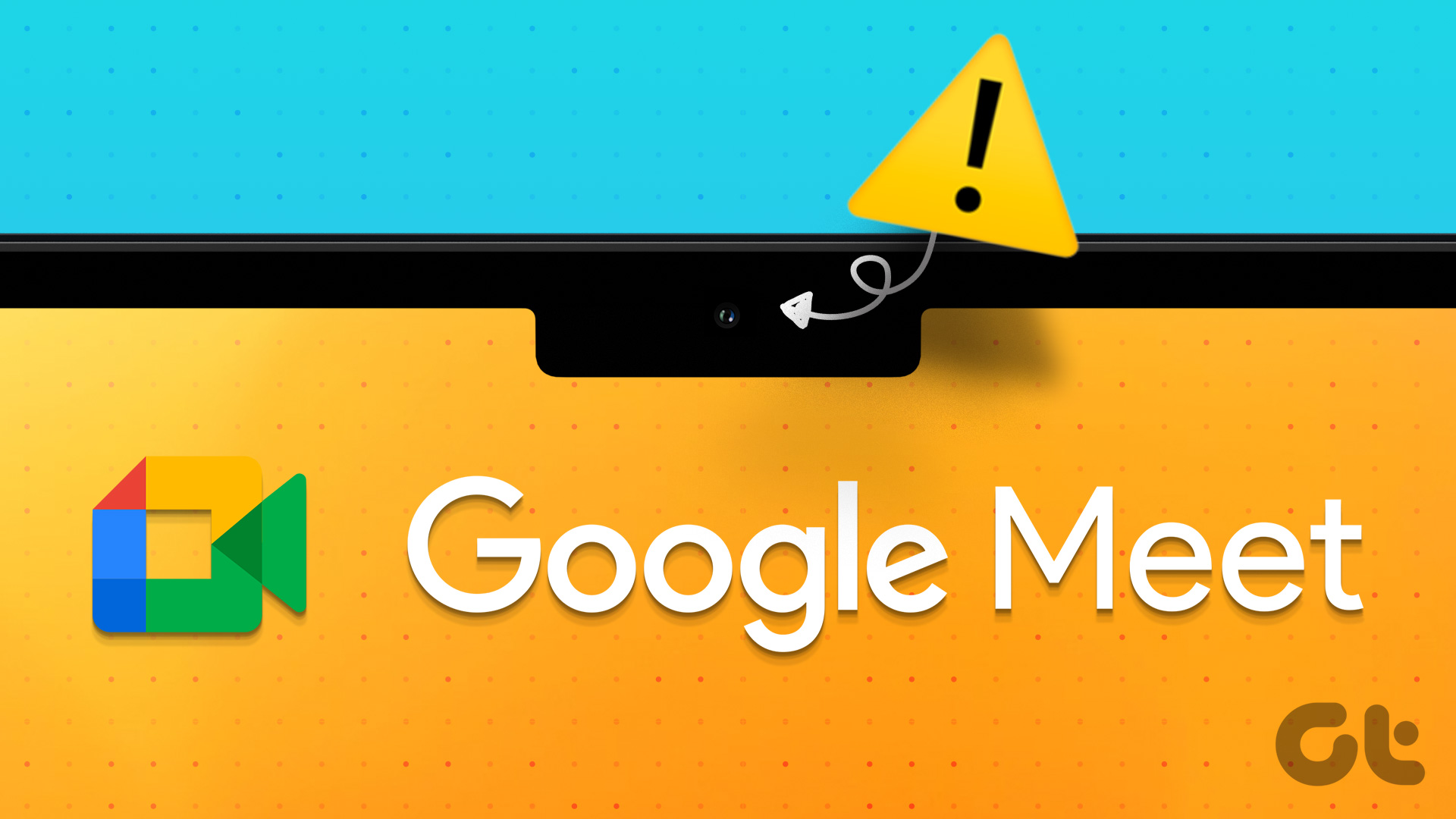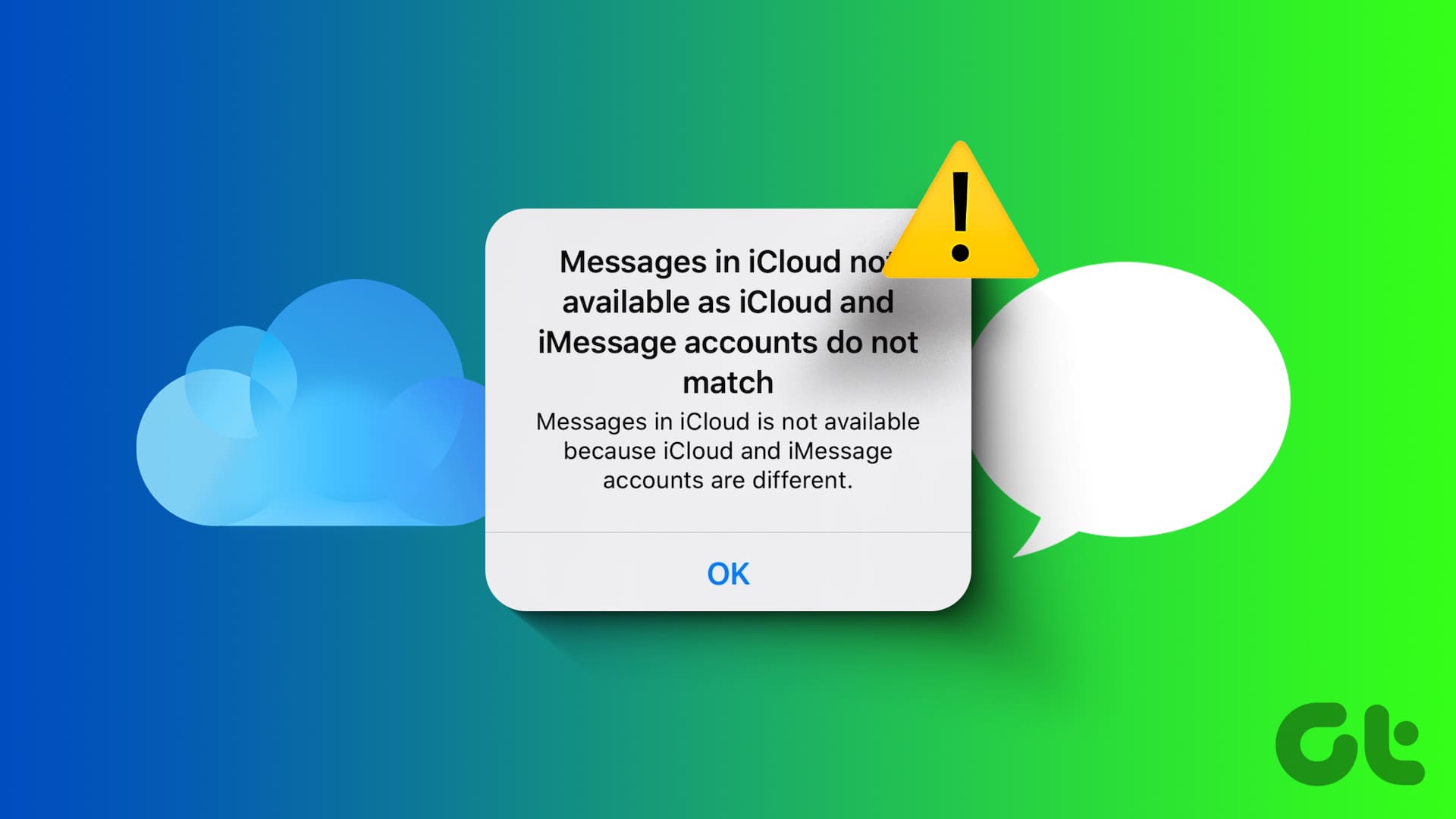The Continuity Camera feature on your iPhone lets users FaceTime or take Zoom calls on their Apple TV. Although limited to Apple TV 4K models, we can expect the feature to roll out for future generations of Apple TV.

But for now, some users point out that the feature has become finicky and doesn’t work properly on their Apple TV models. If that’s the case with you as well, here are some solutions to fix the Continuity Camera not working on Apple TV.
1. Check if the Continuity Camera Is Enabled
Apple introduced the feature with the release of iOS 16. As such, you may need to manually enable it to start using it. Here’s how to check for the same.
Step 1: Open the Settings app on your iPhone and tap on General.
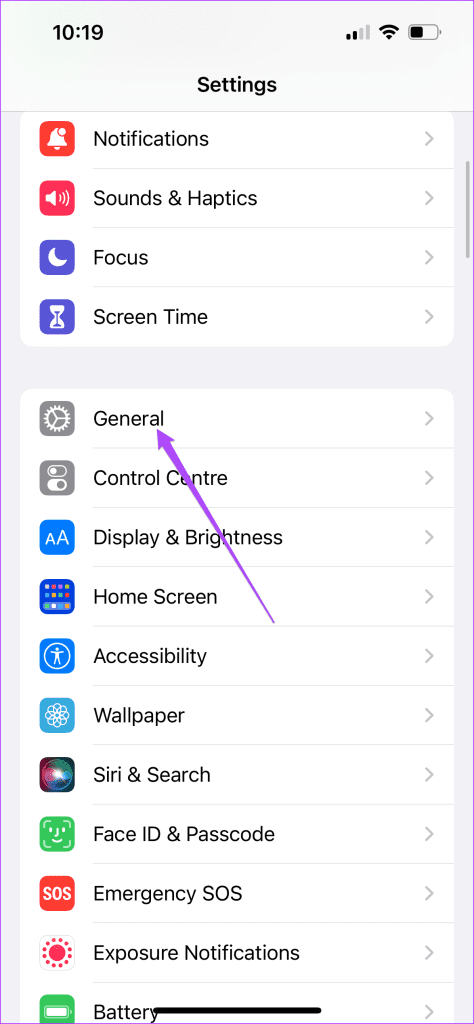
Step 2: Select AirPlay and Handoff. Then, enable the option of Continuity Camera.


Step 3: Close Settings and check if the problem persists.
2. Check iCloud ID and iCloud Syncing
Devices that use the same Apple ID and are synced with iCloud can use the Continuity camera feature. After enabling the feature, the next solution we recommend is checking the iCloud ID and enabling iCloud syncing. You can follow this if you still face the issue despite using the same iCloud account.
To check iCloud ID on your iPhone, open the Settings app and tap on your profile name. You will see the iCloud account address displayed below the name.
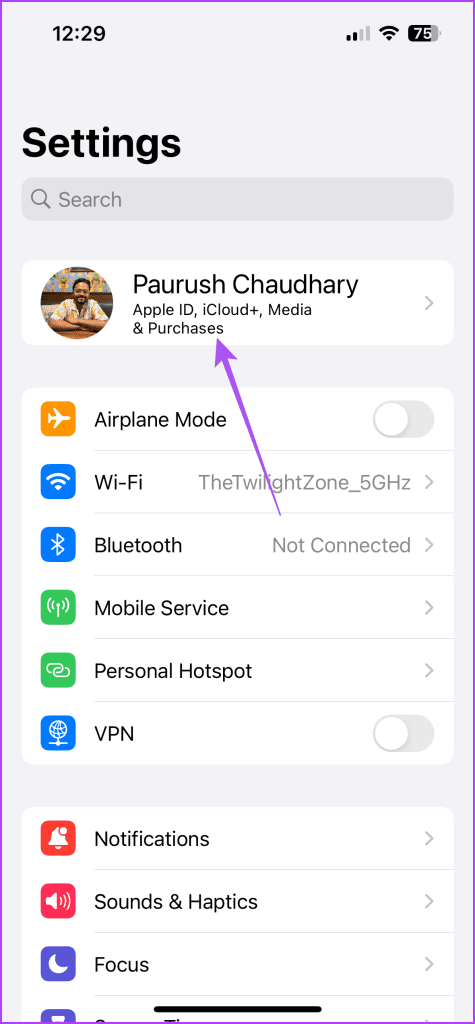

You can also check the same by tapping on iCloud in the Settings menu.
Check iCloud ID on Apple TV
Step 1: Open Settings on the home screen of your Apple TV.

Step 2: Select Users and Accounts.
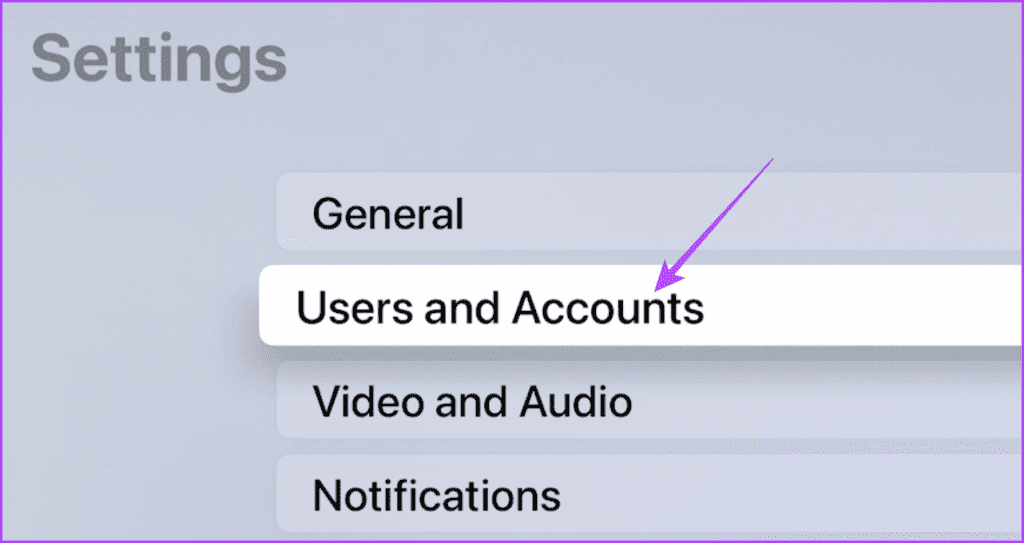
Step 3: Select the profile name and check the iCloud ID.
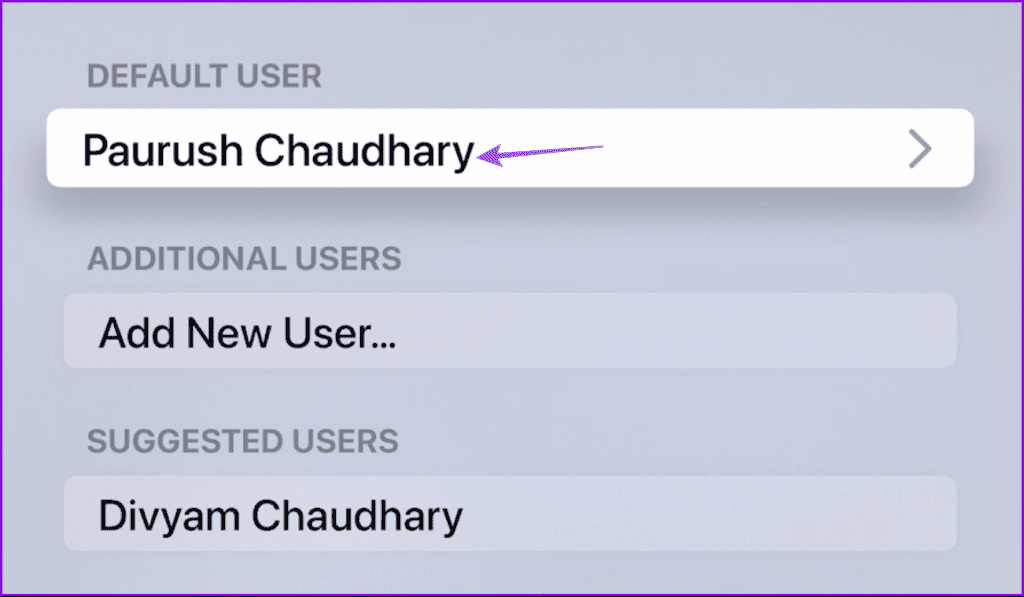
If it differs from the iPhone, sign out and sign in to the same account.
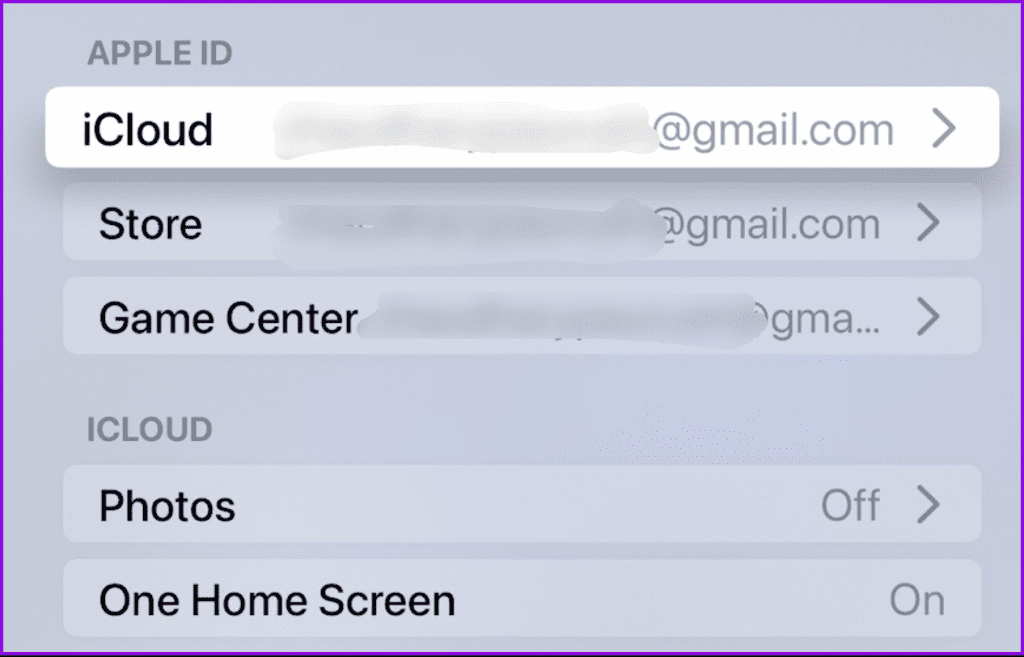
Step 4: After checking the same, go back to check if you see the notification ‘Some iCloud Data Isn’t Syncing’.
If yes, select it and follow the on-screen instructions to update the Apple ID for using the feature.
3. Connect to the Same Wi-Fi network
Like AirDrop, only Apple devices connected to the same Wi-Fi network can use the Continuity feature. As such, make sure to connect the devices to the same Wi-Fi network to take calls via your Apple TV.
4. Change Default Audio Output
If you are using Apple HomePod as an external speaker for your Apple TV, it may have been set as the default audio output. Some users on Apple’s official community forums reportedly found switching audio output from HomePod to TV speakers a working solution. Here’s how you can try the same if Continuity Camera is still not working on your Apple TV model.
Step 1: Open Settings on your Apple TV and go to Video and Audio.
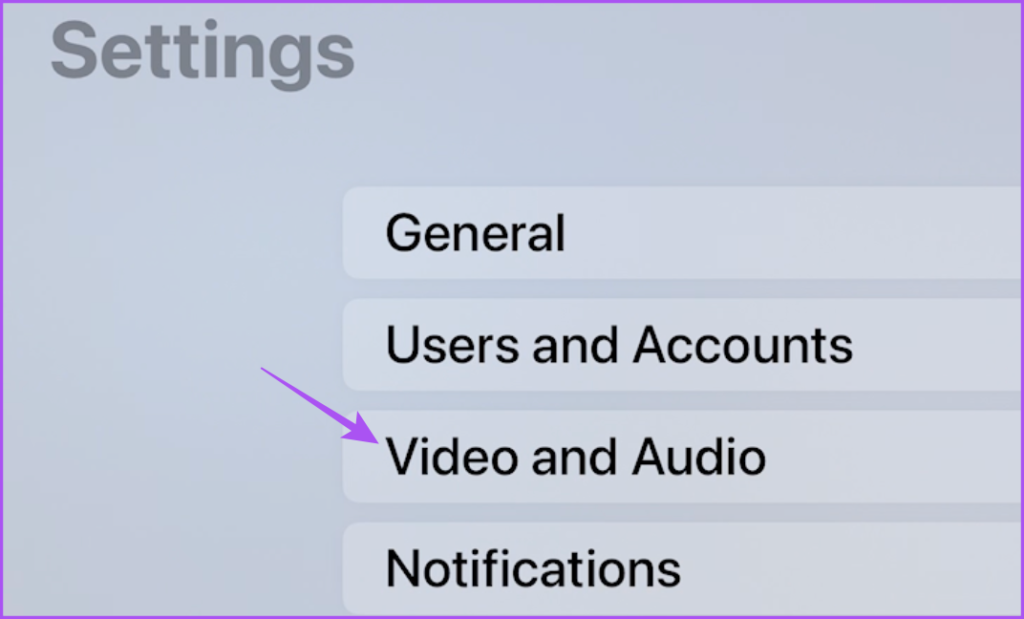
Step 2: Scroll down and select Audio Output.
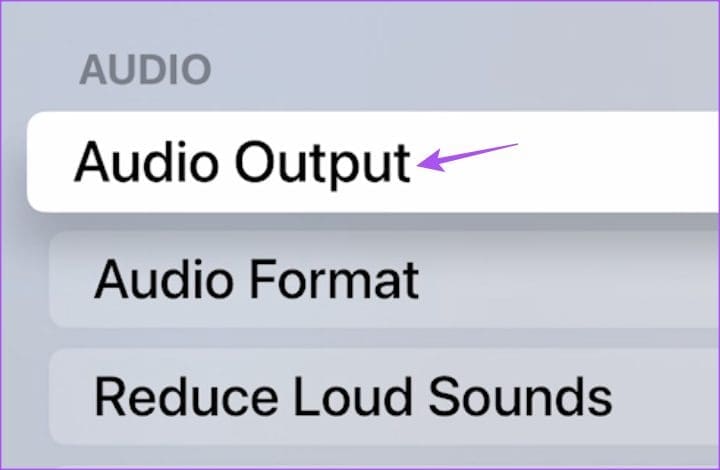
Step 3: Ensure that TV Speakers are selected for Default Audio Output.

Step 4: Close Settings and check if the problem is solved.
5. Force Quit and Relaunch the App
Once all the wireless communications are in order, you can try force quitting and relaunching the app. This will give the app not working with Continuity Camera a fresh start on your Apple TV. We recommend using the swipe-and-click functionality on your Apple TV remote.
Step 1: On your Apple TV remote, double-press the TV button to reveal the background app windows.

Step 2: Look for the app using the Left Navigation button on your remote.
Step 3: Swipe up the app window to force quit it.
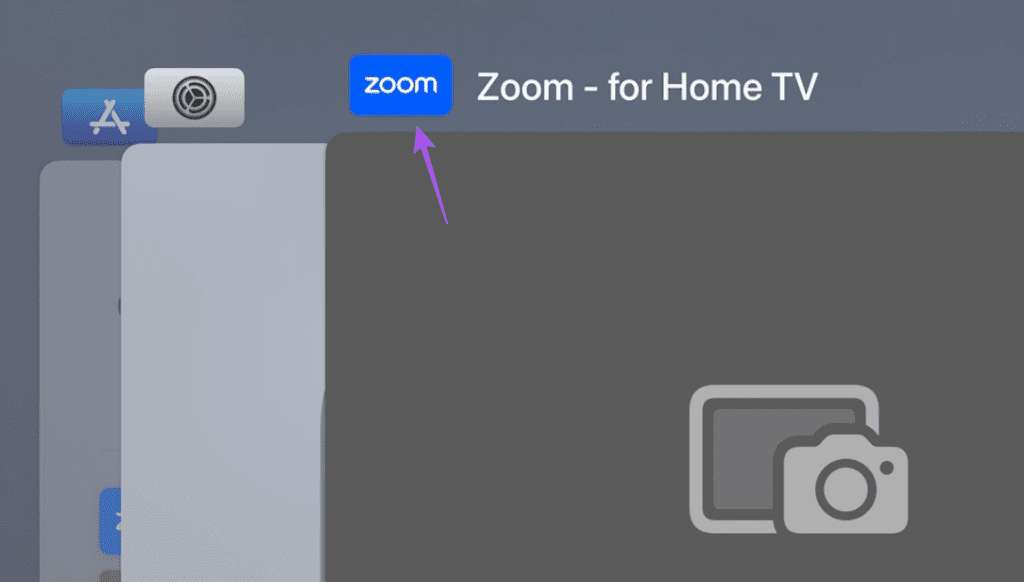
Step 4: Relaunch the app and try using Continuity Camera again.
6. Pair Your iPhone Again
In case you are unable to activate the camera to use the feature, you can try pairing your iPhone again with your Apple TV. This is similar to how you remove a Bluetooth device from your iPhone and connect it again.
Step 1: Open Settings on your Apple TV and select Remote and Devices.
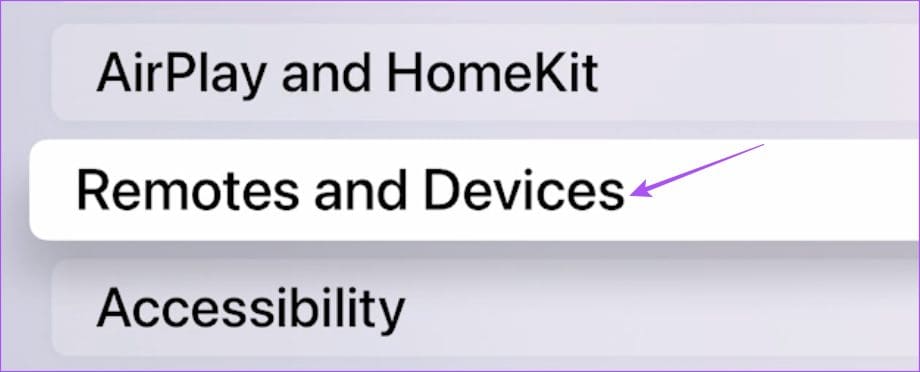
Step 2: Select your iPhone name from the list of devices.
Step 3: Click on Forget This Device.
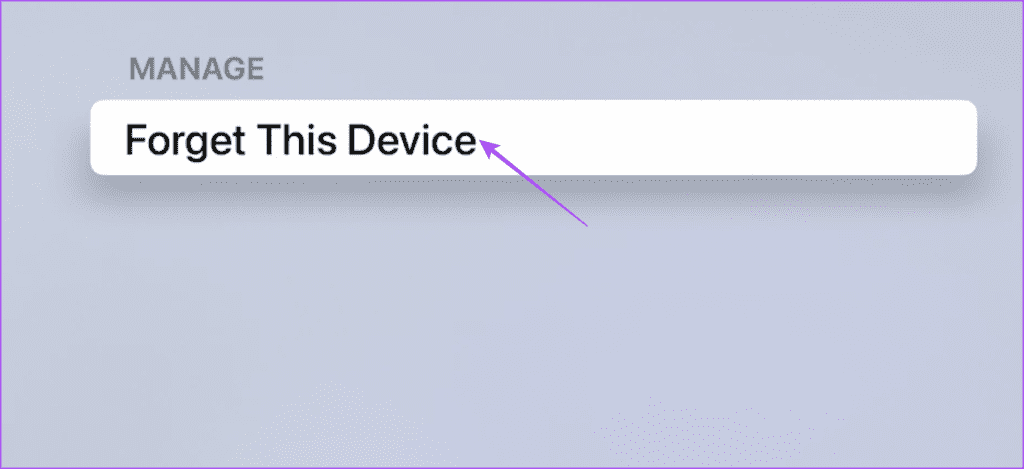
Step 4: Select Remove to confirm.

Step 5: Don’t go back to the previous menu on your Apple TV screen. Unlock your iPhone and wait till you see the popup to pair your Apple TV.
Step 6: Follow the on-screen instructions to add the passcode to connect your iPhone again.
7. Update Software Versions
If you continue to face issues, try installing the latest version of iOS and tvOS, respectively. The current software versions might have released bug fixes to eliminate this issue. A lot of new features like Continuity Camera are still in development, and their functioning improves with regular software updates.
Update iOS
Step 1: Open the Settings app and tap on General.

Step 2: Tap on Software Update and install it if one is available.
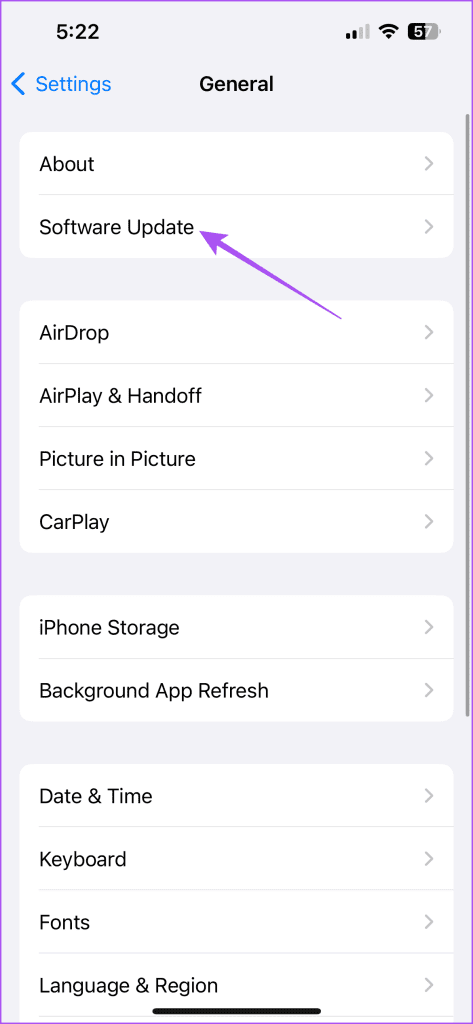
Update tvOS
Step 1: Open Settings and go to System.

Step 2: Select Software Updates. Then, install the update if one is available.
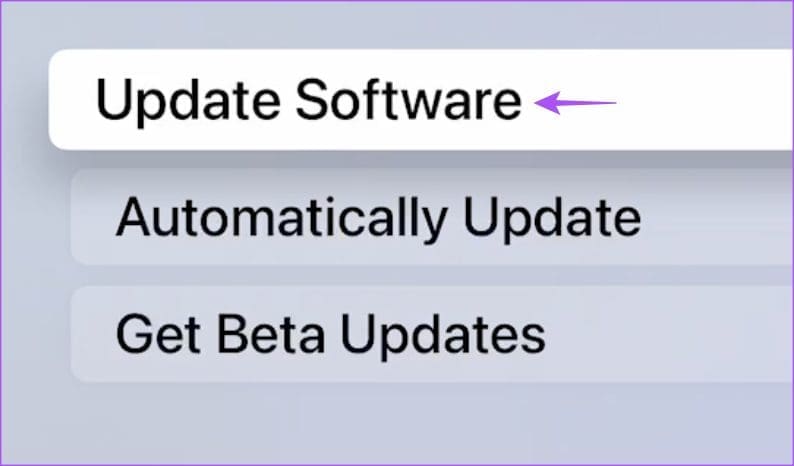
8. Reset Apple TV
If none of the solutions have worked for you, our last suggestion is resetting your Apple TV model. Do note that this will erase all your apps and preferences. That is why you should only follow this solution if the previous ones don’t work. You can refer to our post to learn how to reset your Apple TV model. The steps apply to all Apple TV models running on tvOS 17.
Continue Using Continuity Camera
Whenever you encounter issues with your Apple TV’s Continuity Camera not functioning, you can always refer to these solutions. You can also use this feature when your kids need to attend an online class or session via Zoom. However, we also suggest enabling Parental Controls on your Apple TV. This will limit their access and prevent any inappropriate content from reaching them.
Was this helpful?
Last updated on 28 February, 2024
The article above may contain affiliate links which help support Guiding Tech. The content remains unbiased and authentic and will never affect our editorial integrity.