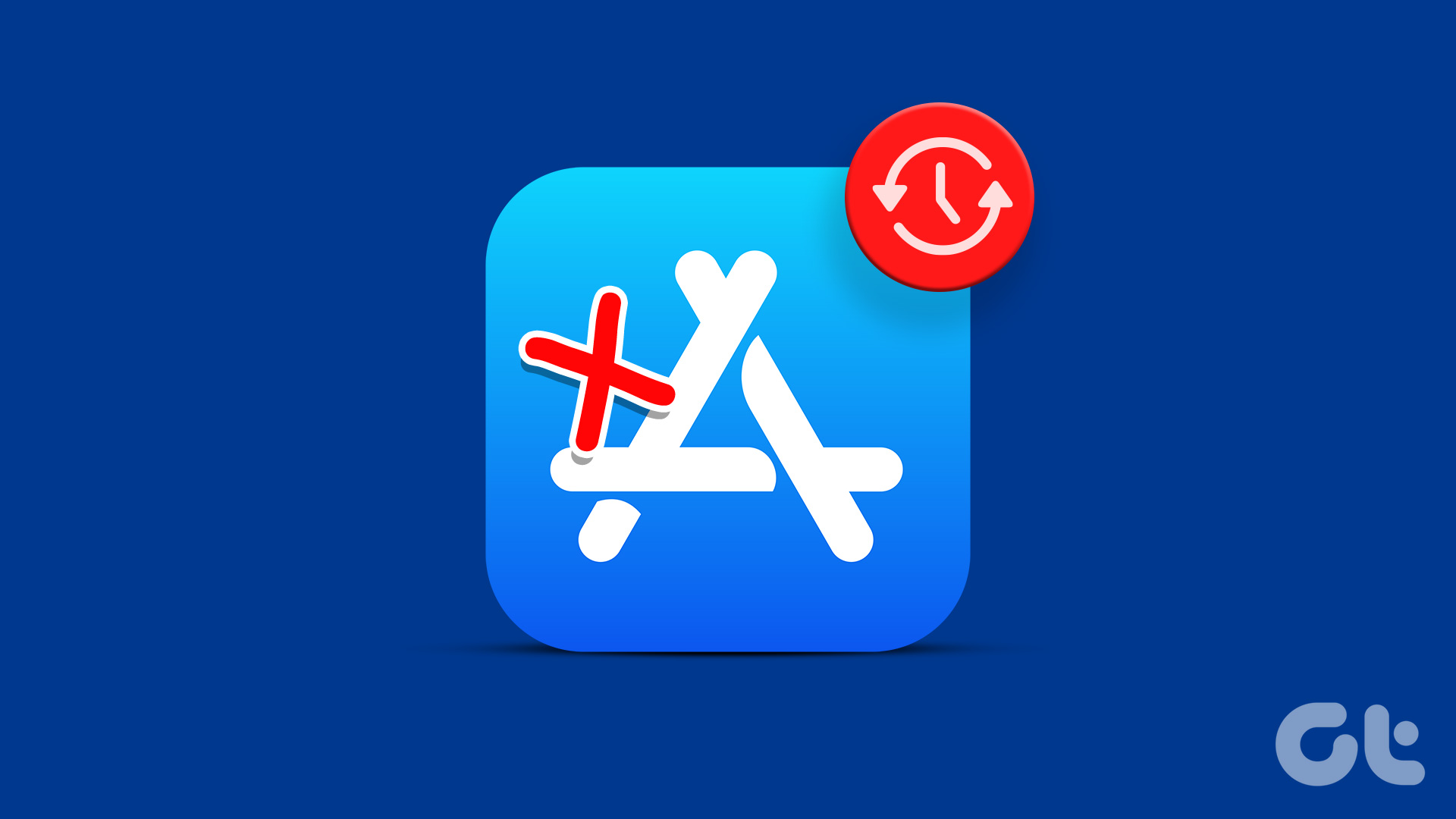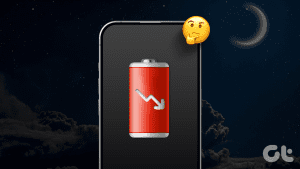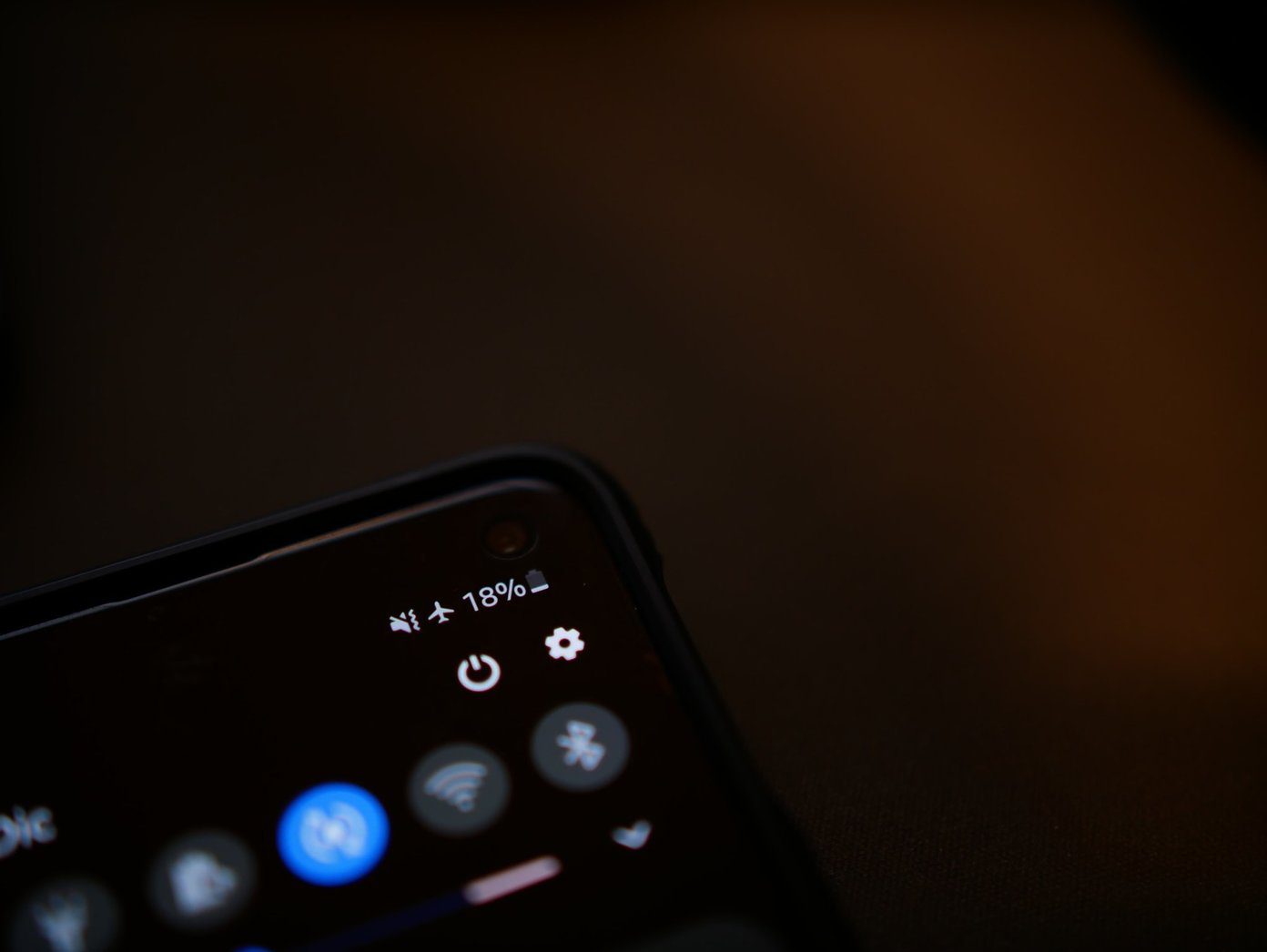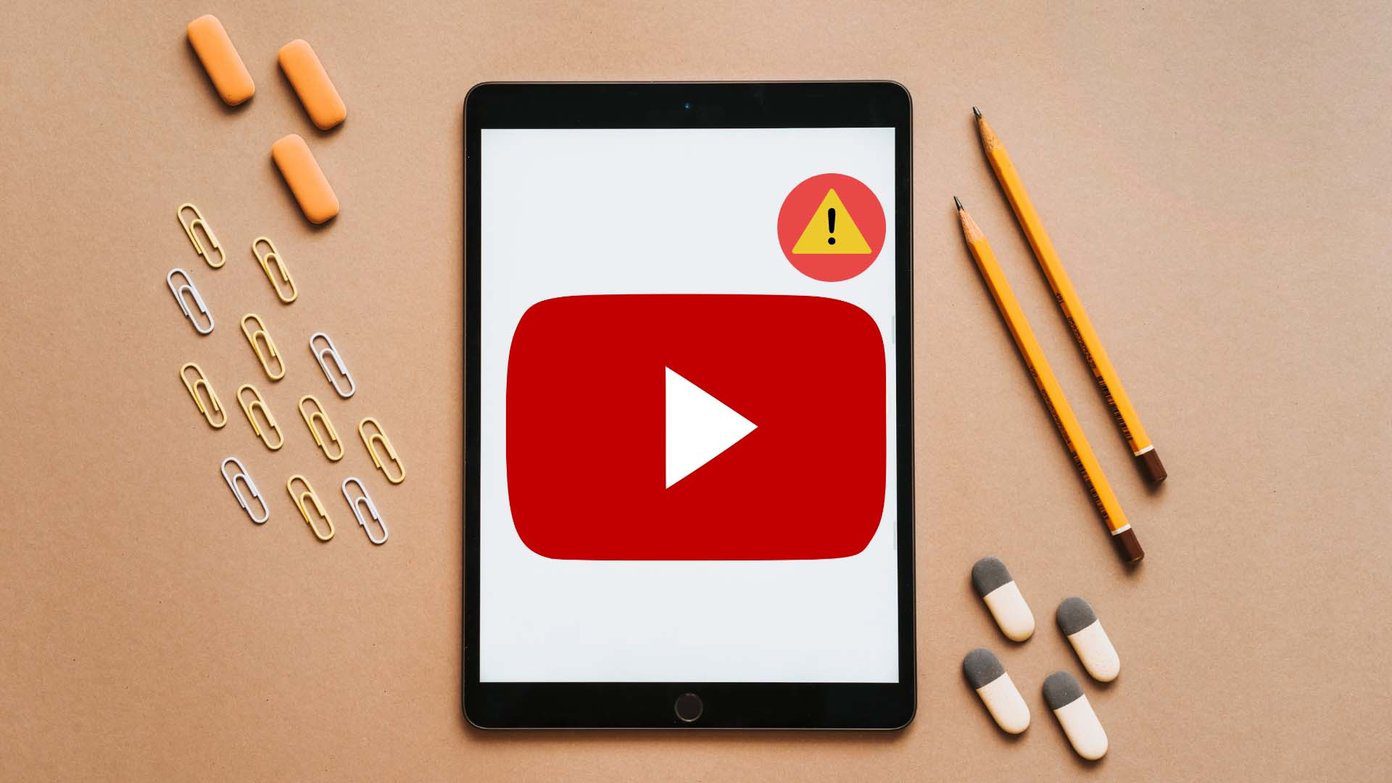iOS updates may take a long time to install, and you can’t use your iPhone until then. Therefore, you can schedule the update to be applied while you go to bed. However, this doesn’t always work, and if you notice that iOS is not automatically updating overnight on your iPhone, we’re here to help.
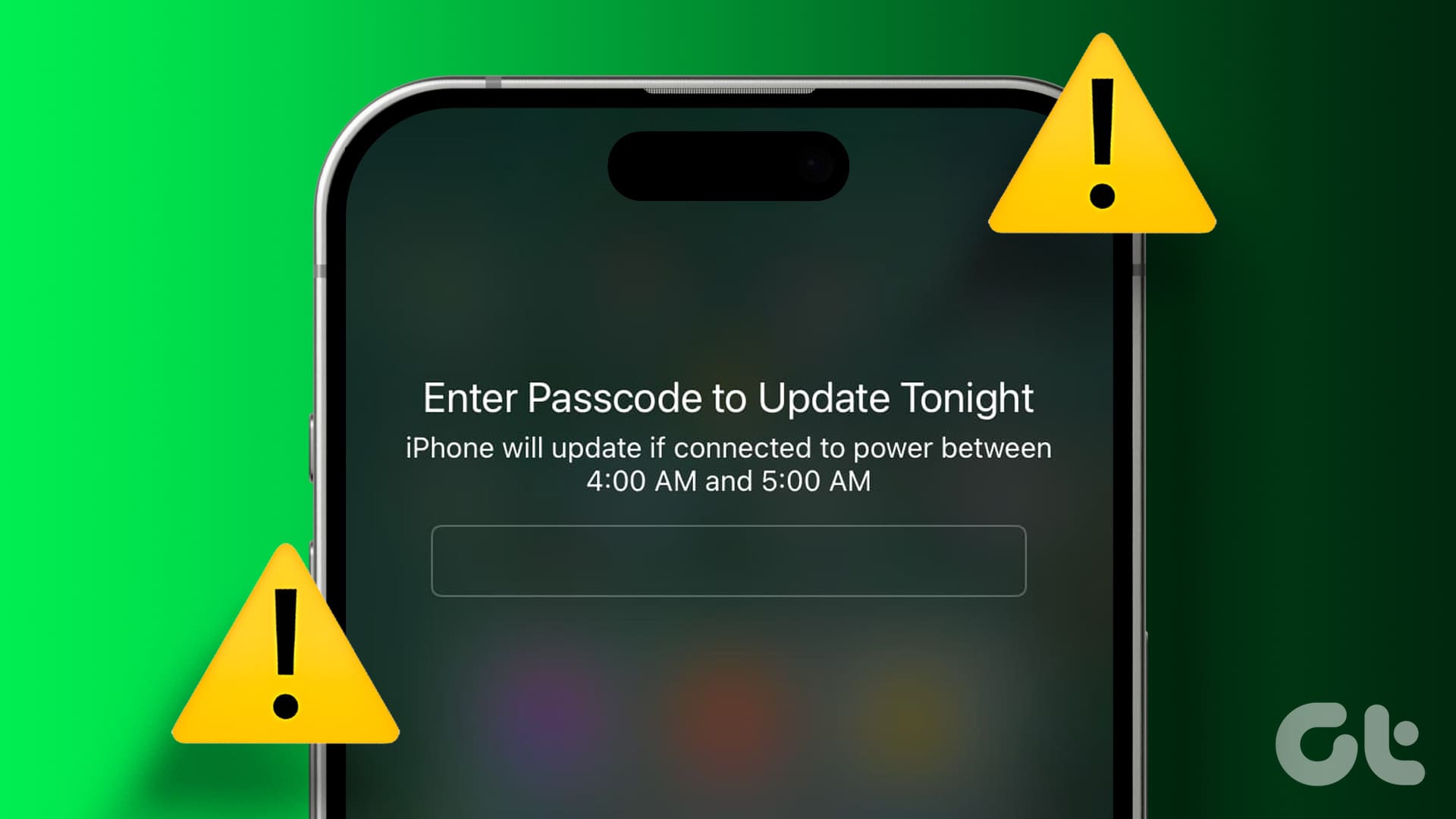
The file size of major iOS updates is huge, and can take up to 30-40 minutes to fully install. It can get longer if you are using an older iPhone. Hence, updating your iPhone when you aren’t using it is ideal. But why doesn’t it work? Why does it fail to install the update every night? Let us explore the problem.
Also Read: How to fix an iPhone stuck on verifying update screen
Why Isn’t My iPhone Updating Overnight
A ray of hope is that you aren’t alone in this problem. This has frustrated several users, and the issue is even circulating as an amusing meme on social media. Take a look at it yourself:
But why does the problem occur? Here are a few reasons we can think of:
- Your iPhone was running low on battery or wasn’t connected to the internet overnight.
- There is an issue with the downloaded update file.
- Your iPhone does not have enough storage space to install the update.
It might be difficult to point out why the issue occurs – but what isn’t difficult is to fix the issue itself. But first, ensure you enable overnight updates.
Go to Settings > General > Software Update, and download the available update. Once downloaded, tap on Update Tonight to schedule the update.


How to Fix iOS Auto Update Not Working Overnight
Here are five effective methods to fix the issue and get your iPhone to automatically update iOS overnight.
1. Charge Your iPhone or Keep It Plugged In
Your iPhone needs enough battery left to install the update overnight. Ensure that you charge your iPhone to 100% before sleeping. Or you can also keep it plugged in and ensure the power supply isn’t interrupted.
2. Ensure Uninterrupted Internet Connectivity
Your iPhone may need to verify the update using the internet before it is installed. Therefore, ensure your iPhone is connected to the internet overnight and check if the update is installed the following day.
Ensure you have an active internet connection over Wi-Fi. Further, try disabling the VPN since it may cause issues with network connectivity and its speeds.
3. Delete and Download Update Again
If there’s any issue with the downloaded update file, your iPhone may have trouble installing it. It is possible that it was partially downloaded or the contents are corrupted for some reason. Therefore, try deleting the update file and downloading it again.
Step 1: Open the Settings app and select General. Then, open the iPhone Storage menu.


Step 2: Scroll down to find Software Update, tap on it, and hit the Delete Update option.


Once you delete the update file, you can download the update and schedule it once again.
4. Check and Clear Storage
If your iPhone is running low on storage, there can be a problem extracting the update file and installing it. While your iPhone warns you regarding the same, it may also be possible that it is failing to do so. As a result, the iOS update will not automatically install overnight. Therefore, check the storage and clear it if needed.
Step 1: Open the Settings app and select General.

Step 2: Tap on iPhone Storage. Check if you have enough storage space left.
Step 3: If not, clear your storage space.
Tip: You can check our guide to help delete the ‘Others’ storage section on your iPhone.

5. Check Date and Time
An incorrect date and time on your iPhone can cause issues with authorization and may fail to verify the update. This prevents your iPhone from presenting the latest security certificates due to the mismatch in the date and time.
Ensure you’ve enabled the automatic date and time on your iPhone, helping it fetch the correct date and time from the internet.
Step 1: Open the Settings app and select General.


Step 2: Now, select ‘Date & Time’.
Step 3: Turn on the toggle for ‘Set Automatically’.
This ensures that the date and time on your iPhone are set automatically from the internet, according to your time zone.
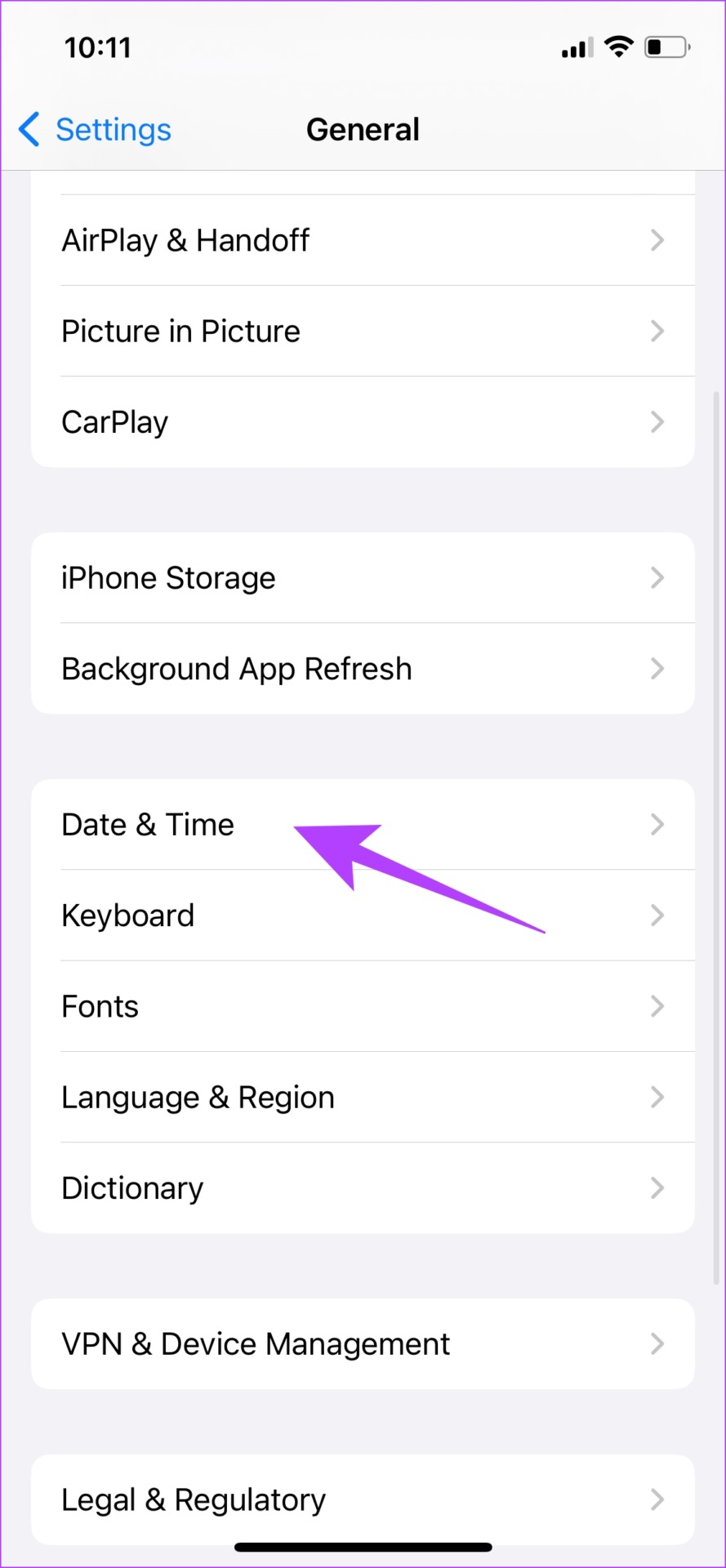
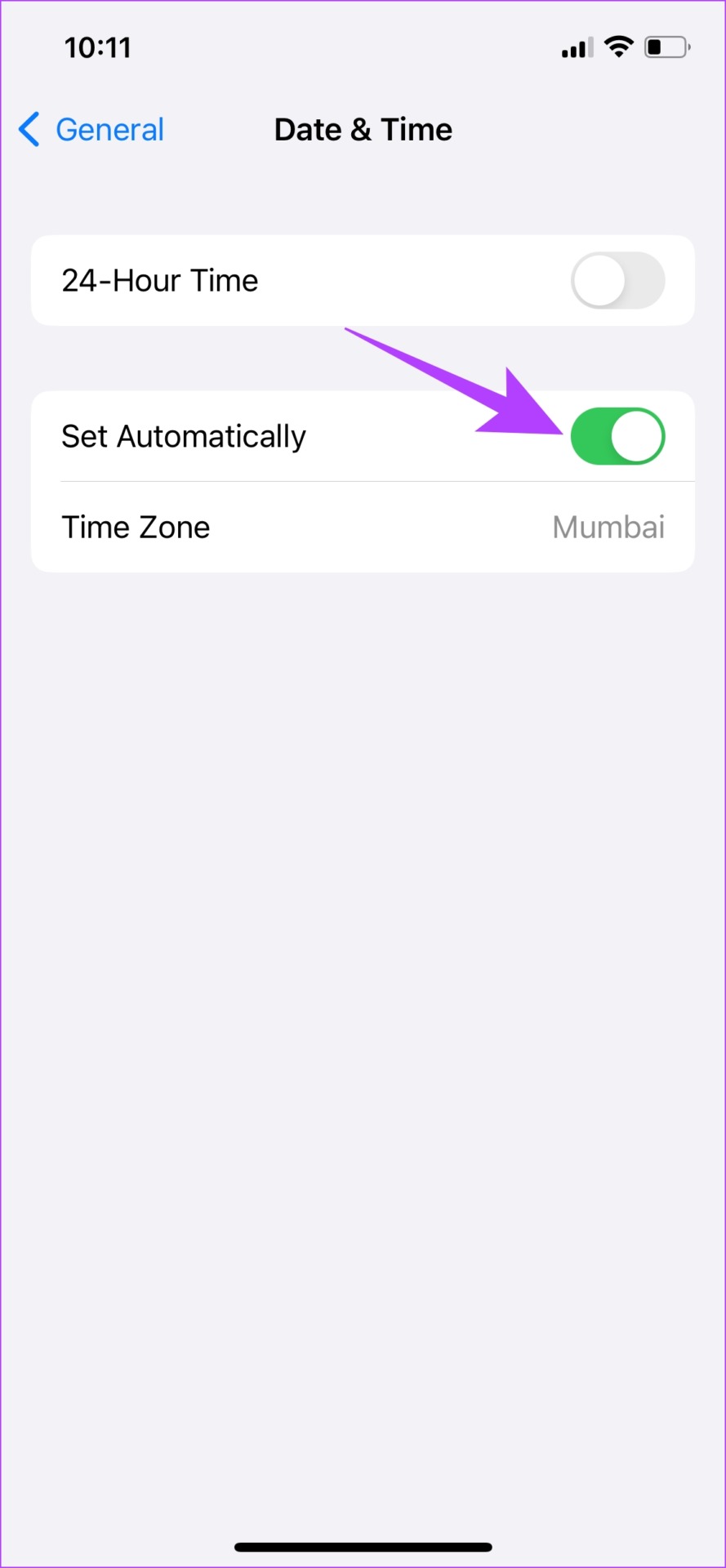
That is how you can fix the issues with overnight iOS updates. If you have any further questions, look at the FAQ section below.
FAQs About iOS Updating Overnight
Go to Settings > General > Software Updates. Tap on ‘Cancel Update’ to stop your iPhone from installing the update overnight.
iOS 17.3.1 is the latest version, as of 27 February 2024.
No. You can’t schedule an iOS update to a specific time on your iPhone.
Go to Settings > General > Software Update > Automatic Updates. Enable the option for the same, and your iPhone will automatically download an update when you are on Wi-Fi.
Also Read: How to fix apps not updating automatically on iPhone
Wake Up to a New iOS Update
We hope this article helps you install iOS updates automatically overnight. Several speculations and rumors exist regarding the next major update – iOS 18. Several sources mention this is the biggest update yet since iOS 7. We’re excited to see what’s in store! What do you expect? Let us know in the comments section below.
Was this helpful?
Last updated on 04 March, 2024
The article above may contain affiliate links which help support Guiding Tech. The content remains unbiased and authentic and will never affect our editorial integrity.